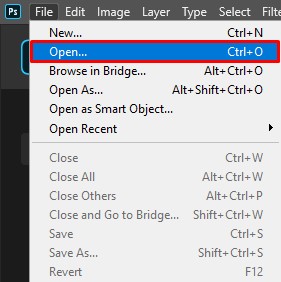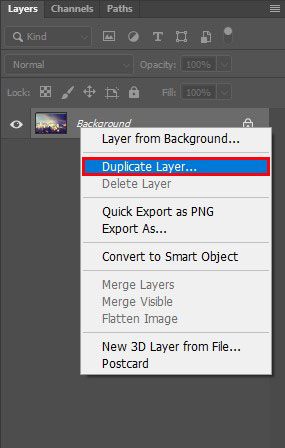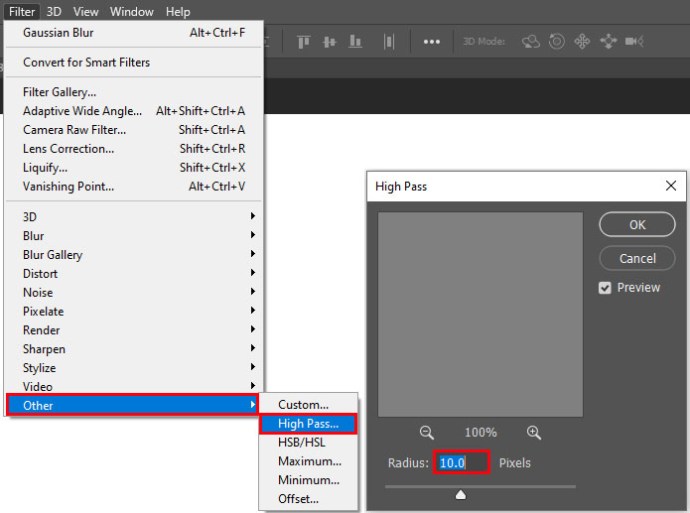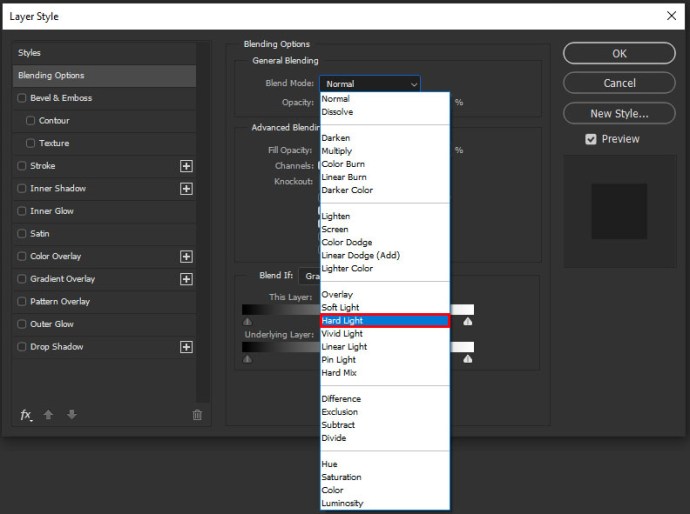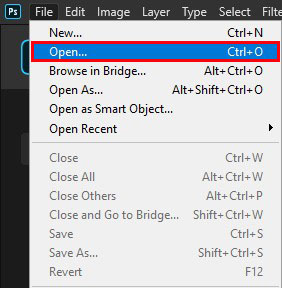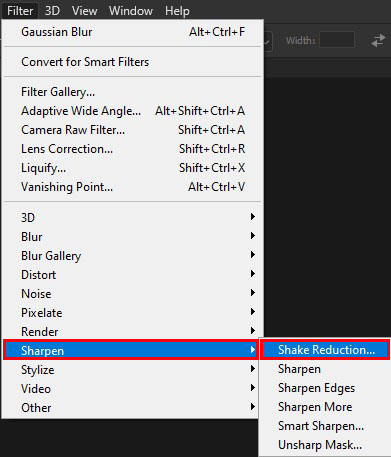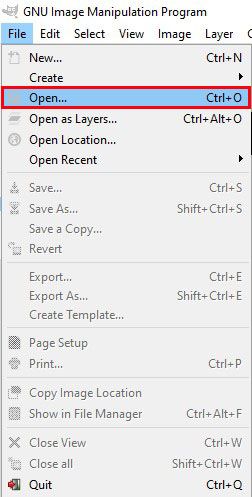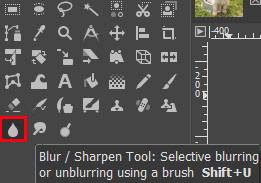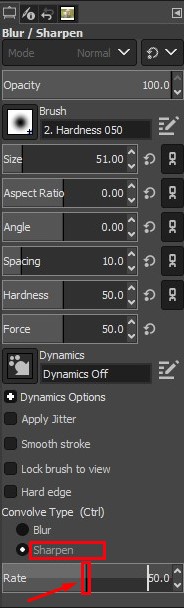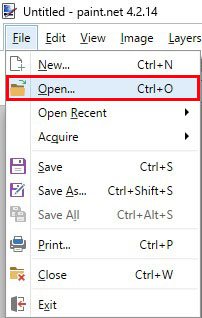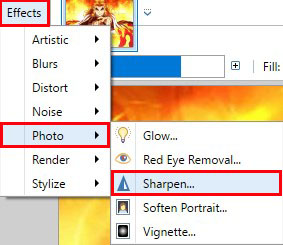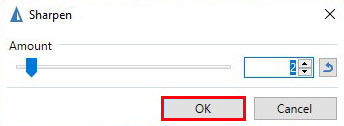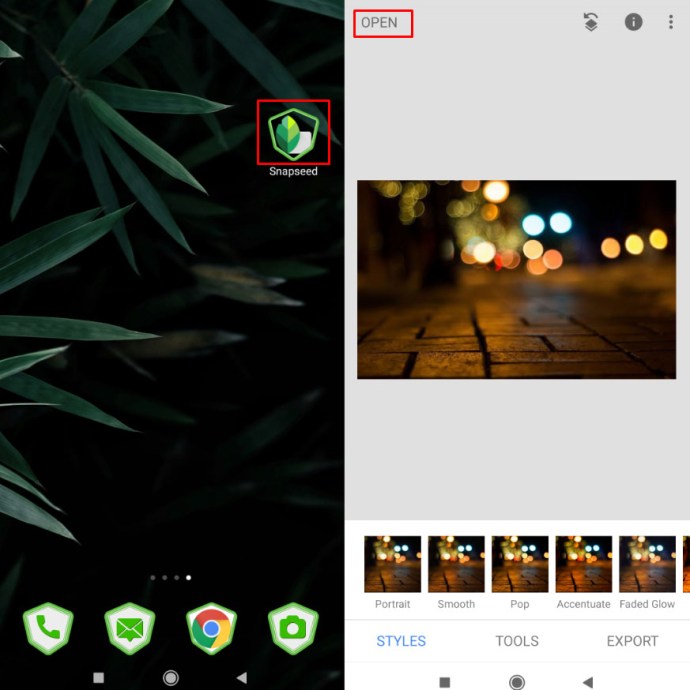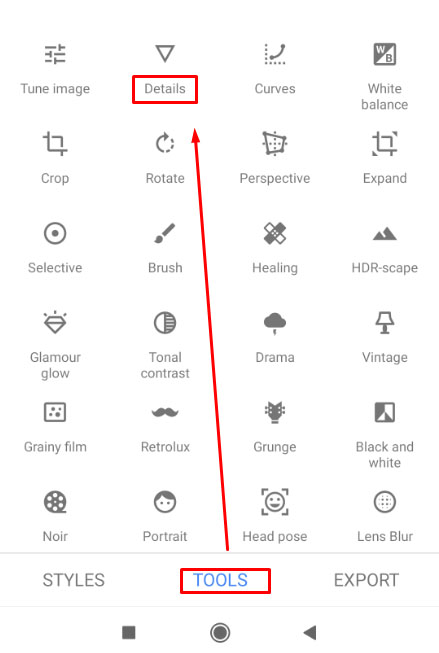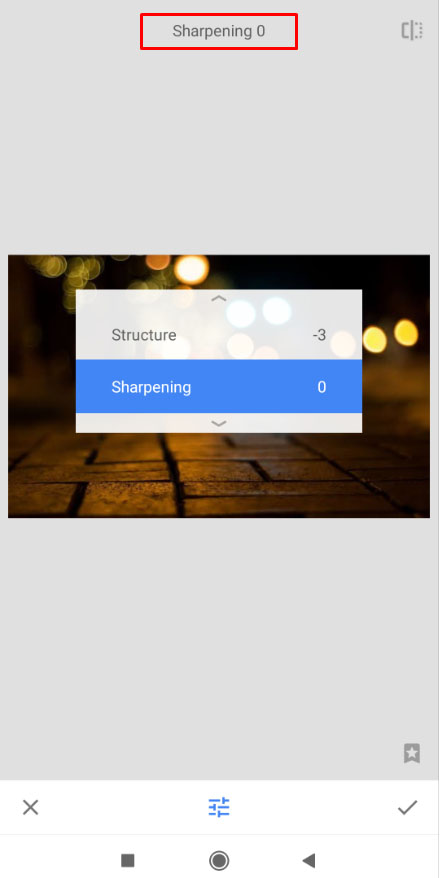Svi to rade - snimite sjajnu fotografiju našeg djeteta kako radi nešto uzbudljivo ili savršenu sliku proizvoda za svoj popis na eBayu, a kasnije kada to prođete, sve je mutno!

Nije velika stvar ako to odmah primijetite jer možete jednostavno snimiti još jednu sliku. Ali što ako vam je trebalo dulje da provjerite, a ne postoji način da ponovno snimite snimak?
Ponekad imate samo jednu priliku da dobijete savršenu sliku. Izgubiti tu priliku može biti pomalo frustrirajuće.
Čitajte dalje da biste saznali kako ukloniti zamućenje fotografije pomoću različitih metoda i softvera.
Kako ukloniti zamućenje fotografije ili slike

Da biste poništili zamućenje fotografije ili slike, možete koristiti razne online alate i softver, uključujući Photoshop, GIMP, Paint.net i druge.
Pogledajmo koje su vaše mogućnosti i kako ih koristiti.
Bilješka: Bez obzira koji alat koristite, prva stvar koju trebate učiniti je napraviti sigurnosnu kopiju slikovne datoteke s kojom ćete raditi! Ne želite završiti s nečim lošijim od originala.
Photoshop
Photoshop ima nekoliko alata koje možete koristiti za poništavanje zamućenja slika. Postoje tri uobičajena načina za postizanje mnogo oštrije slike od mutne slike.

Popravite zamućenje pomoću Photoshop Elements:
- Otvorite svoju sliku Elementi Photoshopa.
- Odaberite Filtri meni i zatim Poboljšati.
- Izaberi Neoštra maska.
- Podesite oba Radius i Iznos sve dok vaša slika ne bude oštra.
Ovo zahtijeva malo prilagođavanja da bi se ispravilo, ali radi vrlo dobro.
Popravite zamućenje koristeći samo Photoshop:
- Otvorite svoju sliku Photoshop.
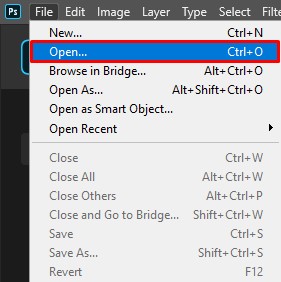
- Duplikat pozadinski sloj i odaberite ga.
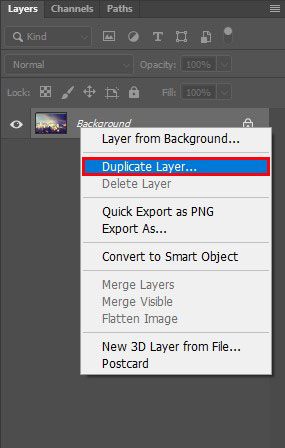
- Izaberi filtar, Ostalo, i Visoki prolaz i postavite ga na 10%.
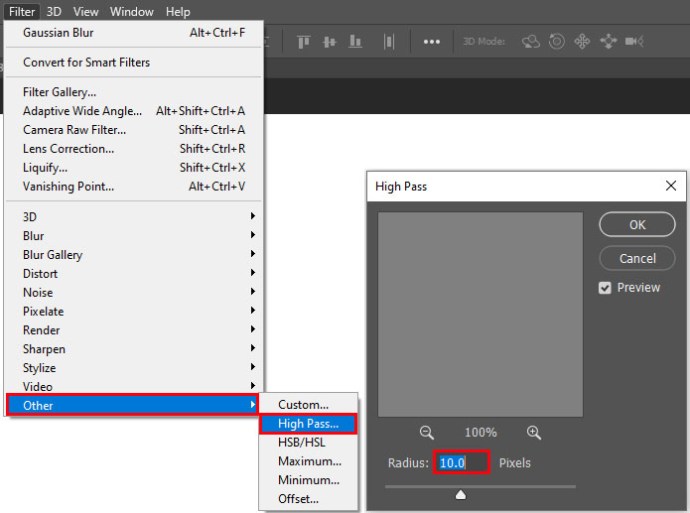
- Postavite način miješanja za sloj na tvrdo svjetlo i prilagodite neprozirnost dok slika ne bude jasna.
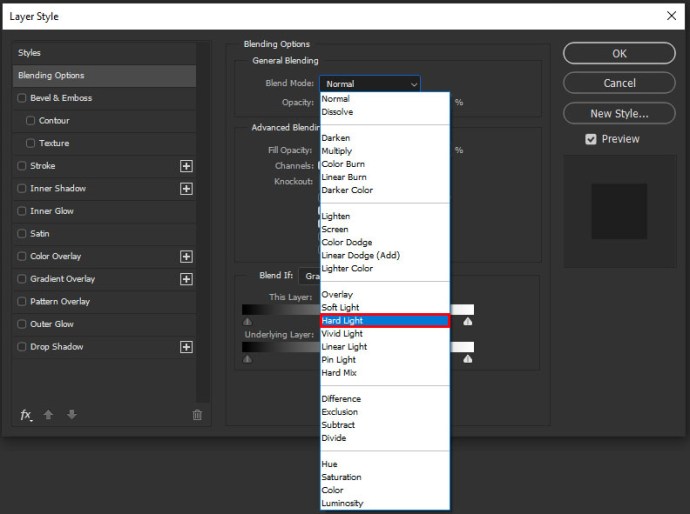
Ako koristite noviju verziju Photoshopa, također možete koristiti smanjenje podrhtavanja fotoaparata kako biste smanjili zamućenje slika:
- Otvorite svoju sliku Photoshop.
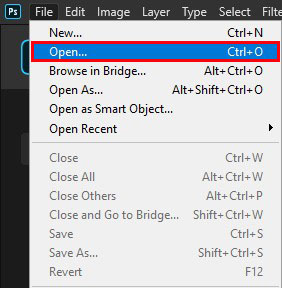
- Izaberi filtar, Izoštriti, i Smanjenje trešnje.
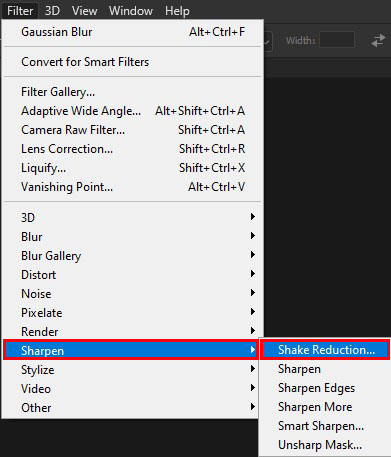
- Dopustite Photoshopu da odradi svoju magiju i pregleda razlike.

Ova posljednja opcija omogućuje Photoshopu da obavi sav posao. Nije potreban korisnički unos. Sve dok je pregled omogućen, trebali biste vidjeti sliku prije i poslije jednu do druge.
GIMP uređivač slika
Ako nemate Photoshop ili ne želite platiti program, možete koristiti besplatni uređivač slika GIMP. To je izvrstan program koji može učiniti mnoge iste stvari kao plaćene usluge poput Photoshopa.
Postoji pomalo krivulja učenja, ali GIMP je tako moćan uređivač slika, zbog čega je vrijedan truda za učenje.

Evo kako poništiti zamućenje slike pomoću GIMP-a:
- Otvorite sliku GIMP.
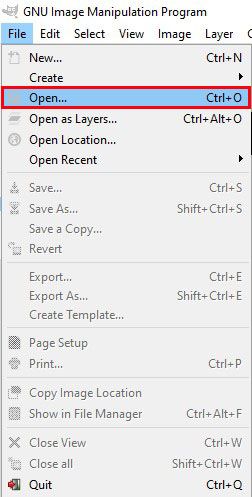
- Izaberi Zamućenje/izoštravanje od Kutija s alatima.
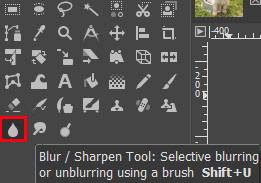
- Izaberi Izoštriti i povucite mišem preko slike kako biste je izoštrili ili odaberite dio da biste izoštrili samo dio.
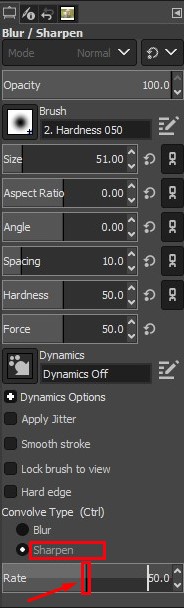
Dok odabirete dijelove slike za izoštravanje, GIMP automatski obavlja svoj posao. Trebali biste vidjeti kako se slika dinamički izoštrava dok pomičete miš.
Paint.net
Paint.net je još jedan besplatni alat za uređivanje slika koji može postići puno bez ikakvih troškova. Oštrenje nije jedna od njegovih jakih strana, pa ako tražite besplatan alat, Gimp bi mogao biti bolja opcija. Ipak, Paint.net radi vjerodostojan posao smanjenja zamućenja slika.

Evo kako poništiti zamućenje slike pomoću Paint.net-a:
- Otvorite sliku Paint.net.
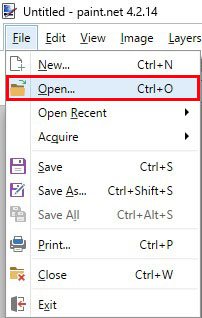
- Izaberi Učinci, Slika, i Izoštriti.
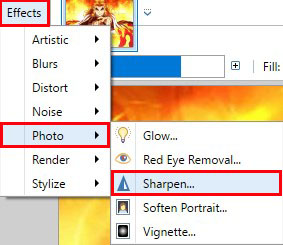
- Pomaknite klizač u Izoštriti popup do razine kojom ste zadovoljni.
- Izaberi u redu i spasiti.
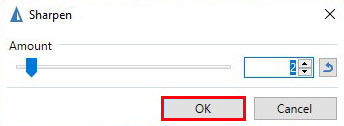
Alat za izoštravanje može uvesti šum na sliku, koji ćete možda moći smanjiti korištenjem Efekta i Smanjenje šuma.
Snapseed
Snapseed je Googleova aplikacija koja radi i na Androidu i na iPhoneu. To je potpuni uređivač slika koji radi na većini novijih uređaja i ima vrlo pun skup značajki. Jedna stvar koju Snapseed radi posebno je izoštravanje slika.

Evo kako to možete učiniti u Snapseedu:
- Otvorite svoju sliku Snapseed.
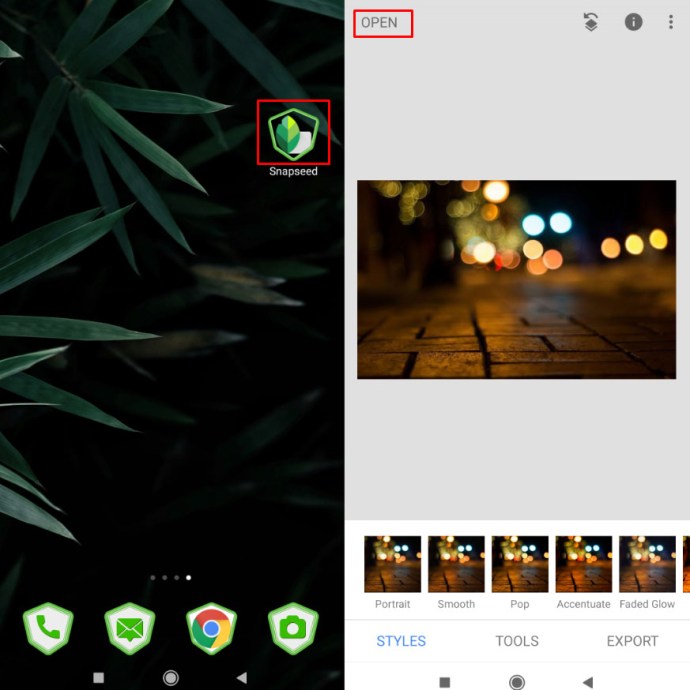
- Odaberite Pojedinosti opcija izbornika.
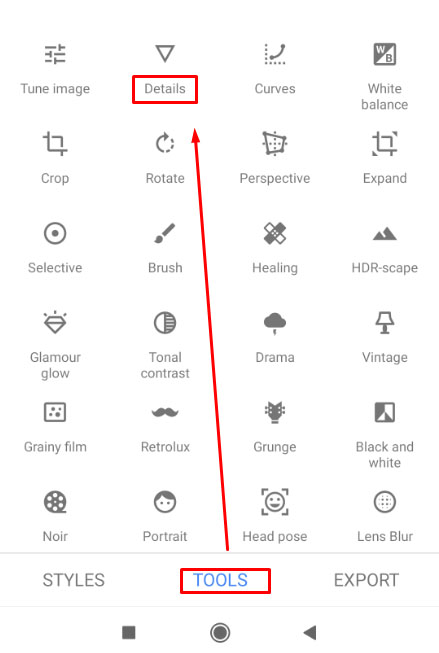
- Izaberi Izoštriti ili Struktura, onda bilo razmutiti ili pokazati više detalja.
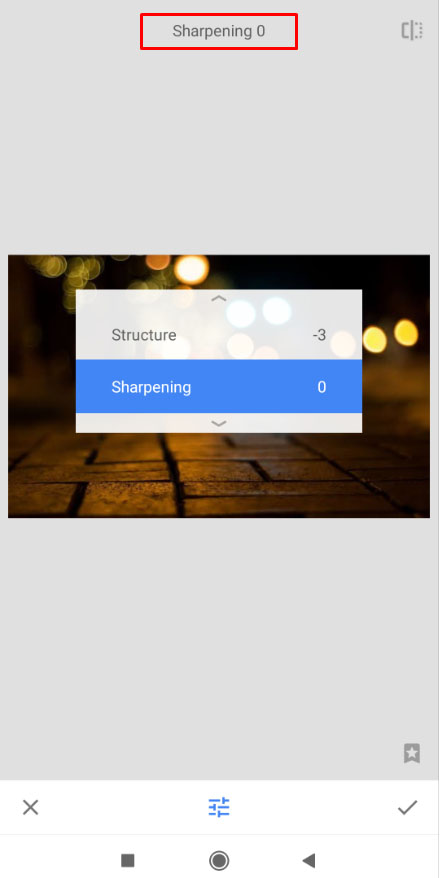
I izoštravanje i struktura kombiniraju se kako bi napravili veliku razliku na mutnoj slici. Najprije koristim Sharpen da uklonim što je moguće više zamućenja, a zatim koristim Structure da vratim detalje.
Ovo će potrajati malo pokušaja i pogrešaka dok ne dobijete razine po svom ukusu, ali kada to učinite, vaša bi slika trebala biti kristalno jasna i spremna za rad.
Ostali online alati
Postoje još dva značajna online alata koja su izvrsna za poboljšanje kvalitete slike.
Jedan je Fotor, koji je skup moćnih online alata koji mogu učiniti mnoge stvari. Drugi je Photo Sharpen, koji radi upravo ono što naziv implicira.

Fotor je izvrstan paket za uređivanje fotografija koji nudi niz besplatnih alata za uređivanje fotografija na web stranici. Postoje i Pro alati po cijeni, ali za većinu nas besplatni oni čine dovoljno. Alat je označen kao dodavanje umjetničkog zamućenja na sliku, ali ako ga koristite, a zatim smanjite zamućenje, možete ga koristiti kao izoštravanje.
Koristite Basic alate u lijevom izborniku, zatim Basic u drugom lijevom izborniku. Tu se nalazi klizač za izoštravanje za poništavanje zamućenja slike.
Photo Sharpen je mnogo slabije tehnologije i radi posao umjesto vas. Koristi algoritam za izoštravanje slika. Učitavate svoju sliku i odabirete gumb Izoštravanje, a zatim web stranica radi ostalo. Nakon toga će vam pokazati oštriju sliku. Ne možete podesiti rezultate, ali stranica radi prilično dobar posao smanjenja zamućenja.
Završne misli
Ovo su samo neki od načina za uklanjanje zamućenih slika. Uz porast nove tehnologije i brojnih moćnih kamera i uređaja, sigurno postoji više načina da popravite fotografije na vršcima prstiju.
Znate li za bilo koji drugi način za poništavanje zamućenja slike? Recite nam o njima ispod u komentarima ako jeste!