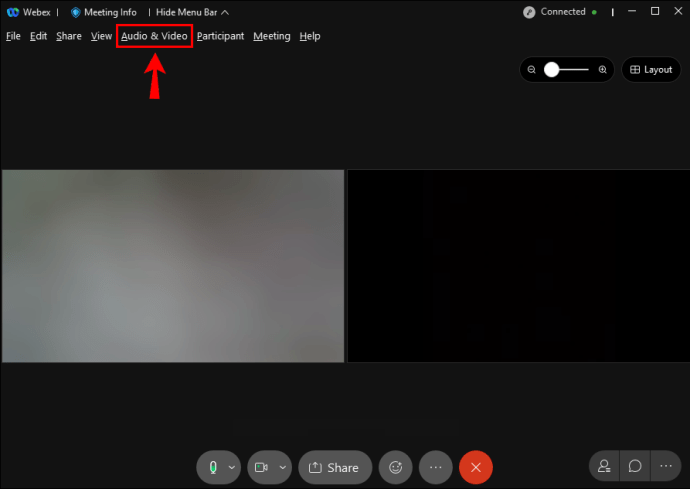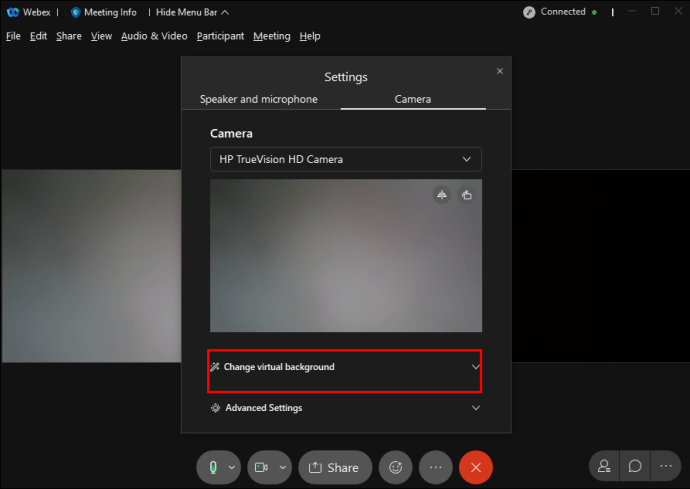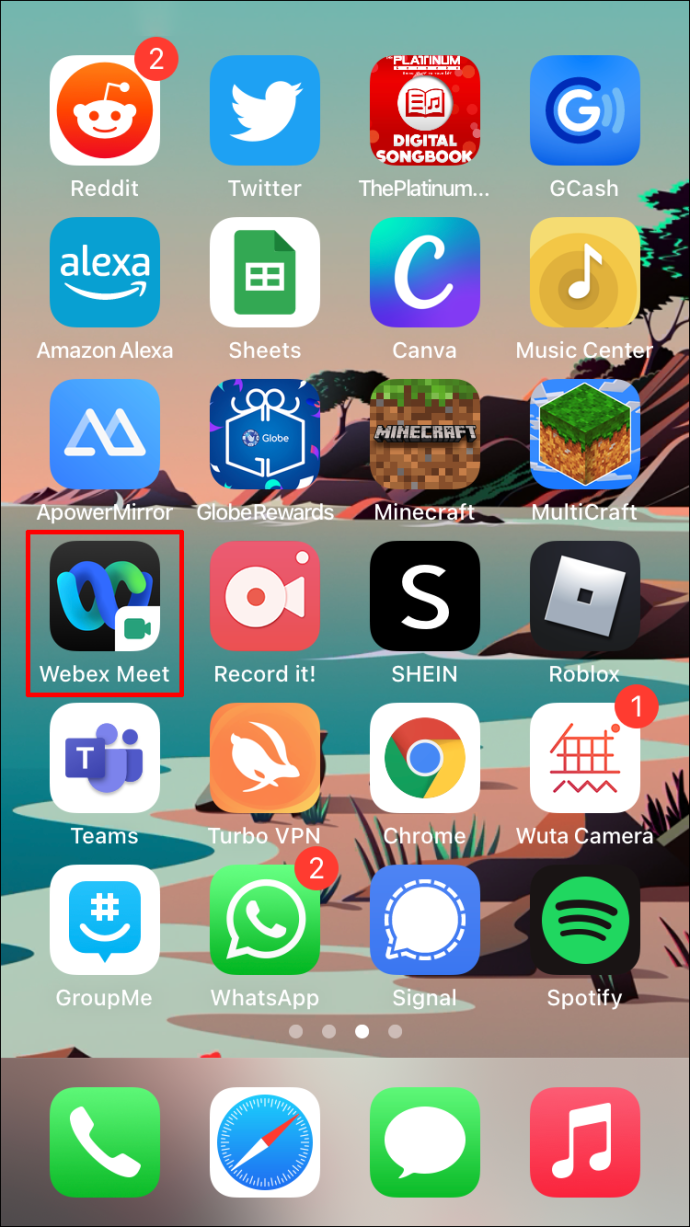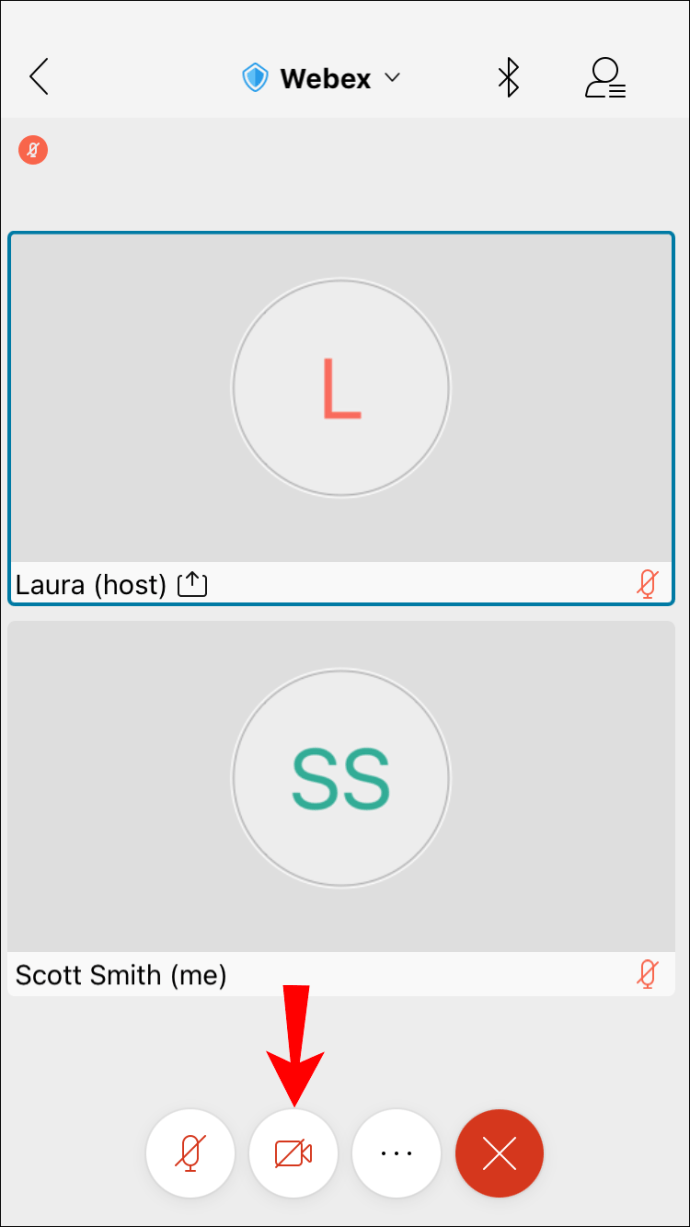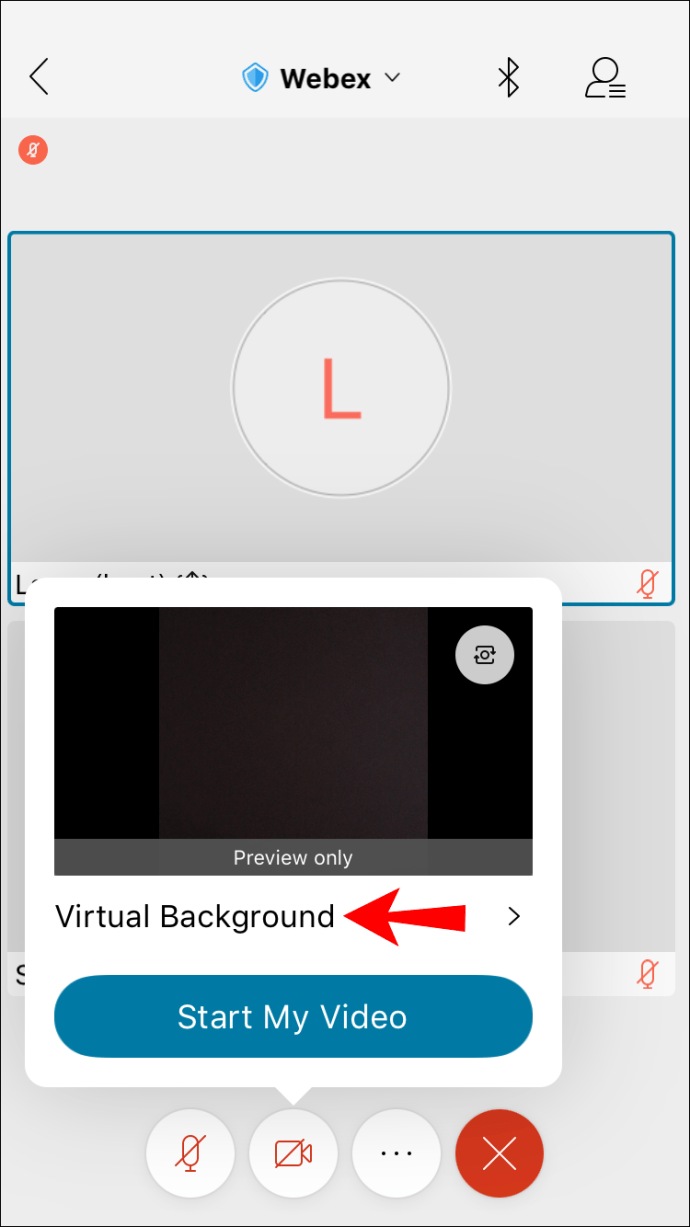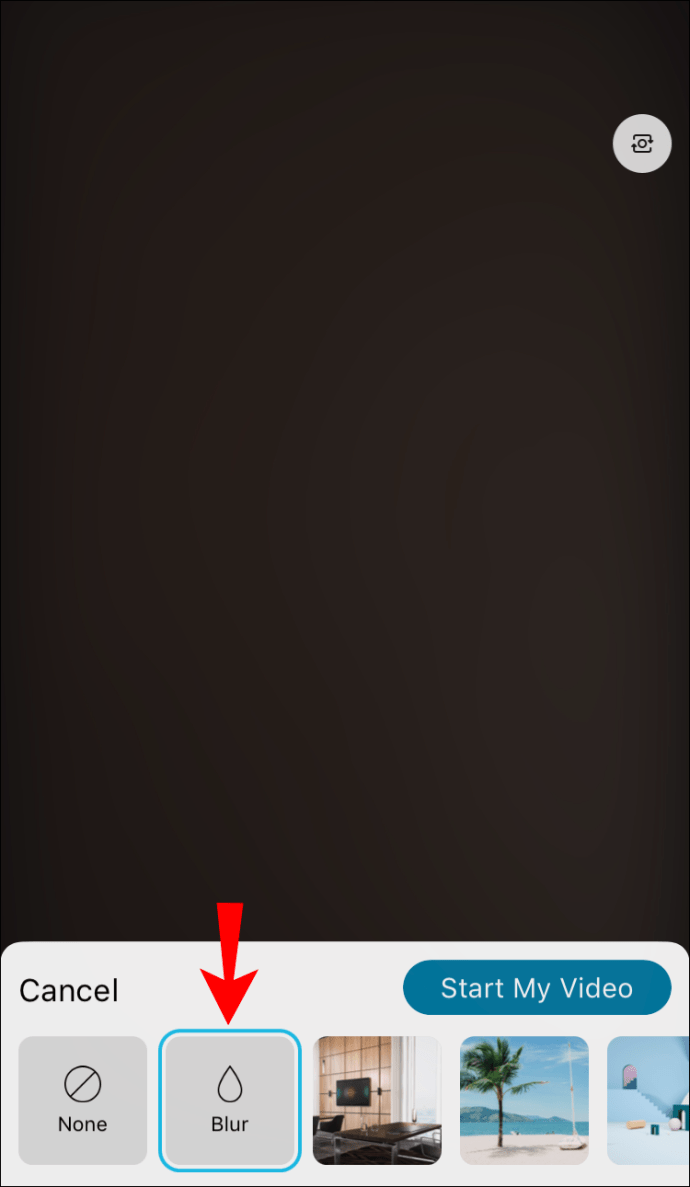Webex je usluga za video konferencije koja je i danas jednako popularna kao i kada je osnovana 1995. Možda nije najpoznatija od ovih usluga, ali znati kako je koristiti neće škoditi.

Jedna stvar koja mu je izvorno nedostajala je mogućnost korištenja virtualnih pozadina. Ali u ovom članku naučit ćete kako postaviti virtualnu pozadinu kada koristite Webex. Također ćete saznati kako to učiniti na računalima i mobilnim uređajima. Konačno, također ćemo odgovoriti na neka od vaših gorućih pitanja o značajkama Webexa.
Webex u početku nije imao ovu značajku za svoje usluge videokonferencija. To je uzrokovalo da aplikacija zaostaje za ostalim konkurentima u popularnosti. Međutim, 2020. godine Cisco je predstavio ažuriranje koje je korisnicima konačno omogućilo promjenu pozadine tijekom video konferencija i sastanaka.
Danas samo trebate imati instaliran Webex na svom uređaju. Potrebno je i nekoliko zahtjeva za uređaje.
Zahtjevi uređaja za promjenu pozadine
Ne može svako računalo ili mobilni uređaj koristiti značajku virtualne pozadine. Virtualne pozadine zahtijevaju više energije od vašeg CPU-a, što može opteretiti hardver. Stoga se na manje snažnim uređajima opcije uopće neće pojaviti tijekom video konferencijskog poziva.
Kako koristiti virtualnu pozadinu na Webexu
Webex bi trebao biti instaliran na svom uređaju i ažuriran na najnoviju verziju. Ako ne, preporučujemo da to učinite sada. Nakon toga možete početi koristiti pozadinu tijekom konferencijskog poziva.
Na radnoj površini
Prvo ćemo pogledati korištenje virtualne pozadine na računalu. Koraci se odnose na Windows i Mac, tako da korisnici bilo kojeg drugog mogu čitati dalje.
Koraci na računalu su:
- Prije nego se pridružite sastanku, pokrenite Webex.
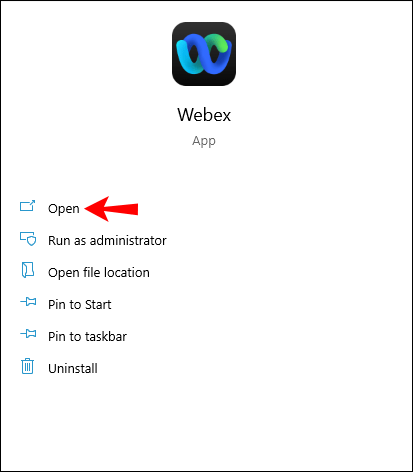
- Pronađite opciju "Promijeni pozadinu" u gornjem lijevom ili desnom kutu zaslona.
- U sustavu Windows nalazi se na lijevoj strani, a korisnici Maca trebali bi gledati u desni kut
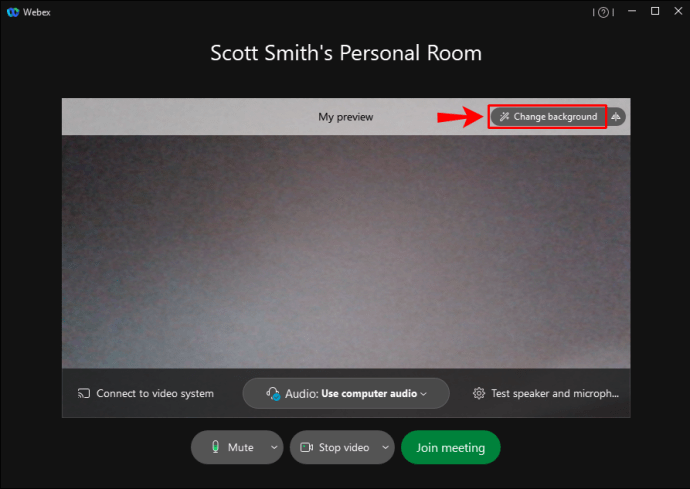
- U sustavu Windows nalazi se na lijevoj strani, a korisnici Maca trebali bi gledati u desni kut
- Odaberite sliku ili opciju “Blur” po želji.
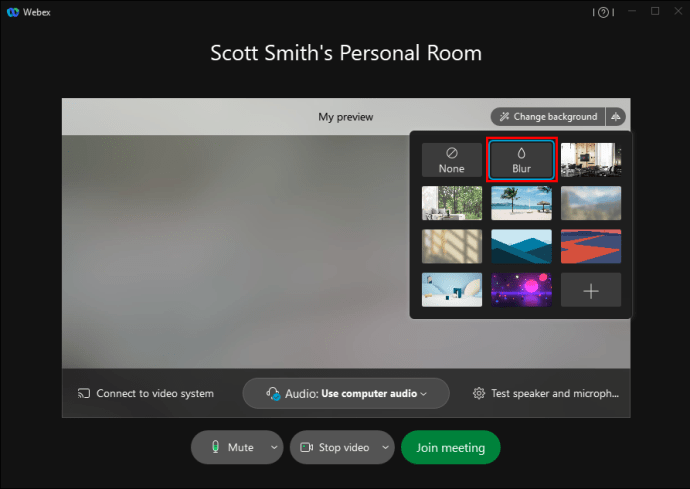
- Odaberite "Primijeni" za spremanje postavki.
- Pridružite se sastanku sa svojom novom virtualnom pozadinom.
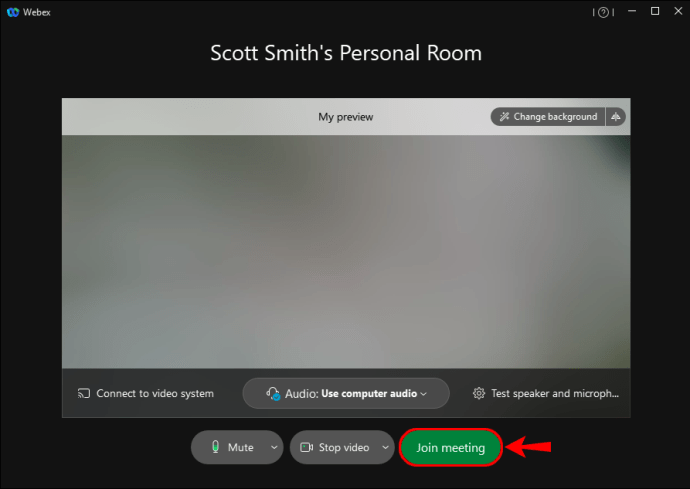
Tijekom sastanka možete promijeniti i svoju virtualnu pozadinu. Evo kako:
- Idite u gornji lijevi ili desni dio zaslona tijekom sastanka.
- Odaberite "Audio i video".
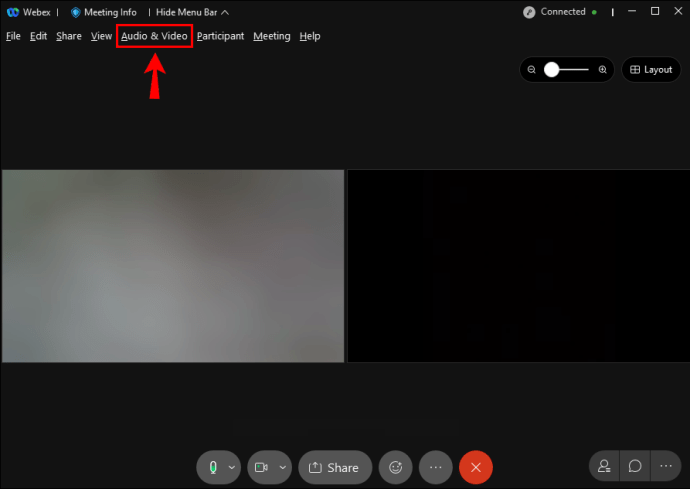
- Idite na "Kamera", a zatim na "Promijeni virtualnu pozadinu".
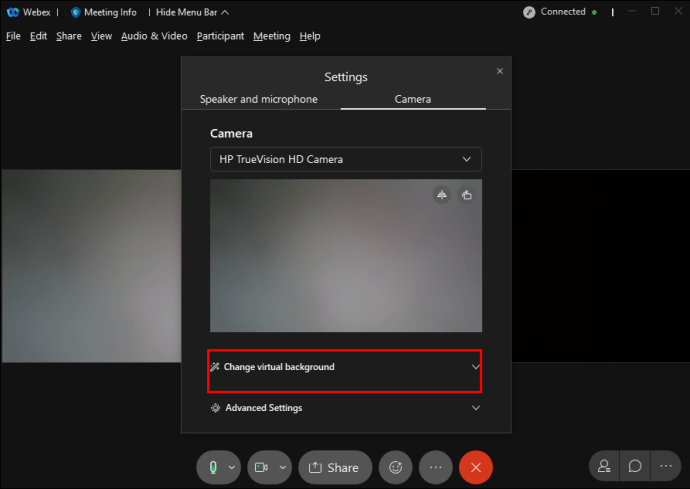
- Prebacite se na novu virtualnu pozadinu.

- Primijenite promjene.

- Nastavite sa sastankom.
Na stolnom računalu ovi koraci rade samo na Webex Meetings i Webex Unified Application. Webex Training uopće ne podržava tu značajku.
Također preporučujemo da odaberete sliku veličine 1280 x 720 piksela ili veću. Slike odgovarajuće veličine omogućit će Webexu da uklopi sliku u vašu virtualnu pozadinu. Sve manje ili deformirane fotografije rezultirat će neprirodnom pozadinom.
Administrator web-mjesta Webexa također vam mora dopustiti korištenje virtualne pozadine. Ako znate da je vaš uređaj kompatibilan, a opcija se ipak ne pojavljuje, vjerojatno je ta značajka onemogućena. Zatražite od administratora pravo na korištenje ako je to slučaj.
Na Androidu i iPhone
Na mobilnim uređajima korisnici mogu promijeniti pozadinu tek nakon što se pridruže sastanku. Zbog ovog zahtjeva preporučujemo da se pridružite sastanku bez prethodnog omogućavanja videozapisa. Time ćete dobiti dovoljno vremena da postavite svoju virtualnu pozadinu.
Evo kako promijeniti pozadinu na mobilnim uređajima:
- Pokrenite Webex na svom mobilnom uređaju.
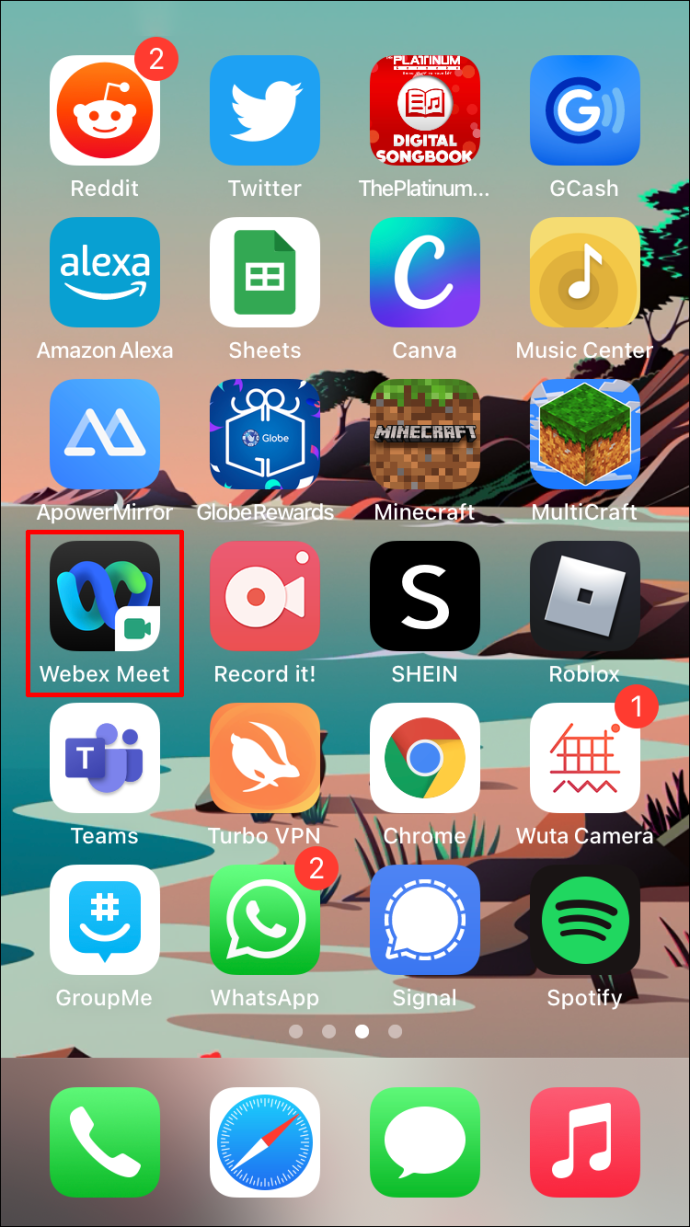
- Pridružite se sastanku s trenutno onemogućenom kamerom.
- Odaberite "Video".
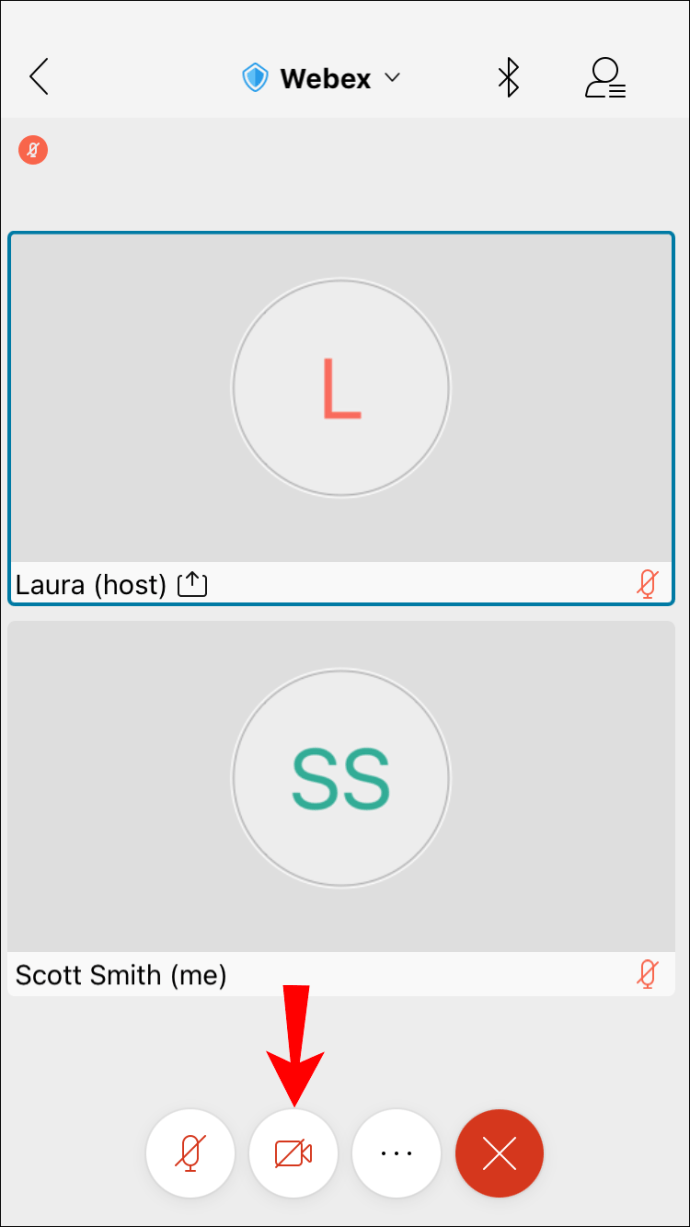
- Odaberite "Virtualna pozadina".
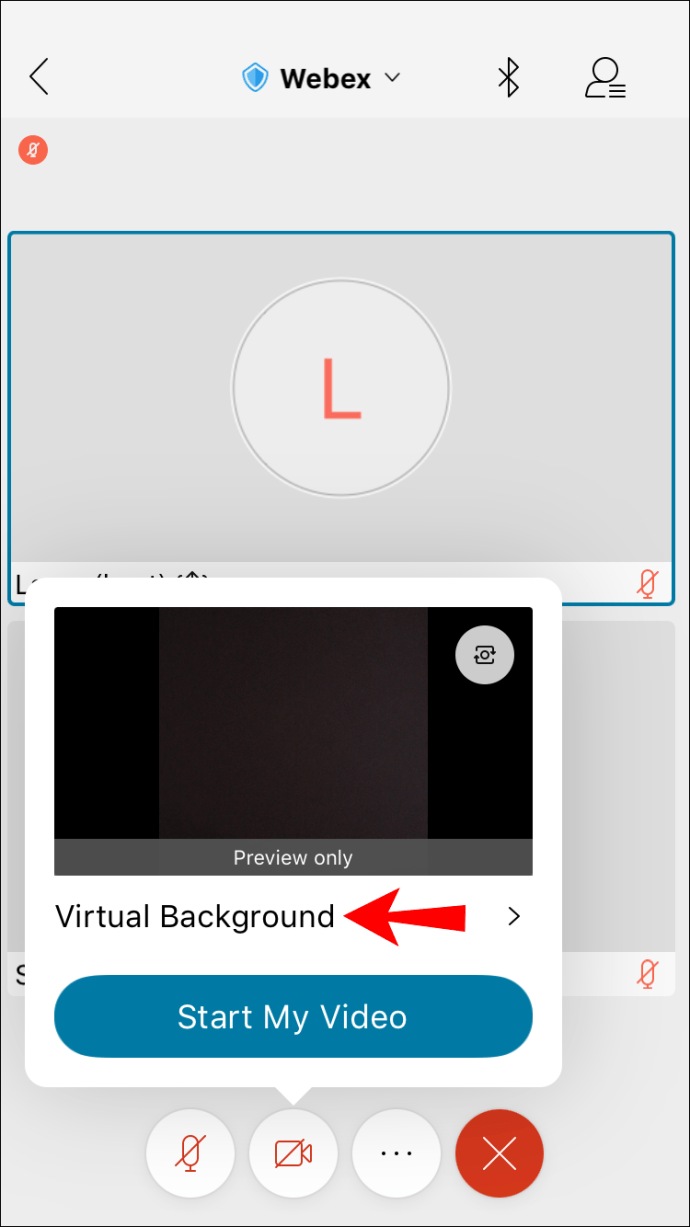
- Odaberite sliku ili opciju Blur.
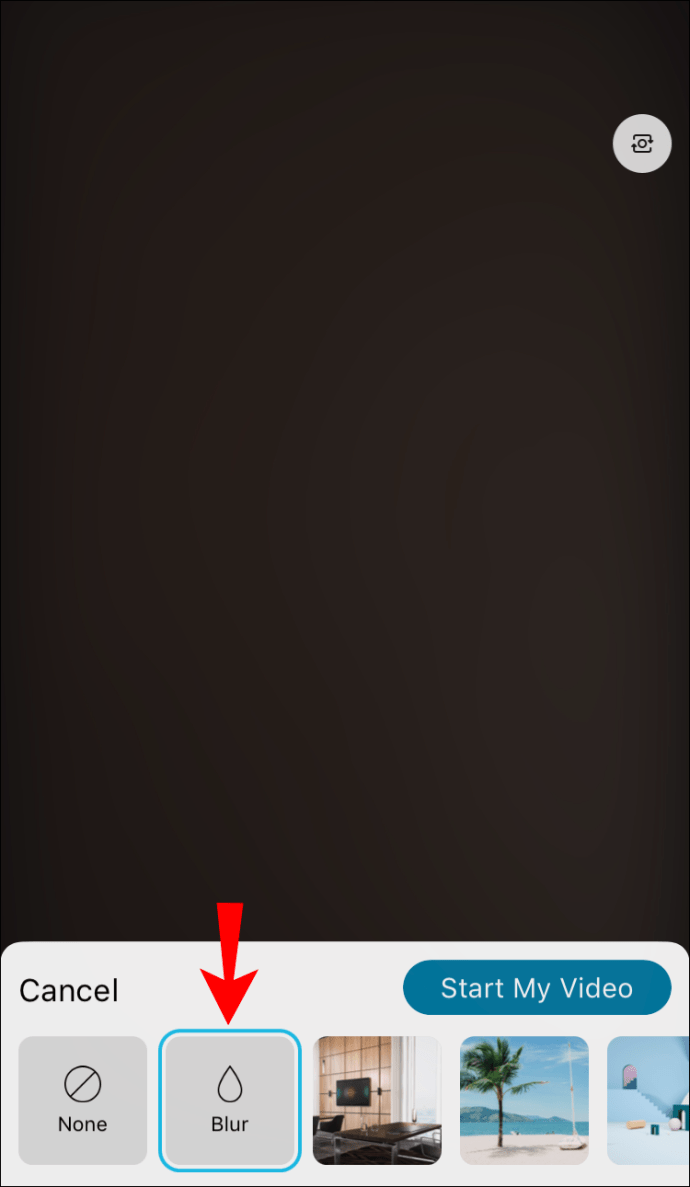
- Primijenite postavke.
- Omogućite kameru.
- Nastavite sa sastankom.
Ova je značajka relativno nova u usporedbi s korištenjem virtualne pozadine na računalima. Možda ima više pogrešaka, pa ćete morati biti oprezni.
Slično Webexu na radnoj površini, potrebno vam je dopuštenje za korištenje virtualne pozadine. Opcija se neće pojaviti na vašem kompatibilnom uređaju ako je značajka onemogućena.
Savjeti za razlikovanje od svog okruženja
Virtualna pozadinska tehnologija nikako nije savršena, ali je još uvijek izvrsna za sastanke. Postoji nekoliko načina da spriječite da se stapate sa svojom okolinom. Najviše se svodi na boje i osvjetljenje.
Vaša soba treba biti jako osvijetljena jer Webexu treba dovoljno svjetla da vas razlikuje od pozadine. Tamnije sobe obično vas čine uklopljenim u okolinu. Upalite neka svjetla i lampe.
Profesionalna svjetla za konferencijske pozive dostupna su za kupnju. One emitiraju ujednačen i sjajan sjaj kako bi vaš fotoaparat lakše uhvatio okolinu. Oni rade i za računala i za mobilne uređaje.
Odjeća koju nosite također je važna kada koristite virtualnu pozadinu. Budući da je cilj aplikacije ukloniti boje iza vas, nemojte nositi odjeću iste ili slične boje kao vaš zid ili pozadina. Vašim suradnicima i šefu ćete se pojaviti kao bestjelesna glava koja lebdi u zraku. Stoga, ako vaša odjeća odgovara pozadini, preporučujemo da se prebacite na nešto drugo.
Pokretni objekti također će poremetiti iluziju vaše virtualne pozadine. Ako živite s drugim ljudima, zamolite ih da ne prolaze iza vas za vrijeme trajanja sastanka. Na ovaj način ćete imati savršenu pozadinu za svoje sastanke.
Dodatna često postavljana pitanja
Kako koristiti webaround u Webexu?
Webaround je prijenosni zeleni zaslon koji se pričvršćuje na vašu stolicu i predstavlja jednobojnu, ujednačenu pozadinu. Može se sklopiti u mali paket i stati u bilo koju putnu torbu. Ako niste ljubitelj velikih zelenih ekrana, razmislite o tome da ih nabavite za sebe.
Evo kako ćete koristiti Webaround s Webexom:
1. Postavite Webaround tako da ga pričvrstite na stolicu.
2. Prije sjedanja provjerite je li čvrsto spojen.
3. Pokrenite Webex.
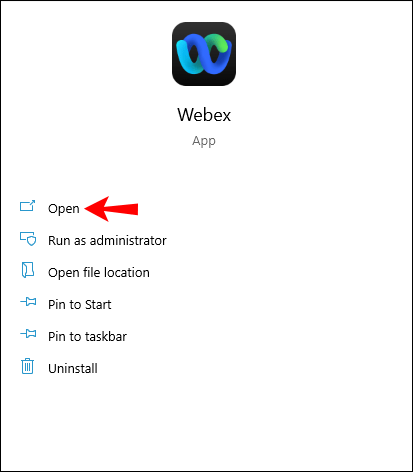
4. Pronađite opciju "Promijeni pozadinu" u gornjem lijevom ili desnom kutu zaslona.
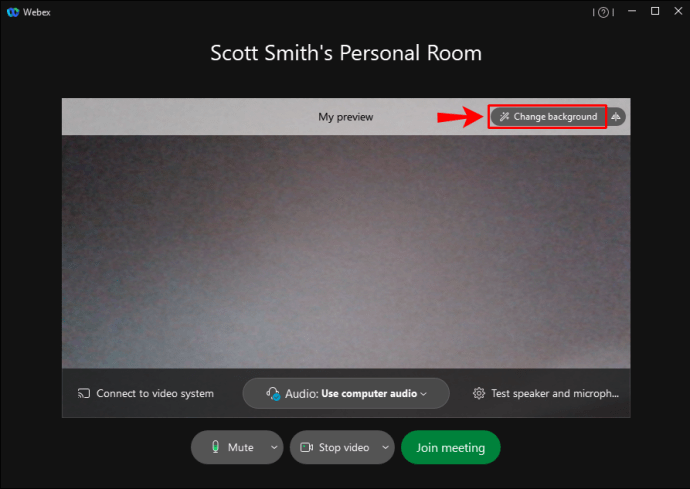
a. U sustavu Windows nalazi se na lijevoj strani, a korisnici Maca trebali bi gledati u desni kut
5. Odaberite sliku ili opciju “Blur” po želji.
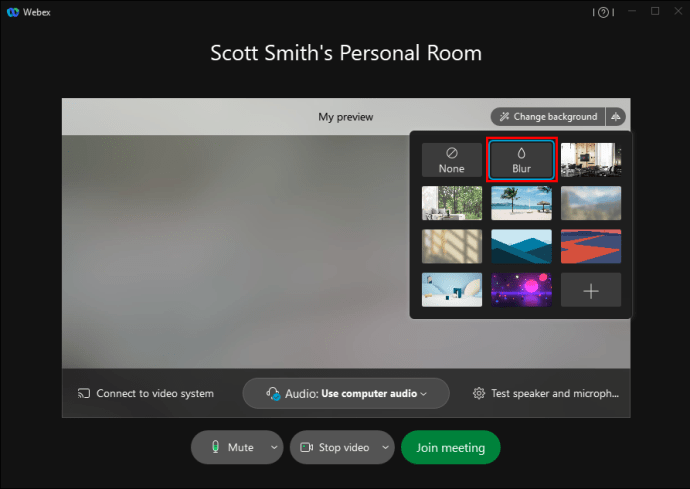
6. Odaberite “Primijeni” za spremanje postavki.
7. Pridružite se sastanku sa svojom novom virtualnom pozadinom.
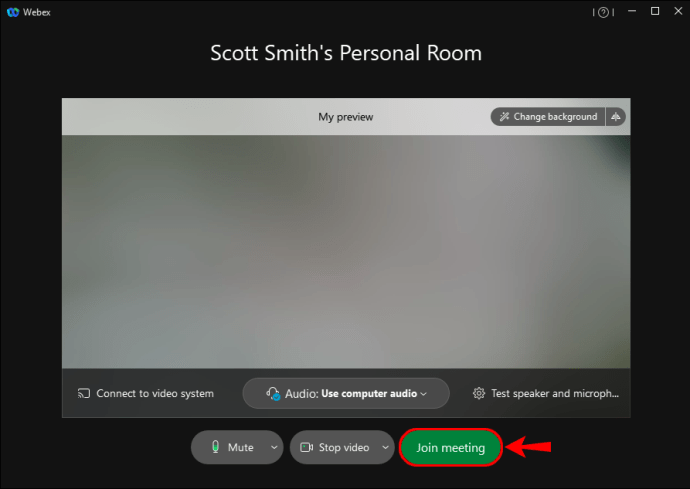
I evo ga. To je jednostavno, jer će čvrsta zelena boja omogućiti bolju virtualnu pozadinu tijekom vaših sastanaka. Naravno, trebali biste izbjegavati nošenje zelene boje jer će se ona početi stapati.
Ima li Webex značajku chroma key?
Webex nema ugrađenu ovu značajku za svoje korisnike. Da biste koristili chroma key sa svojim zelenim zaslonom, morat ćete koristiti drugi softver.
Jeste li na plaži?
Webexova virtualna pozadinska značajka izvrstan je način da omogućite radnicima od kuće da zadrže malo privatnosti ili izgledaju kao da su na uzbudljivom mjestu. Sada kada znate kako ga postaviti, možete impresionirati svoje suradnike ovim tehničkim vještinama. Oni će vas sami pitati kako to učiniti.
Koja je vaša preferirana virtualna pozadina? Imate li kod kuće zeleni ekran? Javite nam u odjeljku za komentare u nastavku.