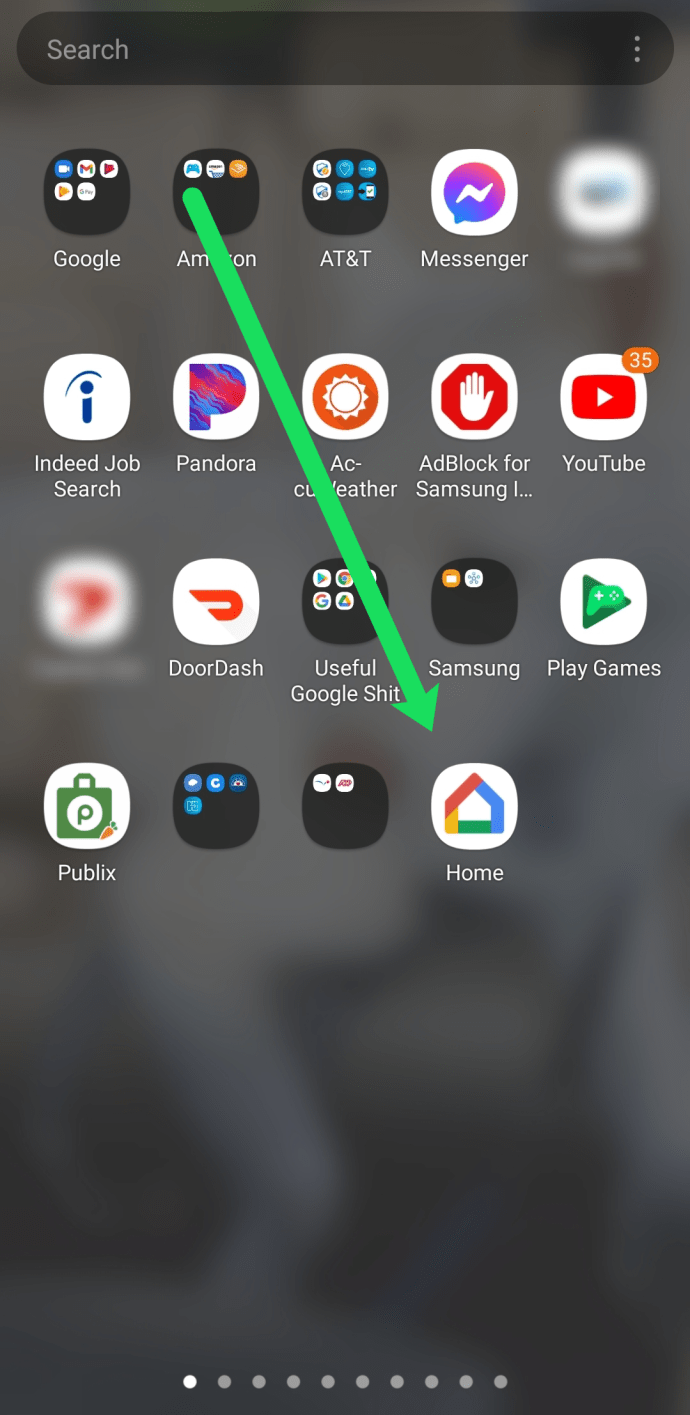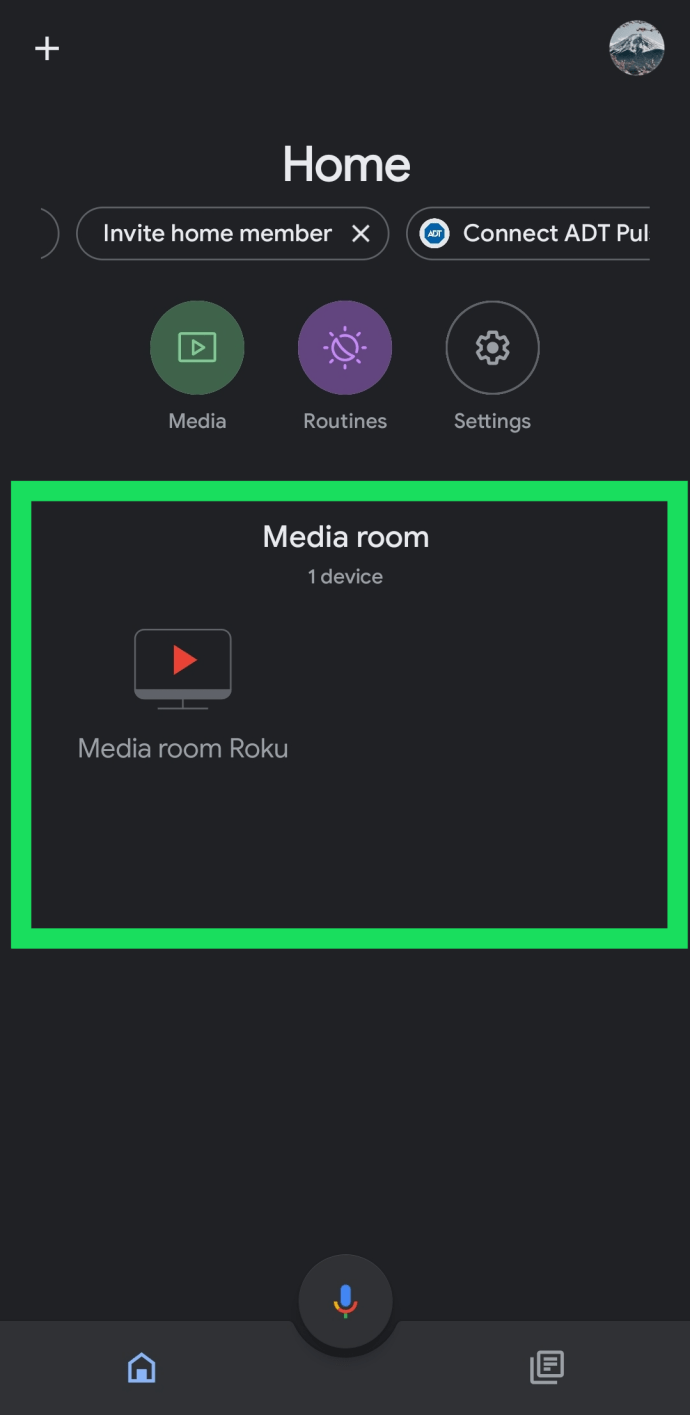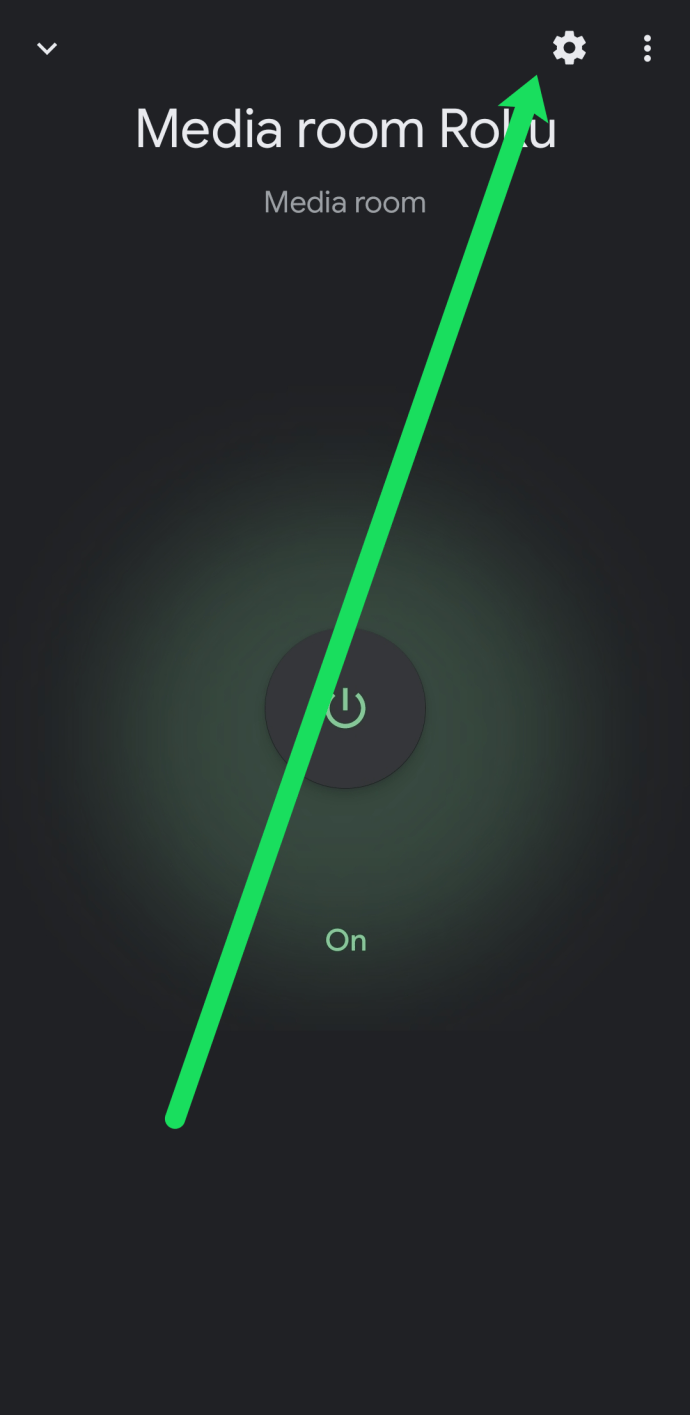Googleov Chromecast jedan je od naših omiljenih načina za gledanje filmova, TV emisija i drugog sadržaja izravno s telefona, tableta ili prijenosnog računala. Umjesto da se morate mučiti okolo s daljinskim upravljačem i sučeljem na televizoru, Chromecast vam omogućuje prijenos sadržaja izravno s uređaja putem weba iz gotovo bilo koje Android (i neke iOS) aplikacije, uključujući Netflix, Hulu, YouTube i Google Play Filmovi.
Budući da je sve što igrate izravno s vašeg telefona, ne morate brinuti o radu sa sustavima izbornika i drugim uslugama kojima je teško navigirati. A s trenutačnom generacijom Chromecast uređaja koji koštaju samo 35 USD, to je jedan od najjeftinijih načina da uđete u streaming videozapisa i glazbe na svojim uređajima.
Ako ste nedavno uzeli Chromecast, ali imate poteškoća da čujete bilo kakav zvuk s televizora dok gledate ili slušate svoje omiljene emisije i filmove, ovaj je članak za vas.
Rješavanje problema s vašim Chromecastom
Postoji nekoliko razloga zašto biste mogli imati problema sa zvukom Chromecasta, pa ćemo pokriti nekoliko mogućih rješenja za njihovo rješavanje.
Provjera postavki vašeg televizora
Počnimo s nekim osnovnim zvučnim rješenjima za početak. Tehnologija može biti greška i nesavršena, ali neka temeljna znanja u rješavanju problema mogu spasiti dan.
Provjerite ne dolazi li problem sa zvukom s vašeg televizora tako da provjerite razinu glasnoće i testirate drugi uređaj za izlaz zvuka (kao što je igraća konzola ili kabelska kutija). Također, provjerite jeste li omogućili zvučnike na svom televizoru i jeste li postavili audio izlaz na 'fiksno'.
Većina modernih televizora ima ugrađenu opciju za onemogućavanje televizijskih zvučnika kako bi se koristilo kućno kino ili sustav surround zvuka. Također možete pokušati isključiti i odspojiti televizor na nekoliko minuta, kao i resetirati njegove tvorničke postavke iz izbornika postavki. Konačno, ako koristite stereo sustav za napajanje audio strane kućnog kina, pobrinite se da vaš audiosustav ne radi neispravno.

Nakon što provjerite svoj televizor, pokušajte prebaciti Chromecast na drugi HDMI priključak.
Postoji nekoliko točaka koje morate razmotriti da provjerite svoj Chromecast:
- Provjerite je li vaš Chromecast priključen na potpuno funkcionalan USB priključak i prima li dovoljno energije.
- Vaš Chromecast se napaja putem mikro USB kabela, a ako ga priključite na ugrađeni USB priključak televizora, neće raditi.
- Chromecast Ultra koji podržava 4K u međuvremenu koristi namjenski AC adapter, što znači da biste možda trebali isprobati drugu utičnicu kako bi ispravno funkcionirao.

Ponovo pokrenite svoj Chromecast pomoću aplikacije Google Home
Nakon što ste se uvjerili da vaš uređaj ima dovoljno energije za ispravan rad, također možete pokušati ponovno pokrenuti uređaj kako biste otklonili sve greške koje bi se mogle pojaviti. Da biste to učinili, slijedite ove korake:
- Otvorite aplikaciju Google Home na svom mobilnom uređaju.
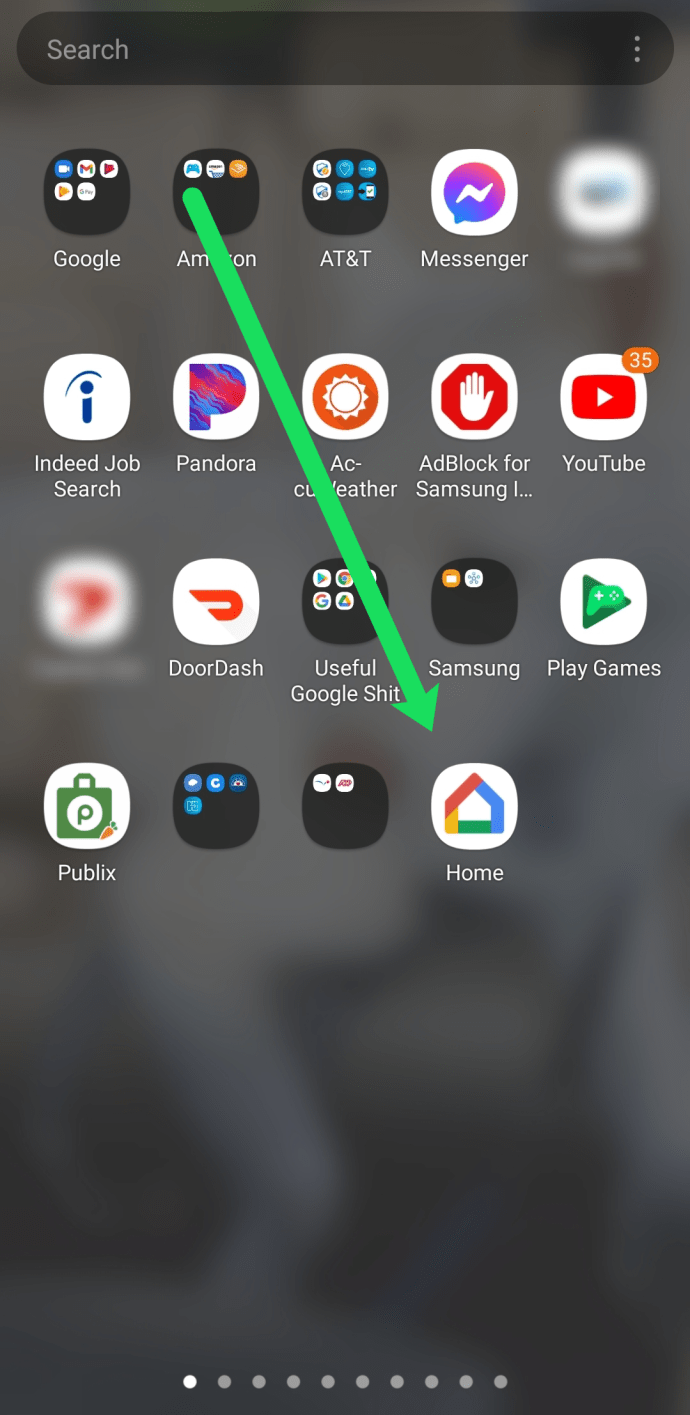
- Odaberite svoj uređaj.
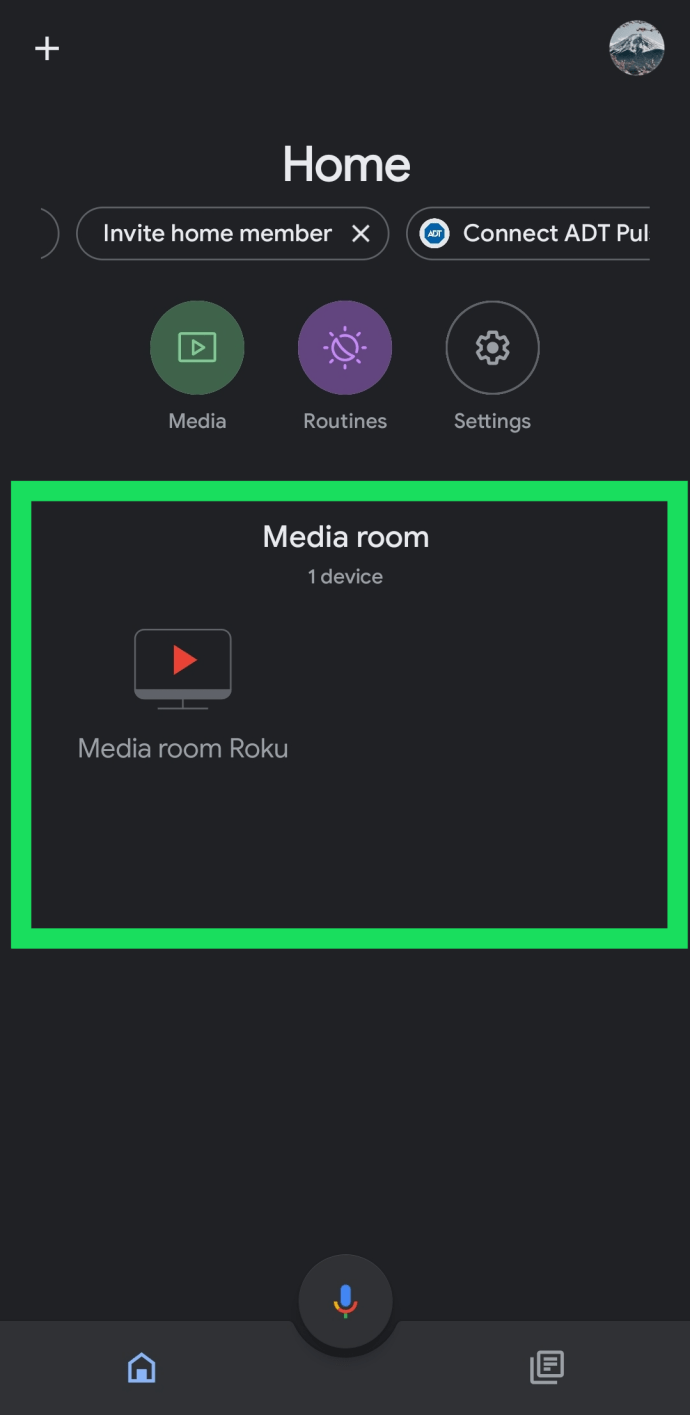
- Dodirnite Postavke zupčanik u gornjem desnom kutu.
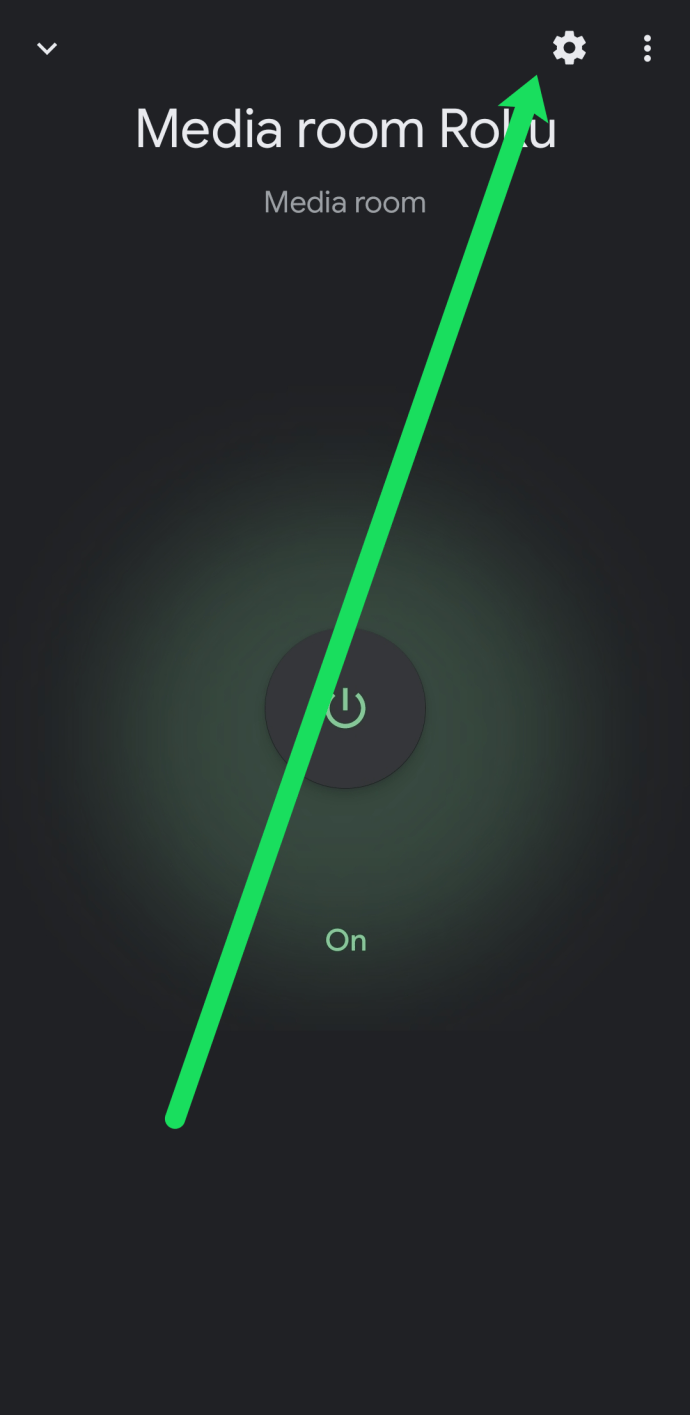
- Sada dodirnite Više za prikaz dodatnih postavki.
- Konačno, dodirnite Ponovno podizanje sustava.
Gore navedeni koraci će ponovno pokrenuti vaš Chromecast i trebali bi riješiti sve probleme i s vizualnim i zvukovima. Alternativno, možete jednostavno isključiti uređaj iz izvora napajanja, prisiljavajući ga na resetiranje.

Ako je zvuk i dalje problem s vašeg uređaja, provjerite je li na vašem telefonu pojačana glasnoća za Chromecast. Iako možete kontrolirati glasnoću svojih Chromecast streamova pomoću standardne kontrole glasnoće na daljinskom upravljaču za TV, glasnoću možete kontrolirati i putem mobilnog uređaja.
Samo provjerite imate li neku vrstu sadržaja koji se reproducira s vašeg telefona ili tableta na vašem Chromecastu i upotrijebite tipku za regulaciju glasnoće na uređaju da povećate glasnoću kao što biste inače radili.

Alternativno, pokušajte zaustaviti stream sa svog mobilnog uređaja i ponovno pokrenuti stream. Ako se problem sa zvukom pojavljuje iz aplikacije, ponovno pokretanje streama prisilit će Chromecast da ponovno učita URL s kojeg pristupa video ili audio feedu.
Također možete pokušati prisilno zatvoriti aplikaciju na svom uređaju da vidite dolazi li problem iz same aplikacije, a ne iz Chromecast uređaja ili veze između aplikacije i Chromecasta. Ako strujite iz

Provjerite optimizaciju zvuka pomoću Chromeovih proširenja
Ako imate Chrome na svom Chromebooku ili drugom računalu, možete upotrijebiti ugrađeno proširenje Chromecast kako biste osigurali da je zvuk optimiziran za zvuk.
- Dodirnite proširenje u Chromeu, odaberite svoj Chromecast uređaj i odaberite Glumiova kartica (optimiziraj za audio).
Vratite Chromecast na tvorničke postavke
Konačno, možda ćete htjeti pokušati vratiti svoj uređaj na tvorničke postavke. Glavna metoda za resetiranje uređaja je korištenje aplikacije Google Home, kao što smo već raspravljali.
- Za vraćanje uređaja na zadano pomoću aplikacije na telefonu, dodirnite ikonu uređaja unutar aplikacije i odaberite Chromecast uređaj u svojoj aplikaciji.
- Nakon što otvorite izbornik postavki vašeg uređaja, kliknite na ikonu s trostrukom točkom unutar postavki kako biste odabrali opciju vraćanja na tvorničke postavke.
- Google Home će od vas zatražiti da provjerite želite li resetirati svoj uređaj. Nakon što potvrdite svoj odabir, moći ćete u potpunosti resetirati svoj uređaj s postavkama kako biste ponovno testirali zvuk.
Ako i dalje imate problema sa svojim Chromecastom nakon što ste isprobali ova rješenja i ako ste se uvjerili da to nije još jedan dio A/V opreme u vašem postavljanju, sljedeći najbolji korak je da kontaktirate Google za zamjenu pod jamstvom.
Popravak Chromecast audio uređaja
Također je najbolje spomenuti neke savjete specifične za Chromecast Audio za popravljanje audio streamova. Chromecast Audio je manje popularan od svog starijeg brata prilagođenog videu, ali nije ništa manje zanimljiv uređaj. Ovo može biti izvrsno za one koji imaju izvrsne zvučne sustave i traže nešto što funkcionira bolje od Bluetooth uređaja.
Ako u svakom slučaju imate problema sa svojim Chromecast Audio uređajem, evo nekoliko savjeta koji bi mogli pomoći.
Prvo se moramo vratiti u izbornik postavki vašeg uređaja u Google Homeu.
- Otvorite svoje Chromecast Audio postavke kako je opisano u našem prethodnom odjeljku i pronađite Zvuci odjeljak. Za razliku od tradicionalnog Chromecast uređaja, Chromecast Audio vam ovdje nudi novu, nikad prije viđenu postavku: puni dinamički raspon.

Ako niste sigurni želite li omogućiti ovu postavku ili ne, trebali biste je izostaviti. Puni dinamički raspon dizajniran je za vrhunski audio hardver, poput Hi-Fi audio sustava i AV prijemnika. Ako pokušavate pumpati zvuk kroz par Amazonovih računalnih zvučnika od 30 USD, ova postavka zapravo može uzrokovati izobličenje i neprikladno povećanje glasnoće na vašem uređaju. Ako imate poteškoća sa slušanjem glazbe, provjerite je li ova postavka onemogućena.
Ako i dalje imate problema sa zvukom na Chromecast Audiu, provjerite radi li 3,5 mm kabel koji koristi uređaj ispravno. Za razliku od tipičnih Chromecasta, Chromecast Audio koristi modularni, analogni 3,5 mm priključak i kabel koji se može oštetiti.

Međutim, ovo je obično lako zamijeniti. Provjerite je li kabel umetnut u vaš prijemnik ili zvučnik i Chromecast Audio jedinicu. Također bi bilo najbolje isprobati jedinicu s drugim pomoćnim kabelom. Ako ne možete dobiti nikakav zvuk iz uređaja, možda ćete morati razmisliti o zamjeni jedinice jer bi 3,5 mm priključak mogao biti mrtav ili oštećen.
Često postavljana pitanja
Moj zvuk još uvijek ne radi. Što još mogu učiniti?
Ako ste isprobali gore navedene metode, a vaš Chromecast zvuk i dalje ne radi, možete se obratiti timu za podršku za Chromecast putem ove veze.
Neki problemi su rijetki ili specifični za uređaj pa će vam možda trebati personalizirana pomoć koju možete pronaći na gornjoj poveznici.
Problemi sa zvukom i Chromecastom
Kao i većina tehnologije, Googleov Chromecast ima svojih problema, uključujući povremene štucanje i kvarove prilikom strujanja medija. Obično se većina ovih problema može riješiti jednostavnim isključivanjem i uključivanjem uređaja ili prebacivanjem USB priključka koji napaja vaš Chromecast, ali naravno, ti problemi često mogu imati razne uzroke i popravke, stoga nastavite isprobavati naša gornja rješenja dok ne riješite problem. Možete puno učiniti sa svojim Chromecastom nakon što ga počnete raditi kako treba, pa nam u komentarima u nastavku javite koji su vam popravci uspjeli.