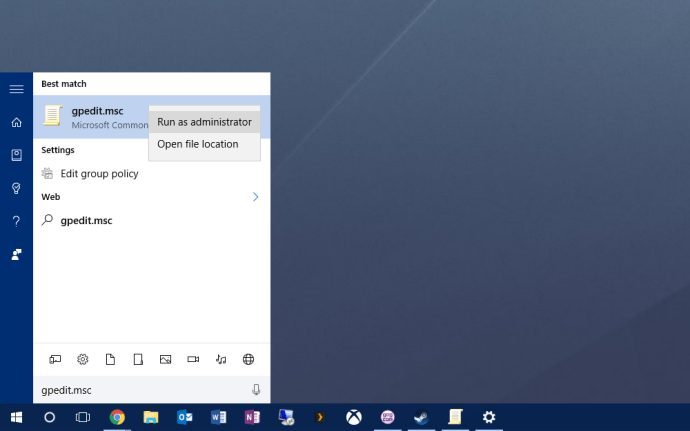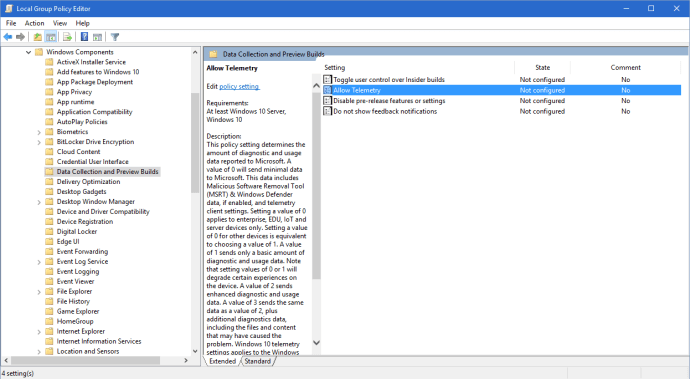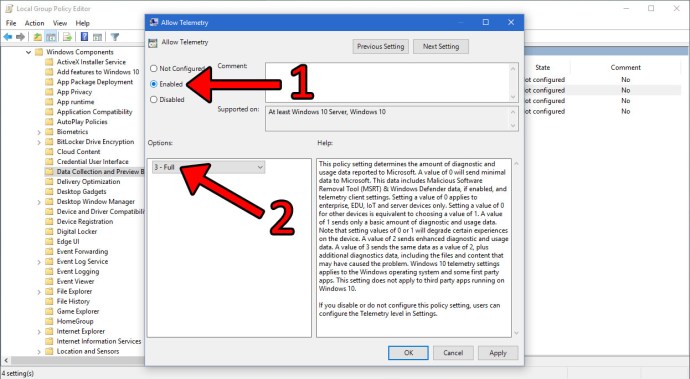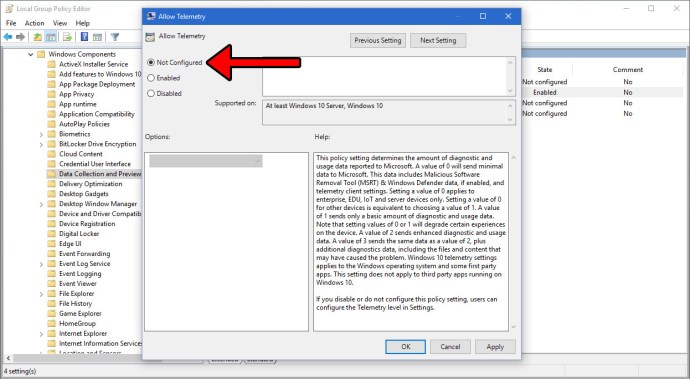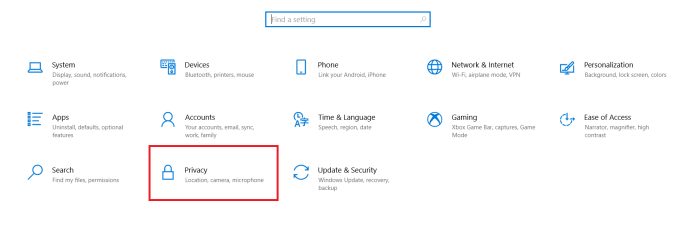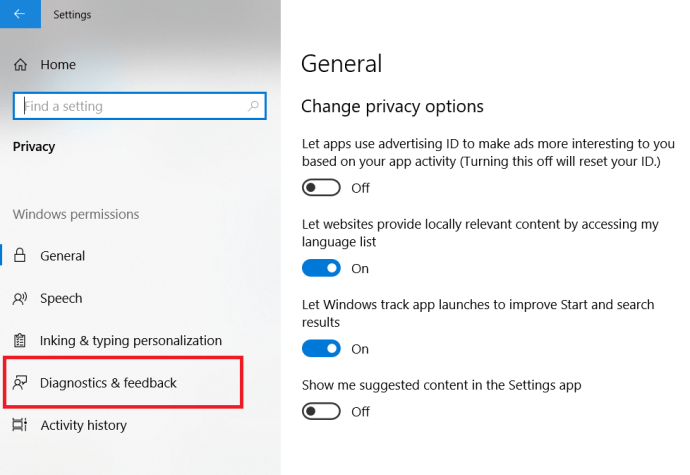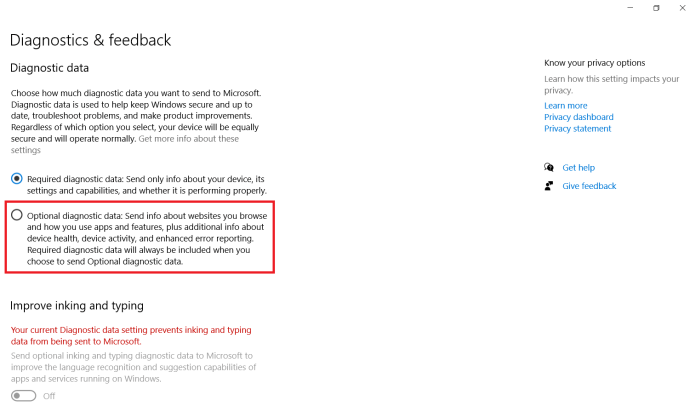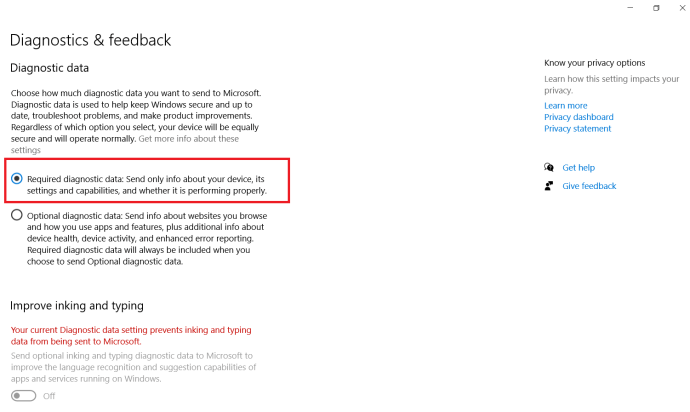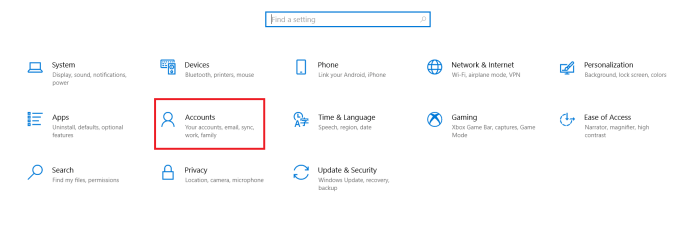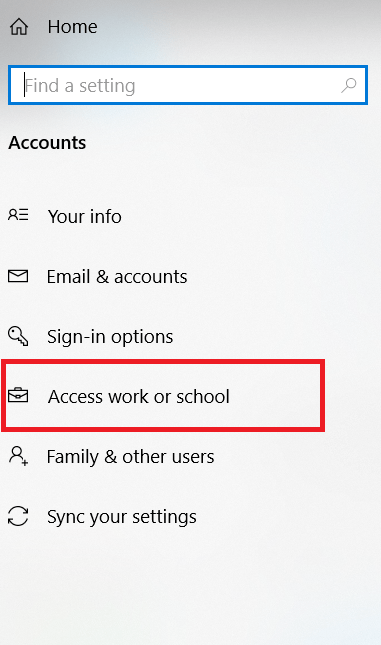Poput svojih prethodnika, Windows 10 organizacije mogu konfigurirati da ograniči pristup korisnika određenim postavkama i značajkama. Sa stajališta potrošača, možda ste se susreli s jednom od ovih opcija specifičnih za poslovanje kada su vas tijekom procesa nadogradnje na Windows 10 pitali "tko je vlasnik ovog računala?" s vama ili vašom organizacijom kao mogućim odgovorima.

Nažalost, određene greške i postavke mogu pogrešno konfigurirati vaše vlastito računalo kao zaključano od strane nepostojeće organizacije, što ograničava vaš pristup određenim postavkama u operacijskom sustavu.
Ako naiđete na ovaj problem, primijetit ćete na nekoliko lokacija (prvenstveno u aplikaciji Postavke) da "Nekim postavkama upravlja vaša organizacija". Ako vaše računalo sa sustavom Windows 10 pripada samo vama (to jest, imate administratorsku kontrolu nad svojim računalom), evo kako možete ponovno konfigurirati Windows 10 da biste riješili problem "Nekim postavkama upravlja vaša organizacija".

Rješavanje problema pomoću uređivača grupnih pravila
Nažalost, ova je opcija dostupna samo korisnicima Windows 10 Pro i Enterprise, a kućni korisnici mogu preskočiti ovaj odjeljak.
Rješenje za ovaj problem može se pronaći u uređivaču grupnih pravila, ali morat ćete pokrenuti ovaj uslužni program s administrativnim privilegijama.
- Da biste to učinili, kliknite izbornik Start i upišite gpedit.msc. Najbolji rezultat trebao bi biti uređivač lokalnih grupnih pravila kao što je prikazano na snimci zaslona u nastavku.
- Desnom tipkom miša kliknite na gpedit.msc rezultat i odabir Pokreni kao administrator.
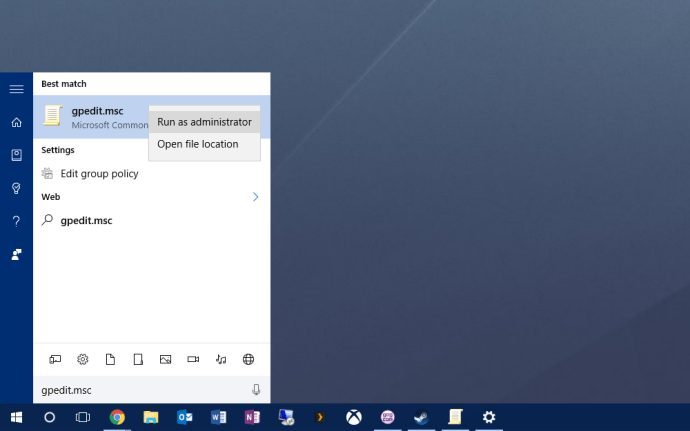
- U uređivaču pravila grupe upotrijebite hijerarhijski popis opcija na lijevoj strani prozora za navigaciju do Konfiguracija računala > Administrativni predlošci > Komponente sustava Windows > Zbirka podataka i izrada pregleda.
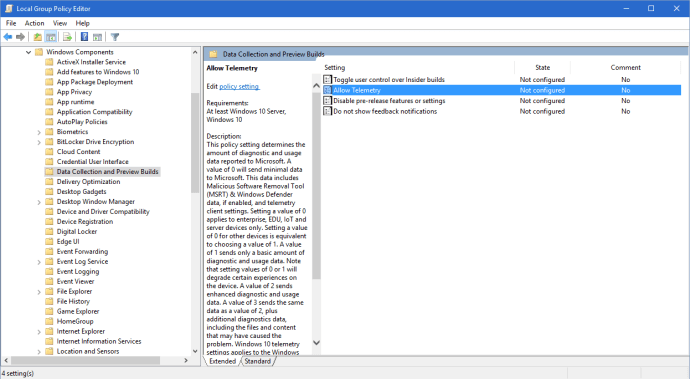
- S Prikupljanje podataka i izrada pregleda odabrana, vidjet ćete označenu opciju Dopusti telemetriju na desnoj strani prozora. Dvaput kliknite na njega da biste promijenili njegove opcije.
- Na vrhu Dopusti telemetriju prozor s opcijama, kliknite Omogućeno. Ne paničite, zagovornici privatnosti. Ovo je privremena promjena i uskoro ćemo isključiti telemetriju sustava Windows 10.
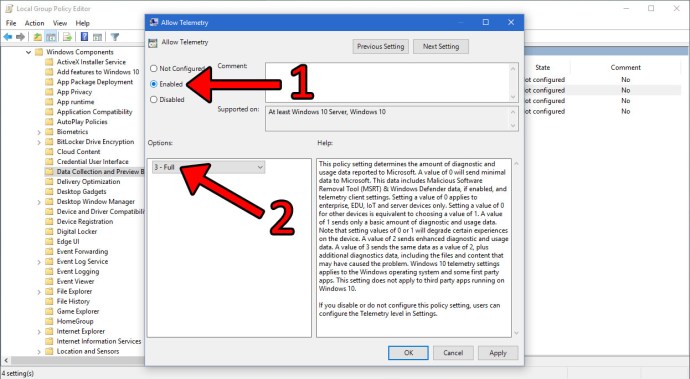
- S omogućenom telemetrijom kliknite padajući okvir u odjeljku Opcije i odaberite 3 – Puno .
- Klik u redu da biste spremili promjene i zatvorili prozor. Zatim dvaput kliknite Dopusti telemetriju ponovno u uređivaču grupnih pravila kako biste ponovno vratili isti prozor konfiguracije.
- Ovaj put odaberite Nije konfigurirano umjesto "Omogućeno". Konačno, kliknite u redu da biste spremili promjenu i zatvorili prozor. Sada također možete zatvoriti uređivač grupnih pravila.
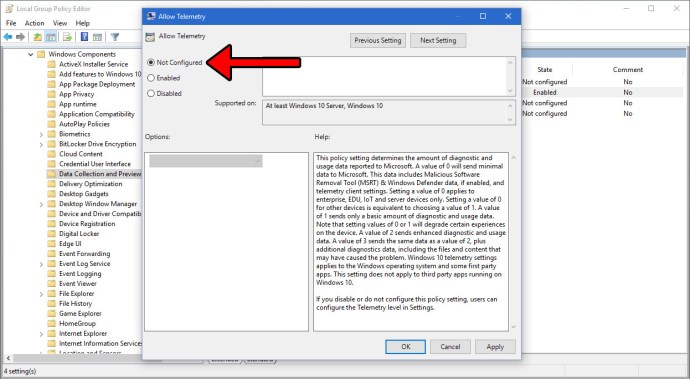
- Sada se vratite na mjesto gdje ste prethodno naišli na poruku "Nekim postavkama upravlja vaša organizacija". Trebali biste vidjeti da je poruka sada nestala i da imate potpuni pristup postavkama sustava Windows 10.

Međutim, imajte na umu da je ovaj popravak namijenjen osobnim osobnim računalima. Ako je vaše računalo ili licenca sa sustavom Windows 10 u vlasništvu vaše tvrtke ili organizacije (ili je prvobitno postavljena na taj način), postojat će druge postavke koje će i dalje ograničavati vaš pristup određenim funkcijama i ne biste trebali mijenjati postavke pravila grupe bez savjetovanja vaš IT administrator.
Prilagodite upotrebu dijeljenja podataka
Sada ovu metodu zapravo mogu izvesti korisnici Windows 10 Home, tako da možete pročitati ovu.
- Otvorite izbornik Start i kliknite na Postavke.

- Zatim kliknite na Privatnost.
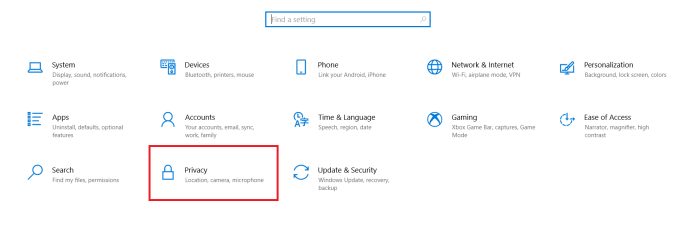
- Sada, kliknite na Dijagnoza i povratne informacije.
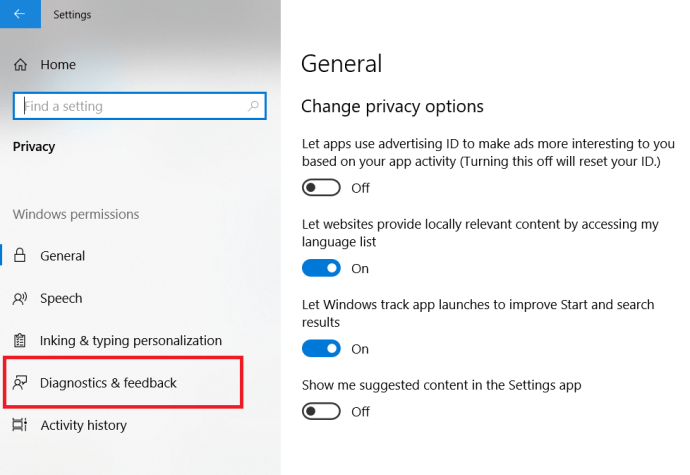
- Zatim, ako već nije, kliknite na Neobavezni dijagnostički podaci, ovo se nekad označavalo kao Pun. Kao što se podrazumijeva, to će poslati znatno više podataka za Windows na analizu.
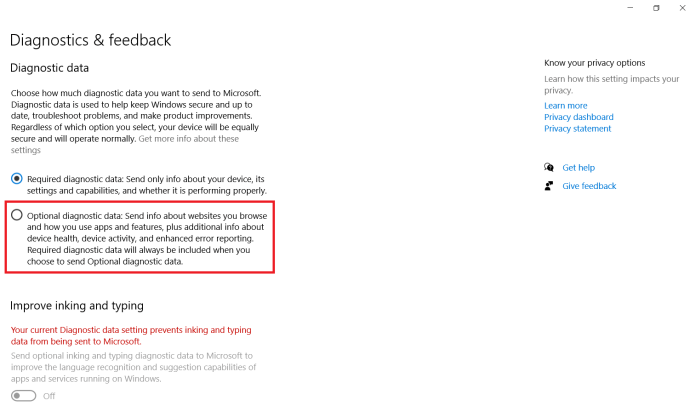
- Zatim kliknite na Potrebni dijagnostički podaci, ovo se nekad označavalo Osnovni, temeljni.
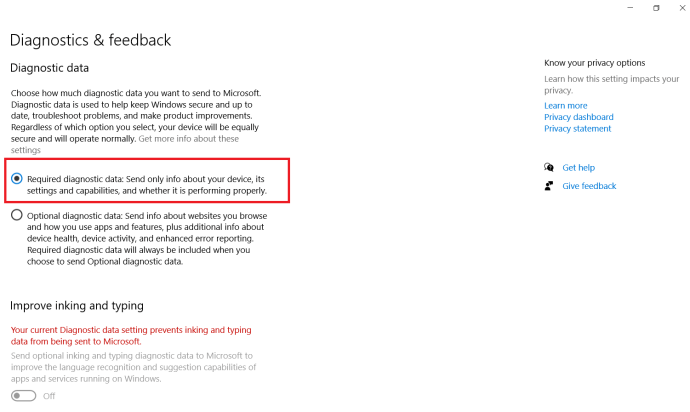
Uklanjanje radnih ili školskih računa radi ispravljanja pogreške
Ako gornji koraci nisu riješili vaš problem, možda ćete morati izbrisati neke račune povezane s vašom školom ili poslom.
- Opet kliknite na izbornik Start i odaberite Postavke.

- Zatim kliknite na Računi.
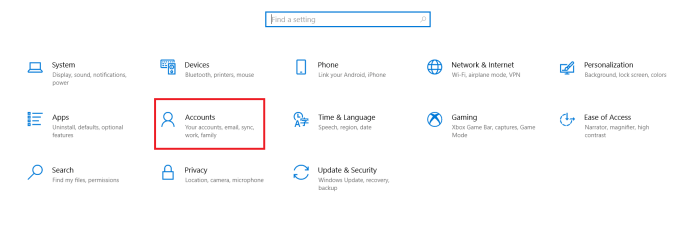
- Sada, kliknite na Pristup poslu ili školi.
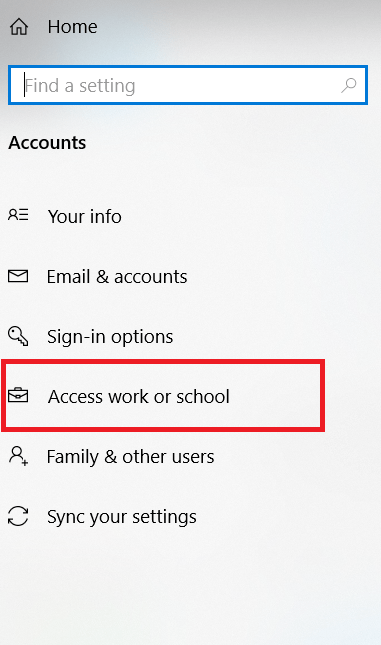
- Zatim odaberite sve račune povezane s vašim poslom ili školom i uklonite ih. Imajte na umu da ćete htjeti osigurati da računi još uvijek nisu potrebni i da su svi podaci koji su vam potrebni sigurnosno kopirani.
Ispravljanje grešaka u sustavu Windows 10
Nažalost, pogreške i bugovi se javljaju u bilo kojem OS-u, osobito u sustavu Windows 10. Ali, s nešto poput više od 40 milijuna redaka koda, razumljivo je da stvari mogu poći po zlu.
Ako vam je ovaj članak bio koristan, možda će vam se svidjeti ovi drugi vodiči za TechJunkie:
- Kako spojiti Bluetooth uređaj na računalo
- Xbox Game Pass za PC—što trebate znati
- Kako koristiti Apple Magic Trackpad na računalu
Jeste li naišli na bug u kojem ste dobili poruku da vašim računalom upravlja nepostojeća organizacija? Kako ste riješili problem na računalu sa sustavom Windows? Recite nam o tome u komentaru ispod!