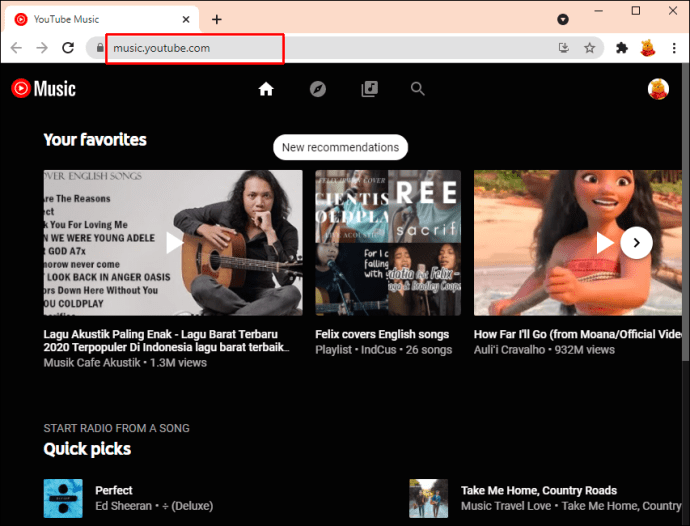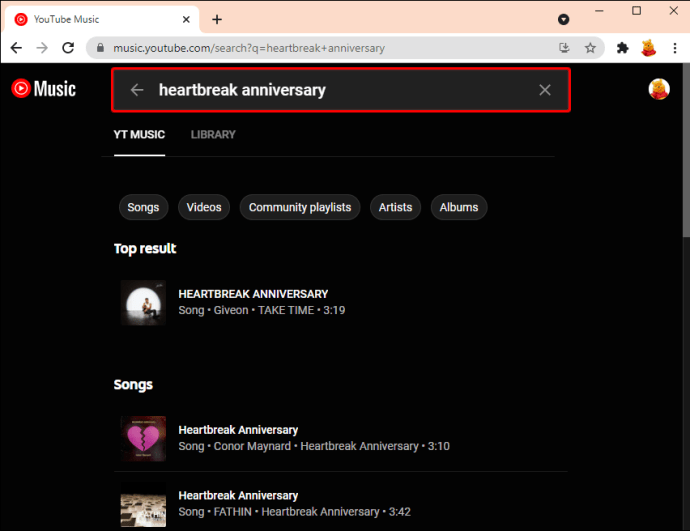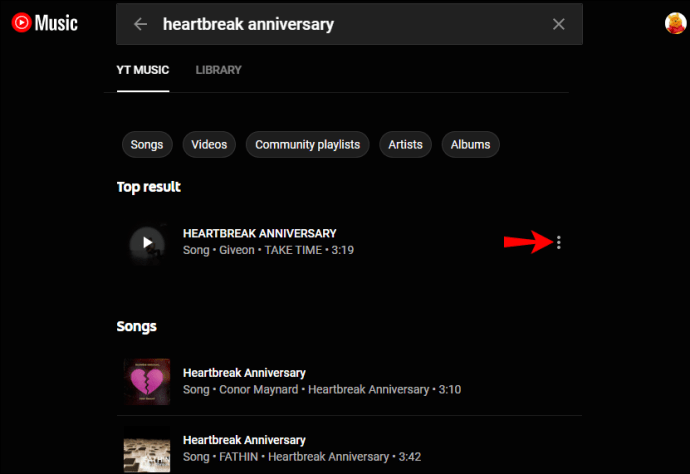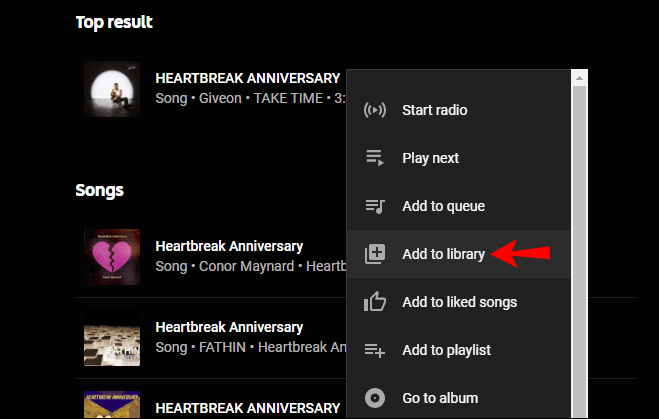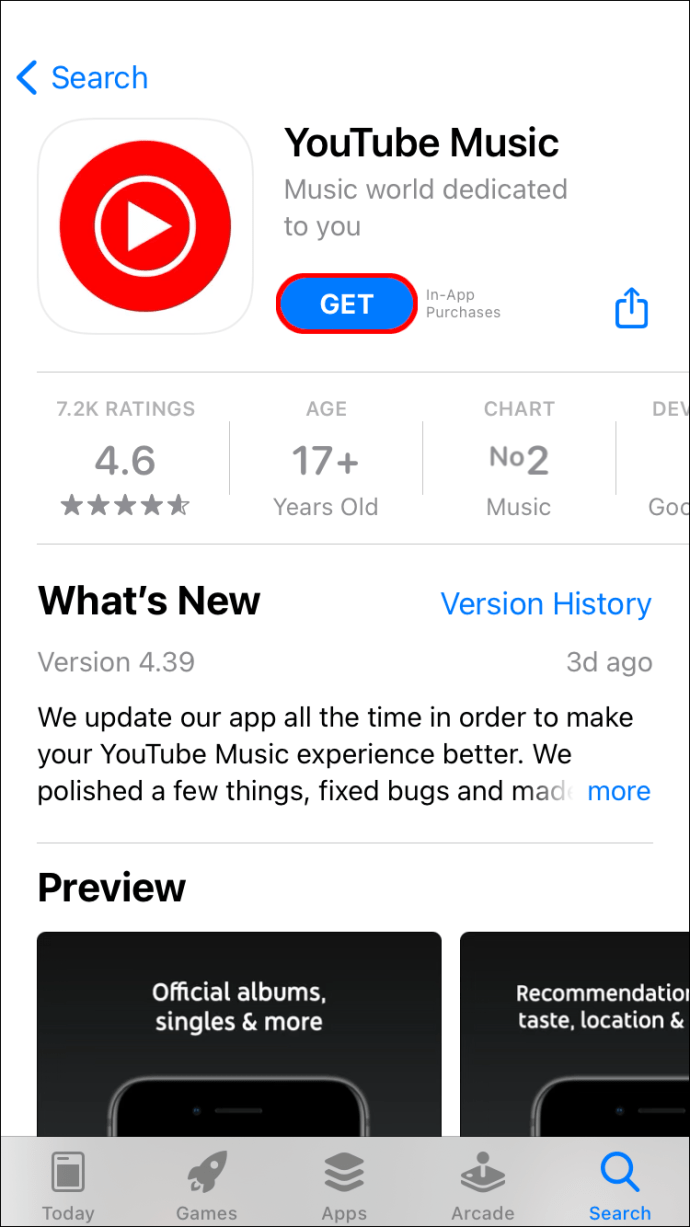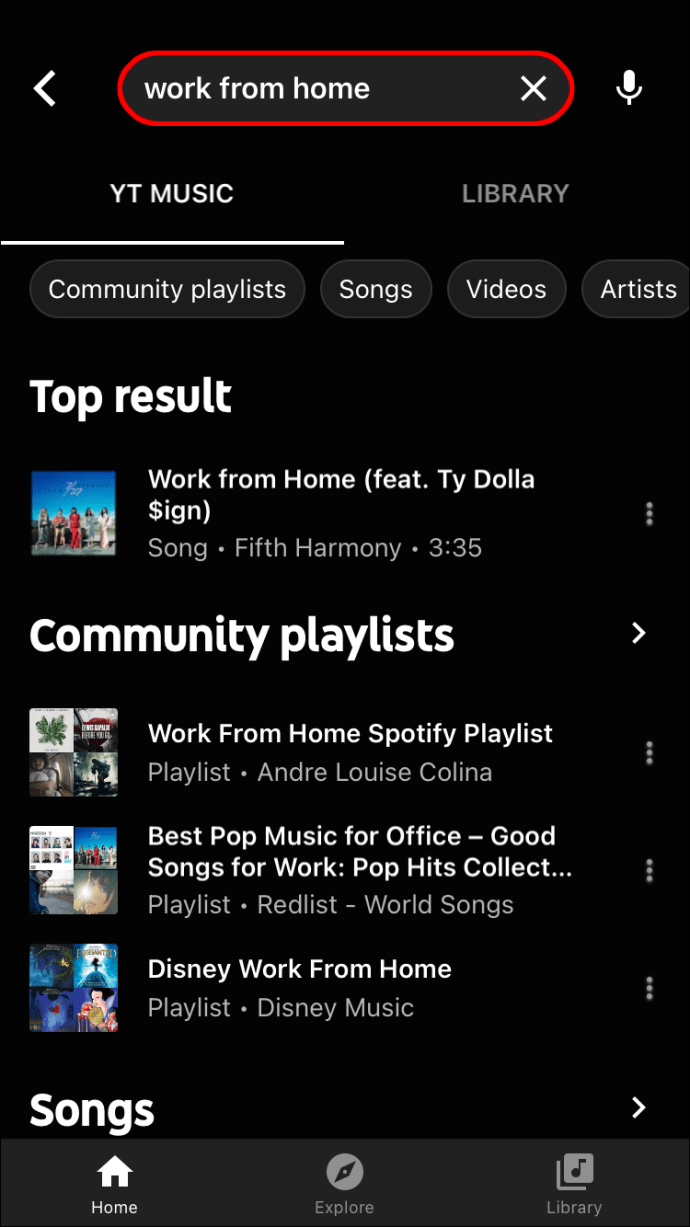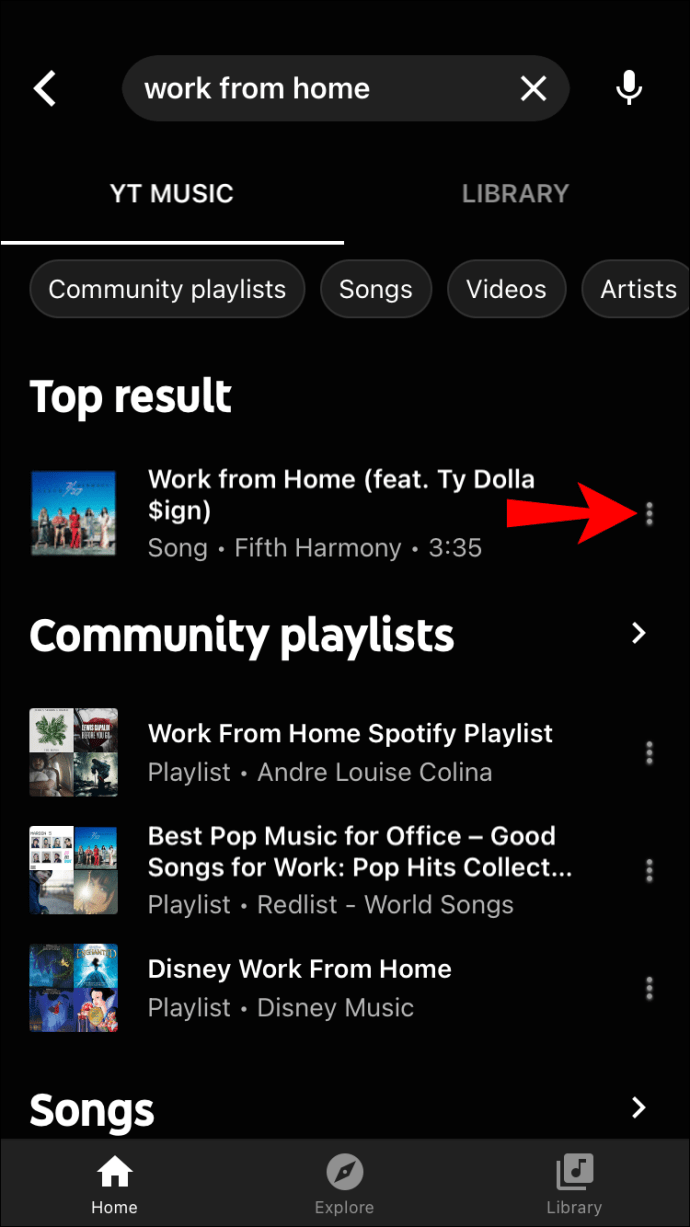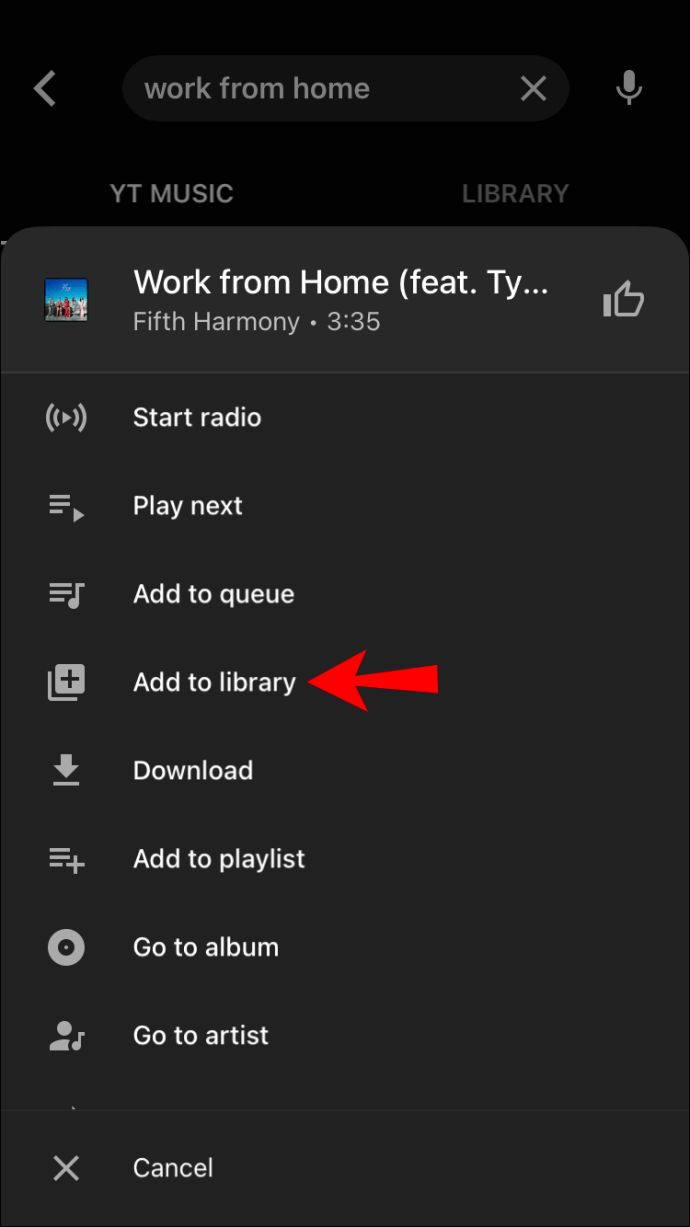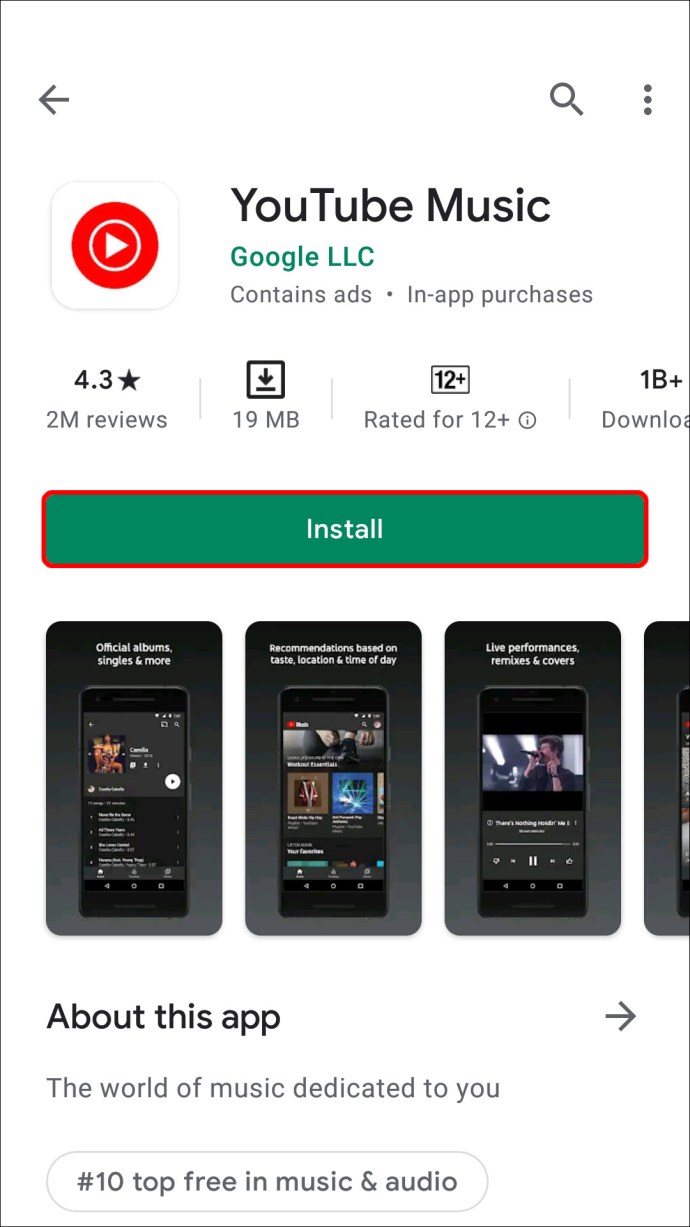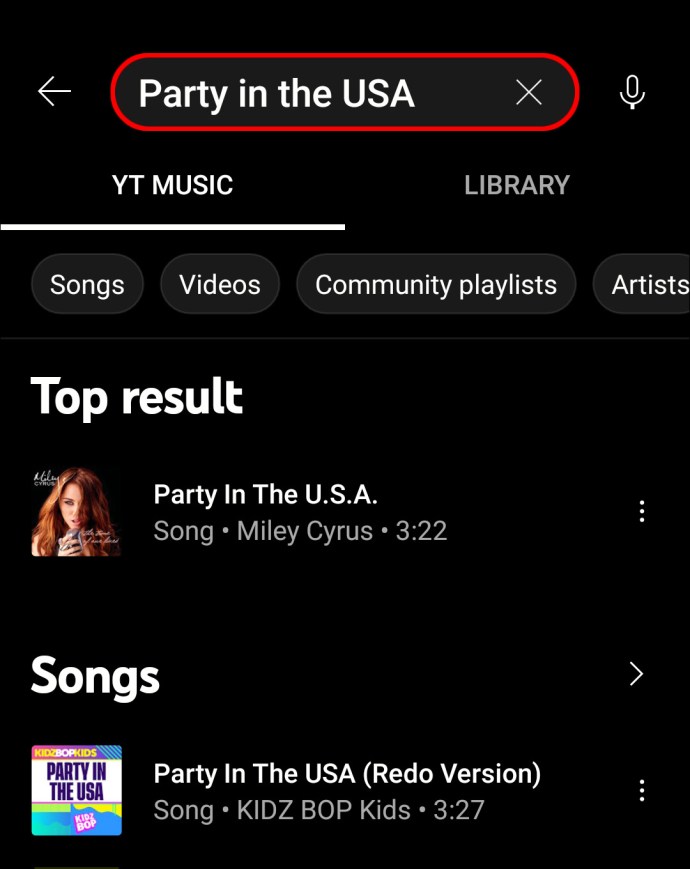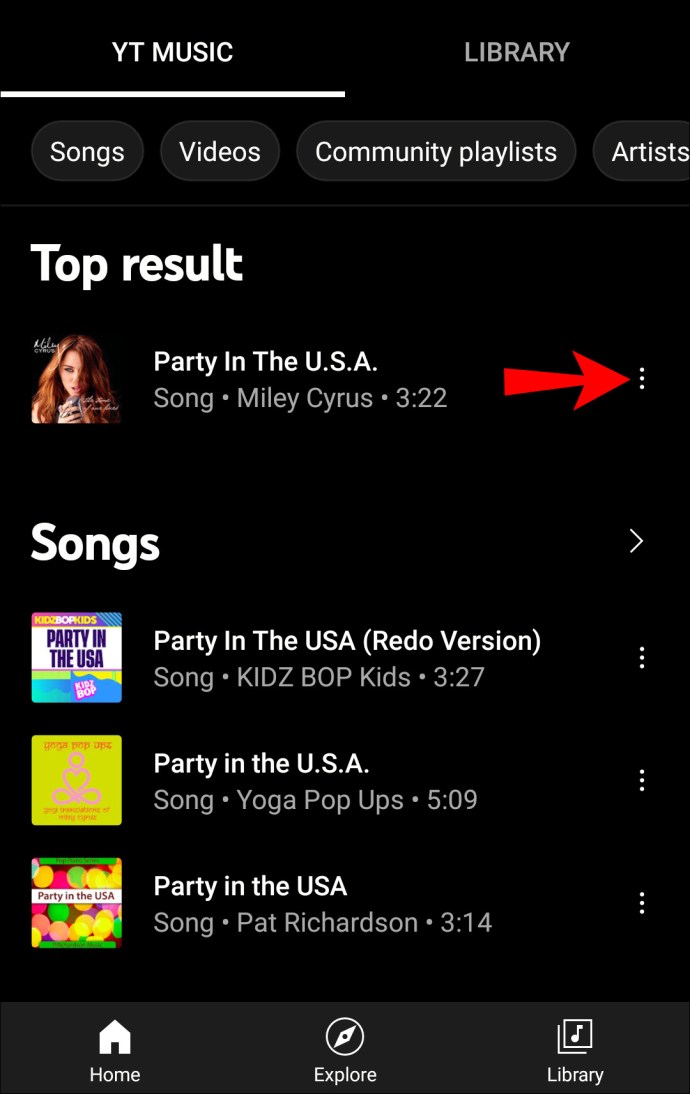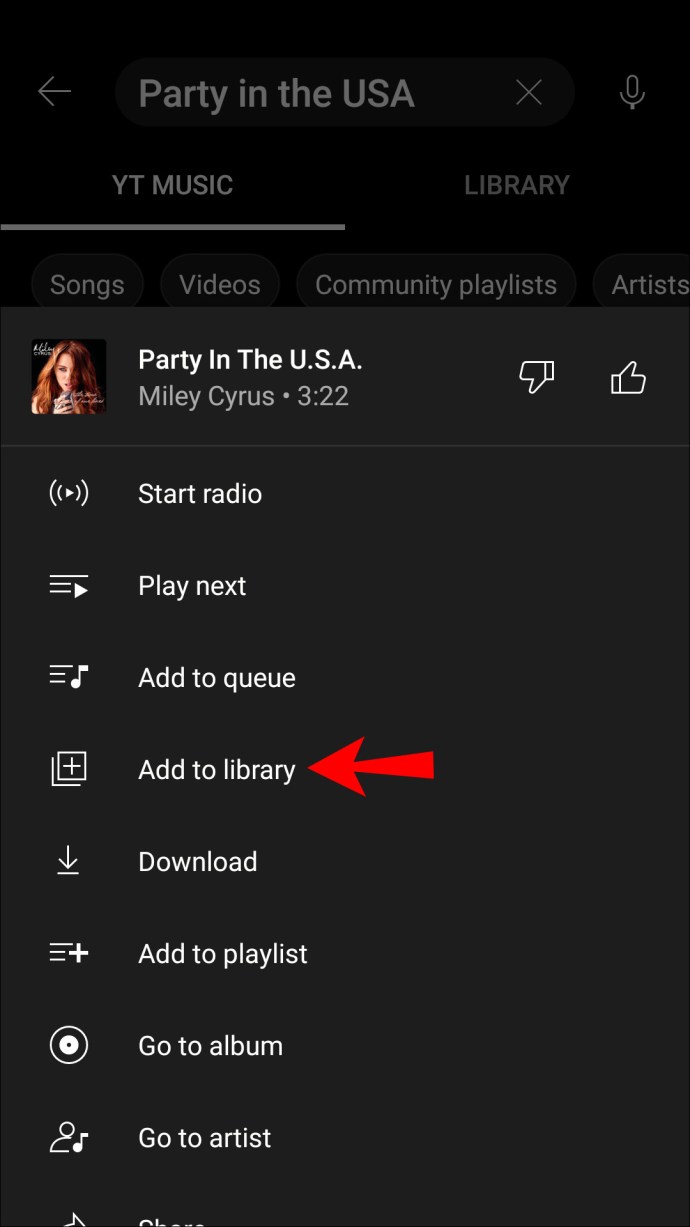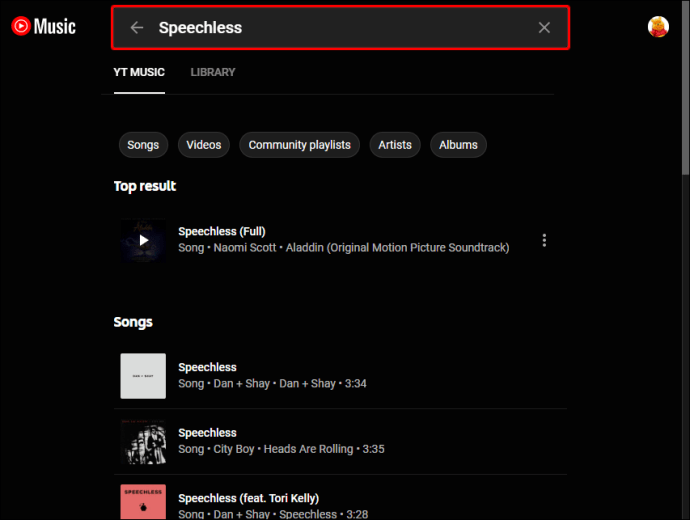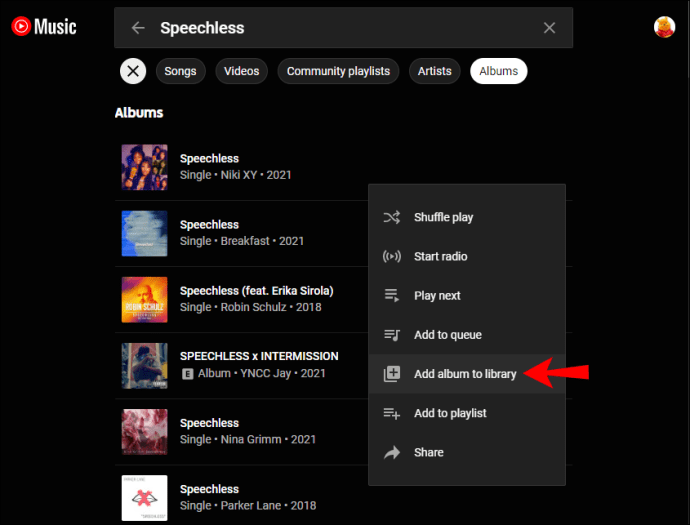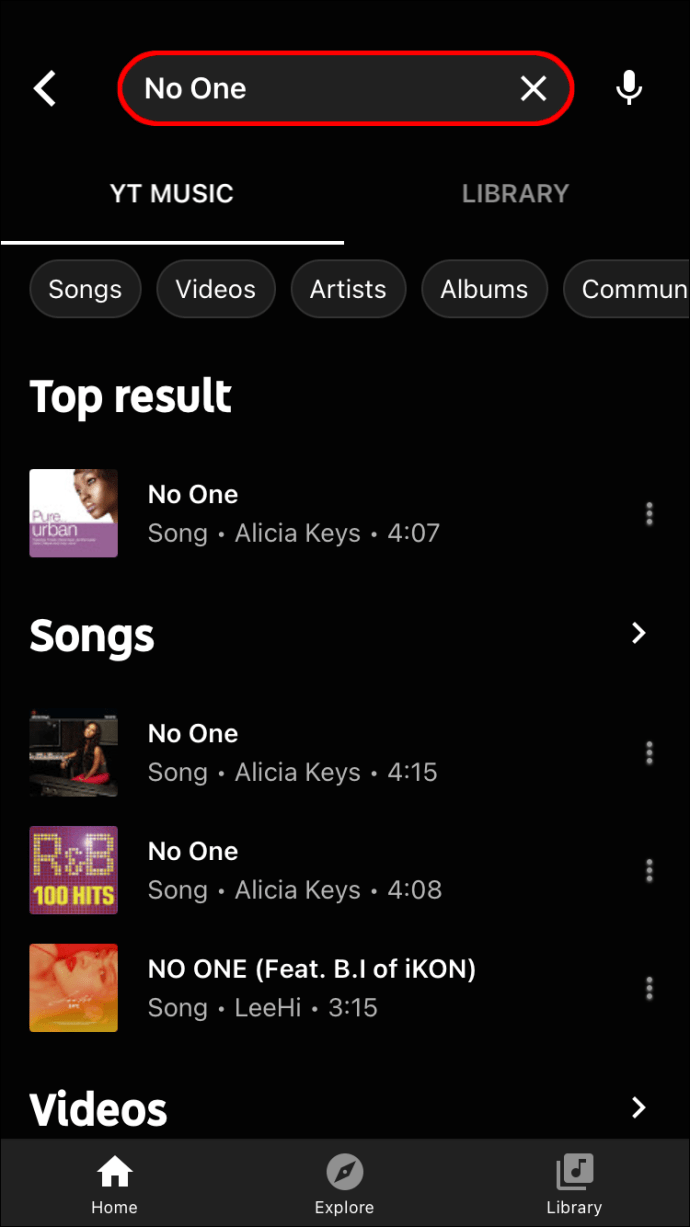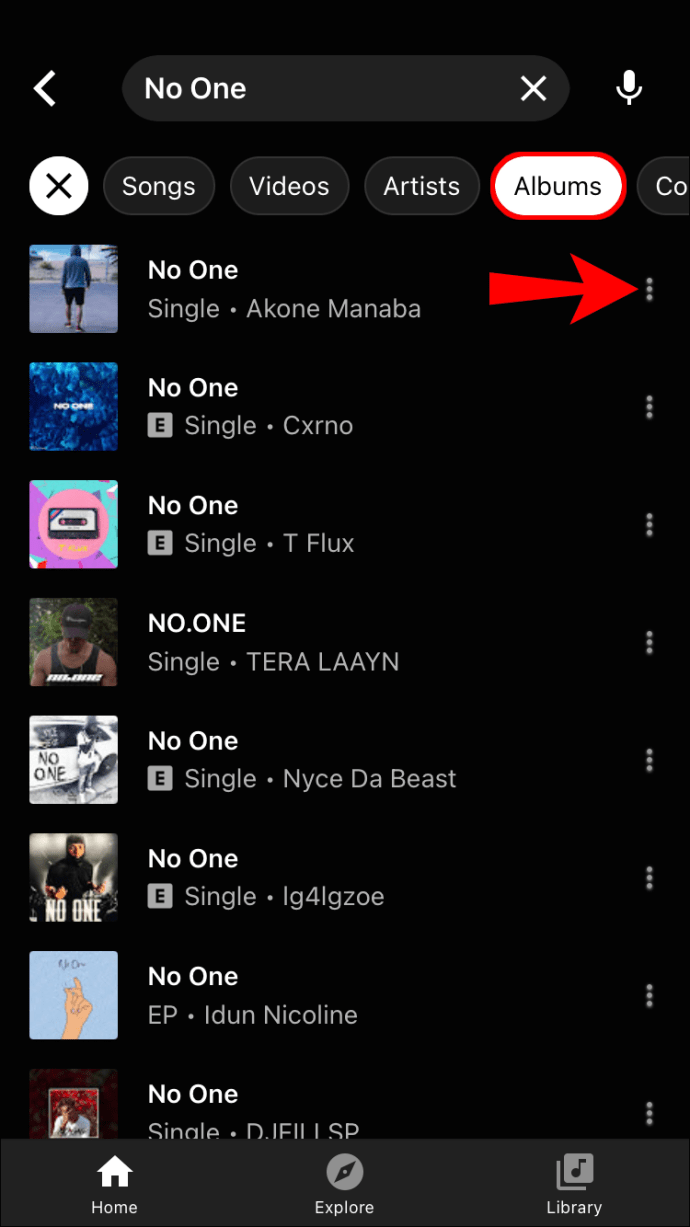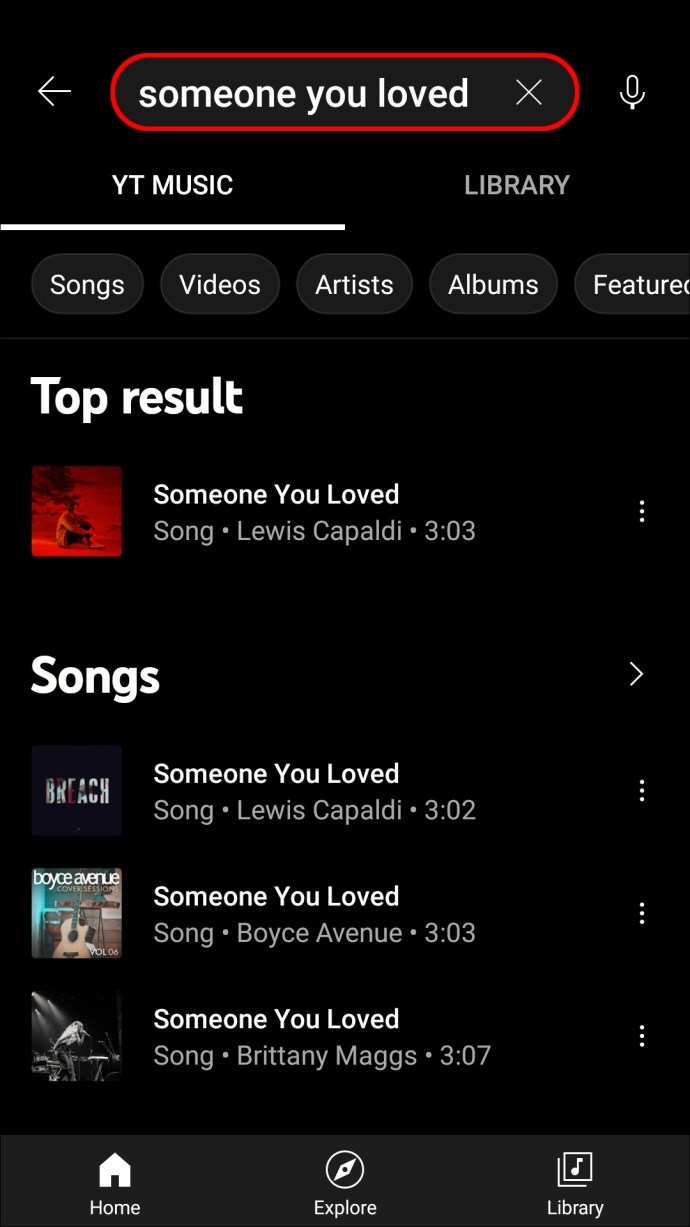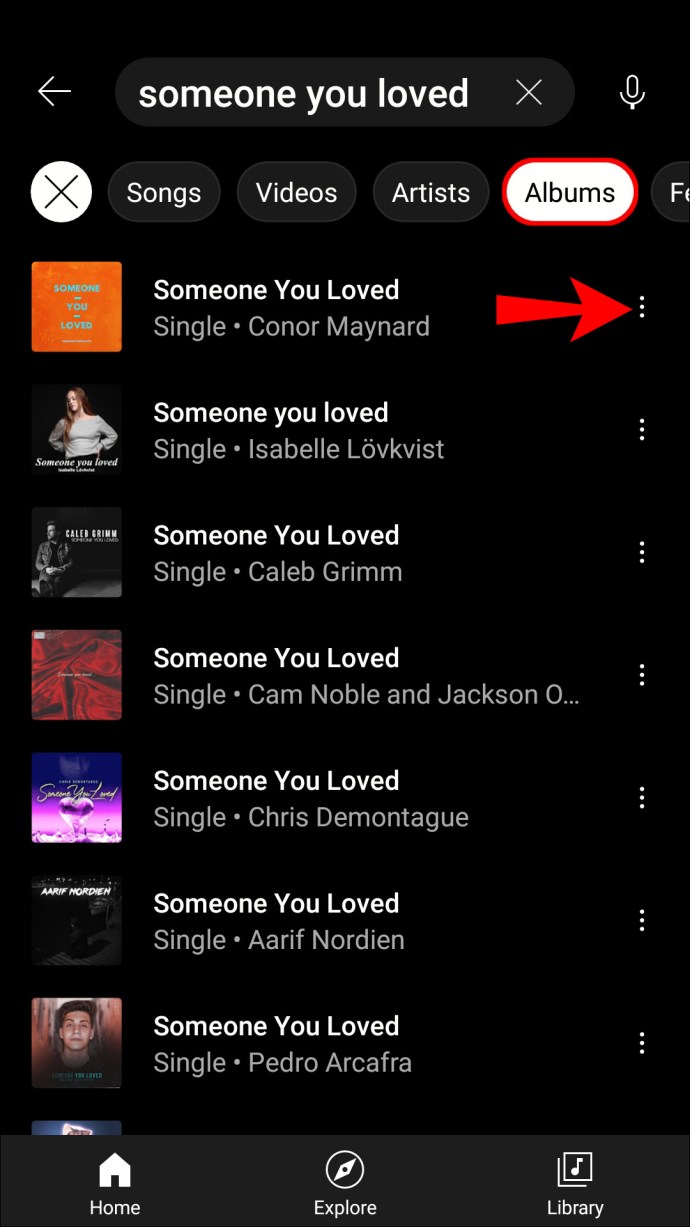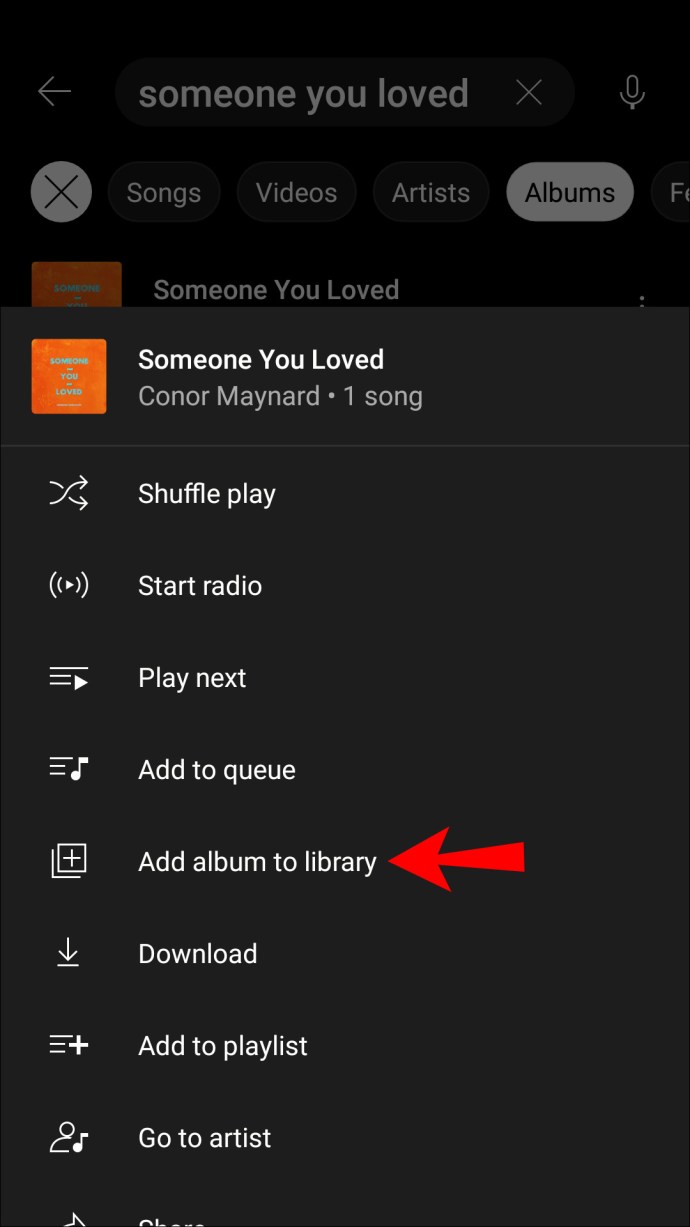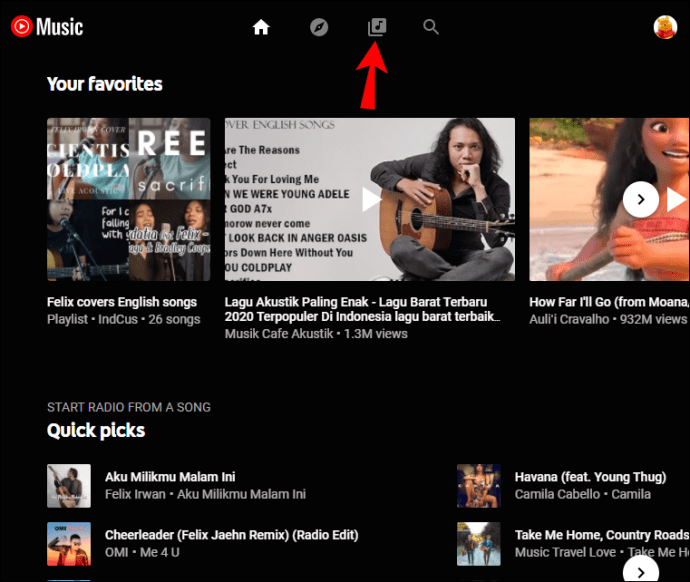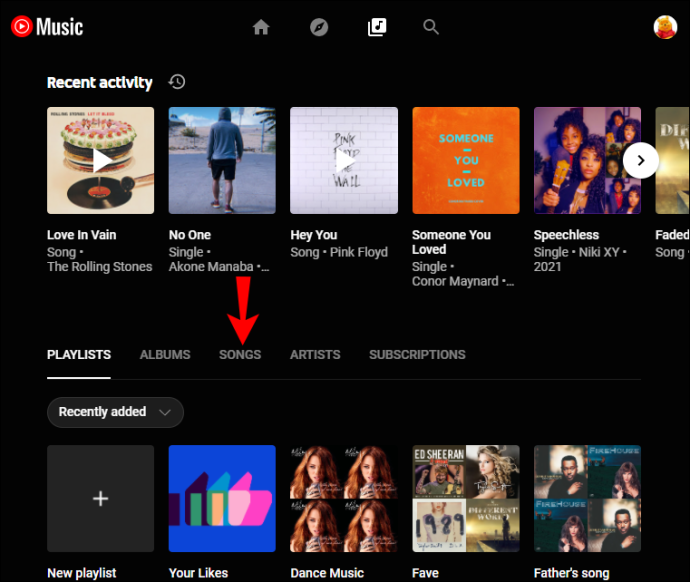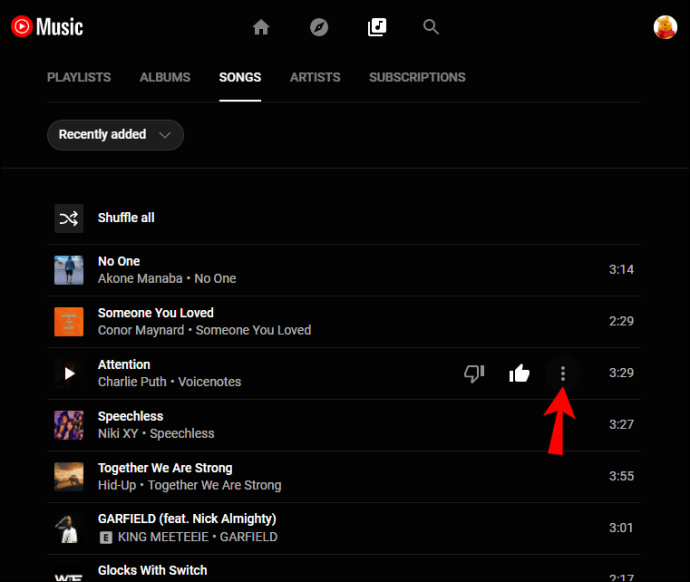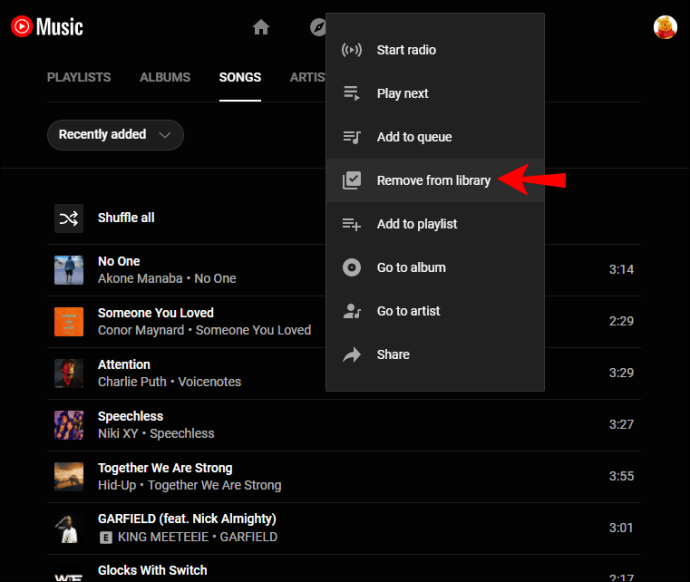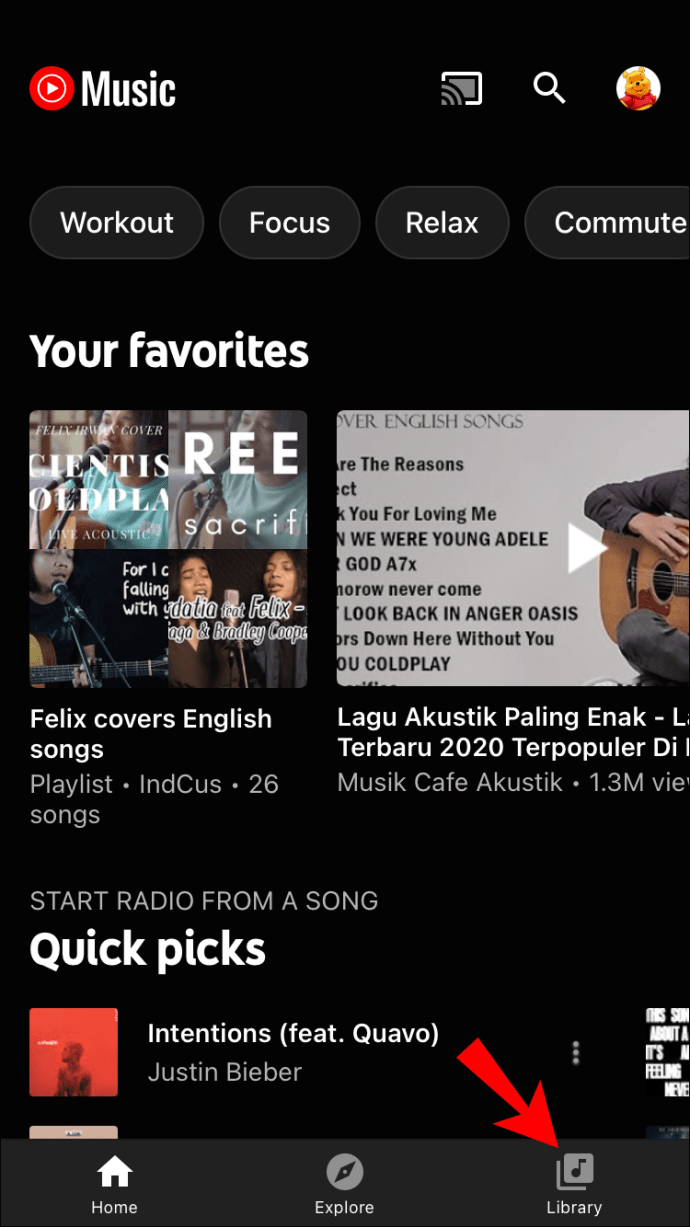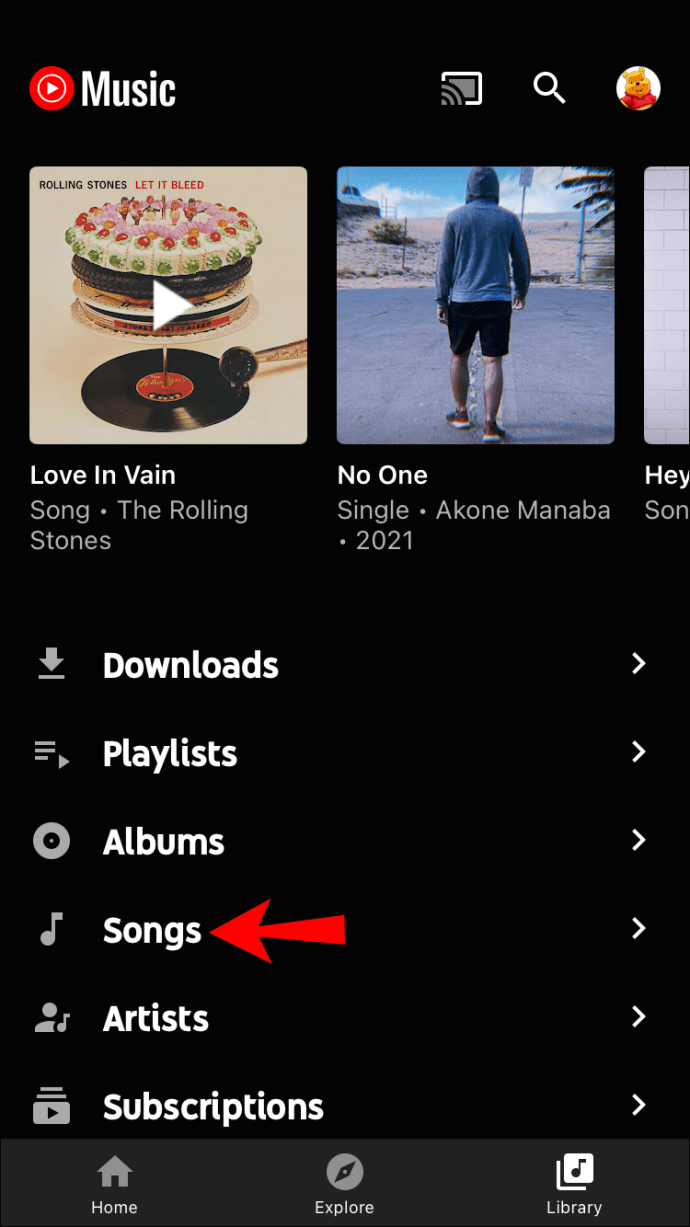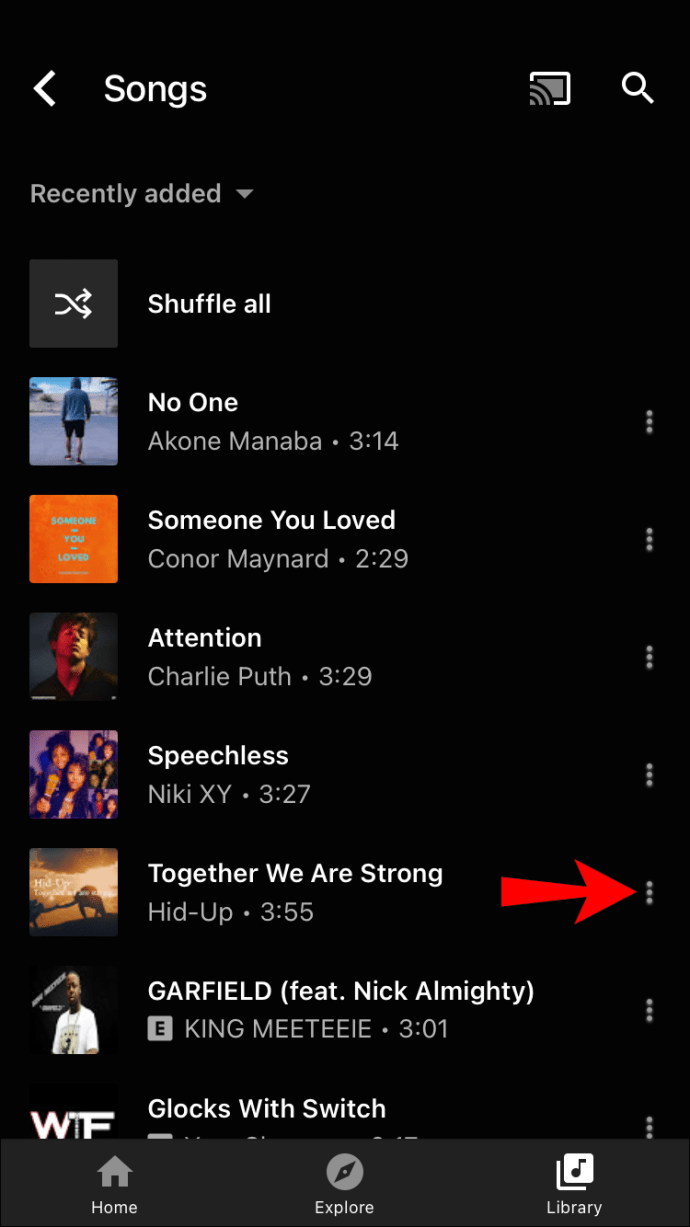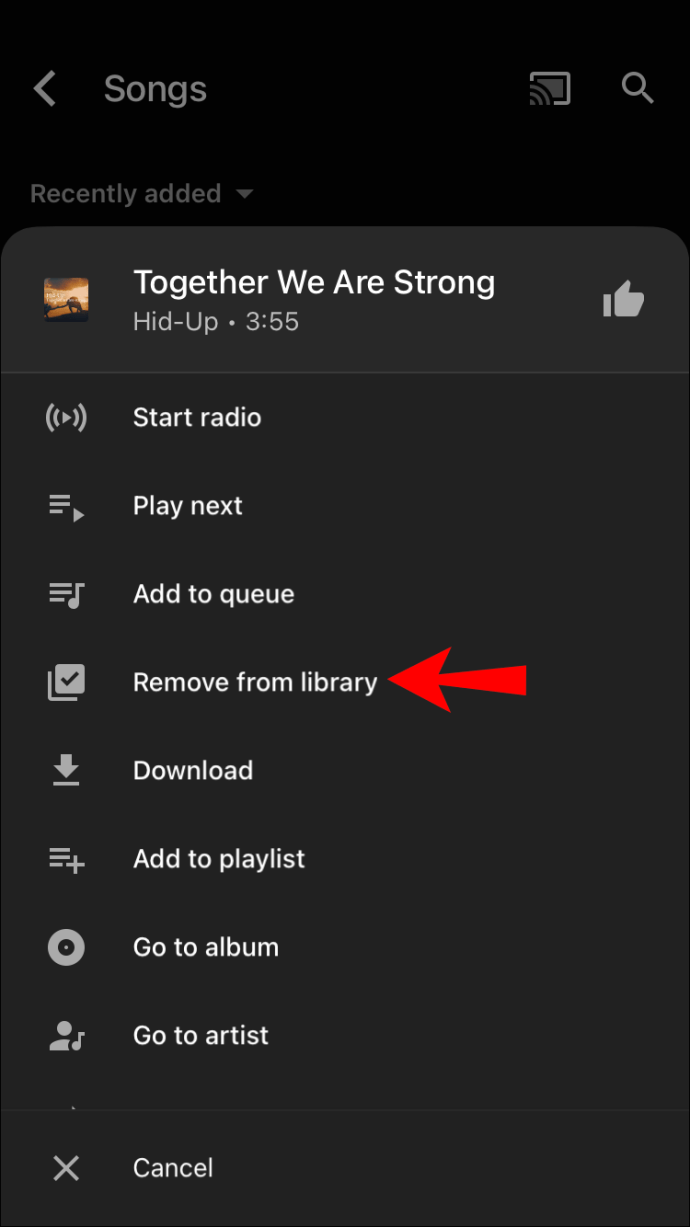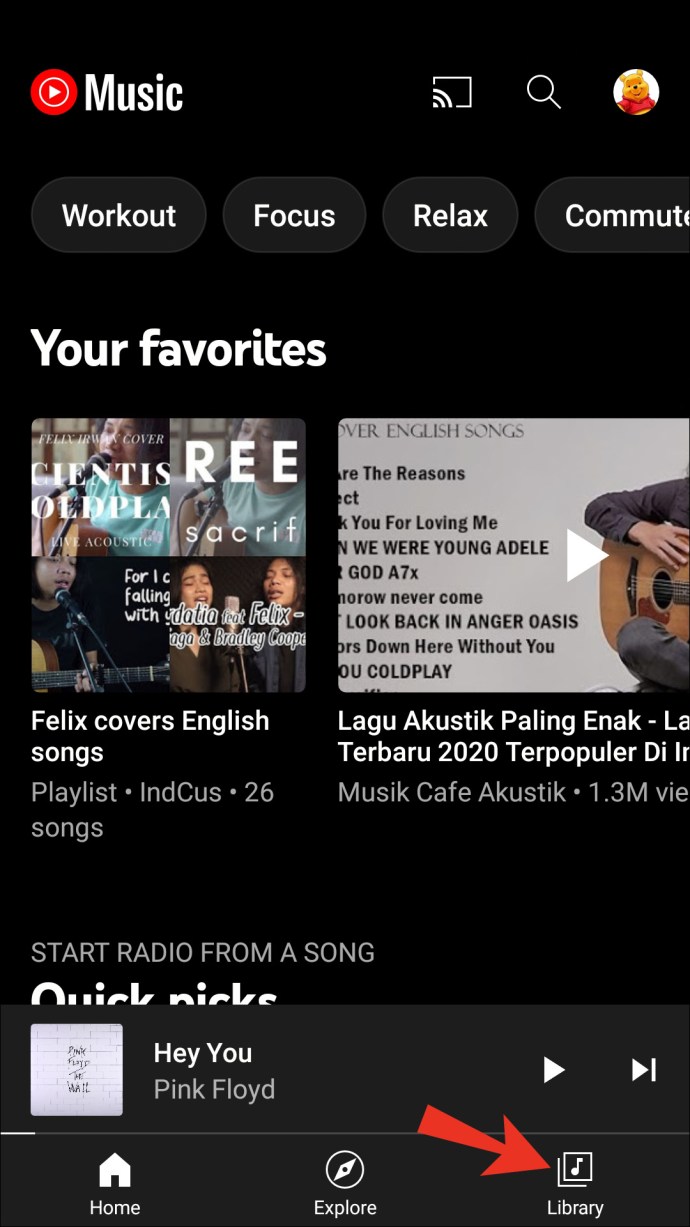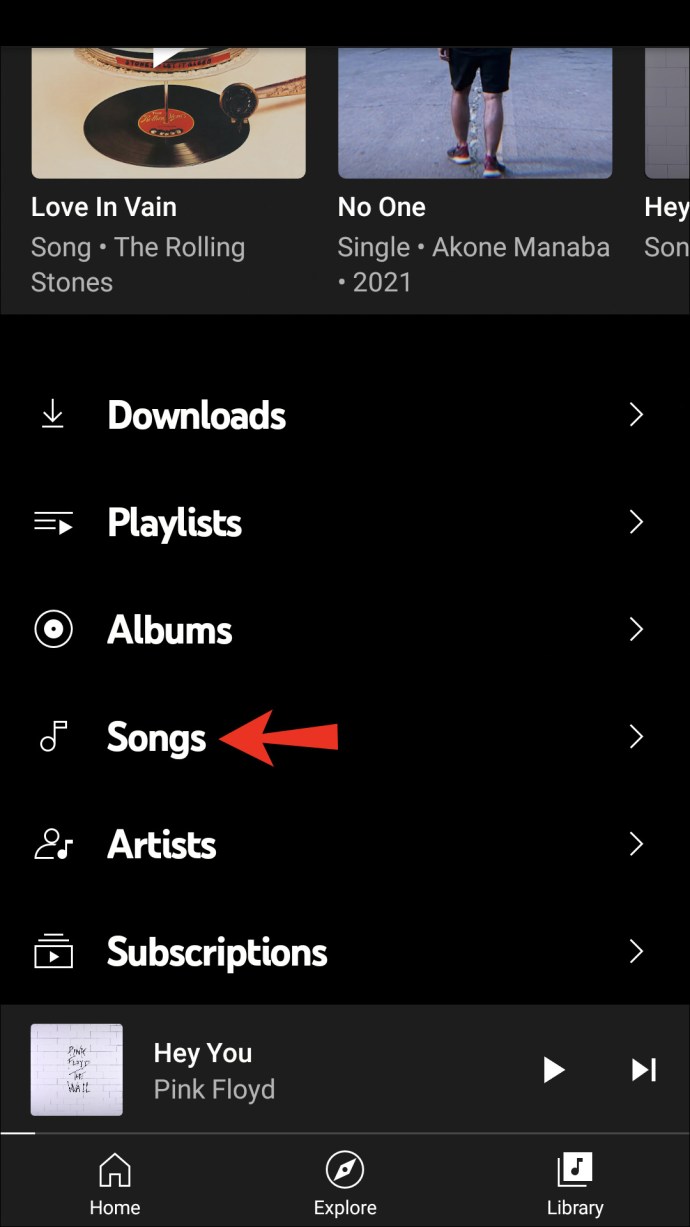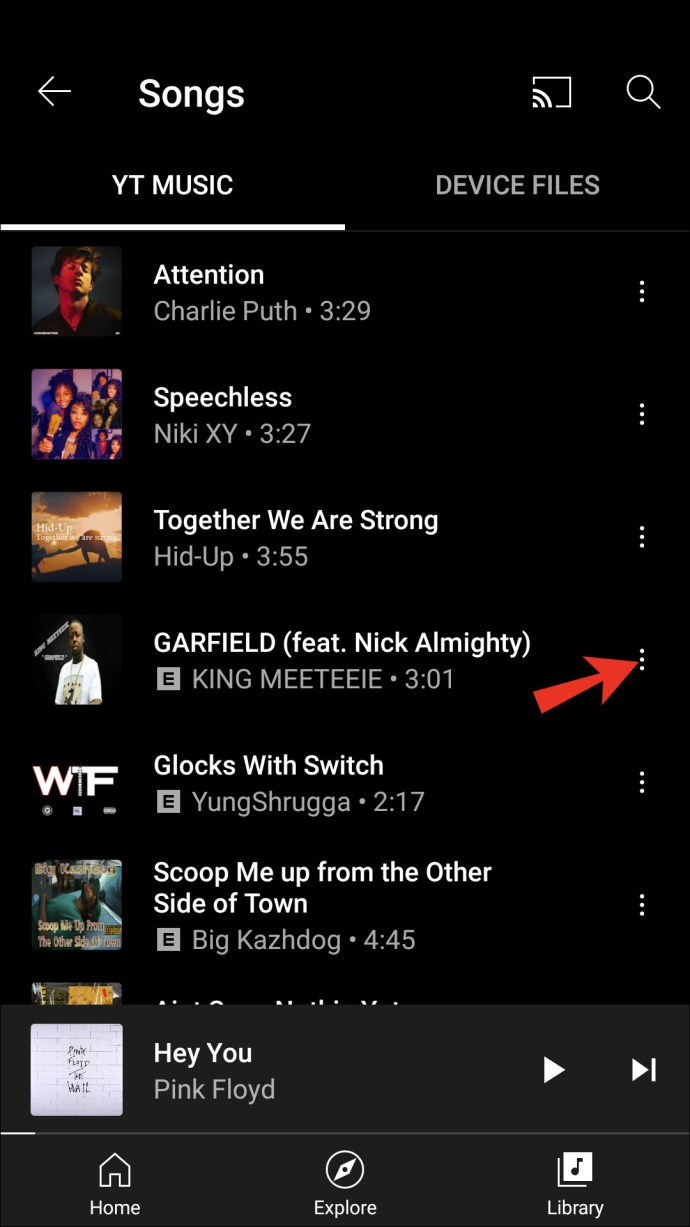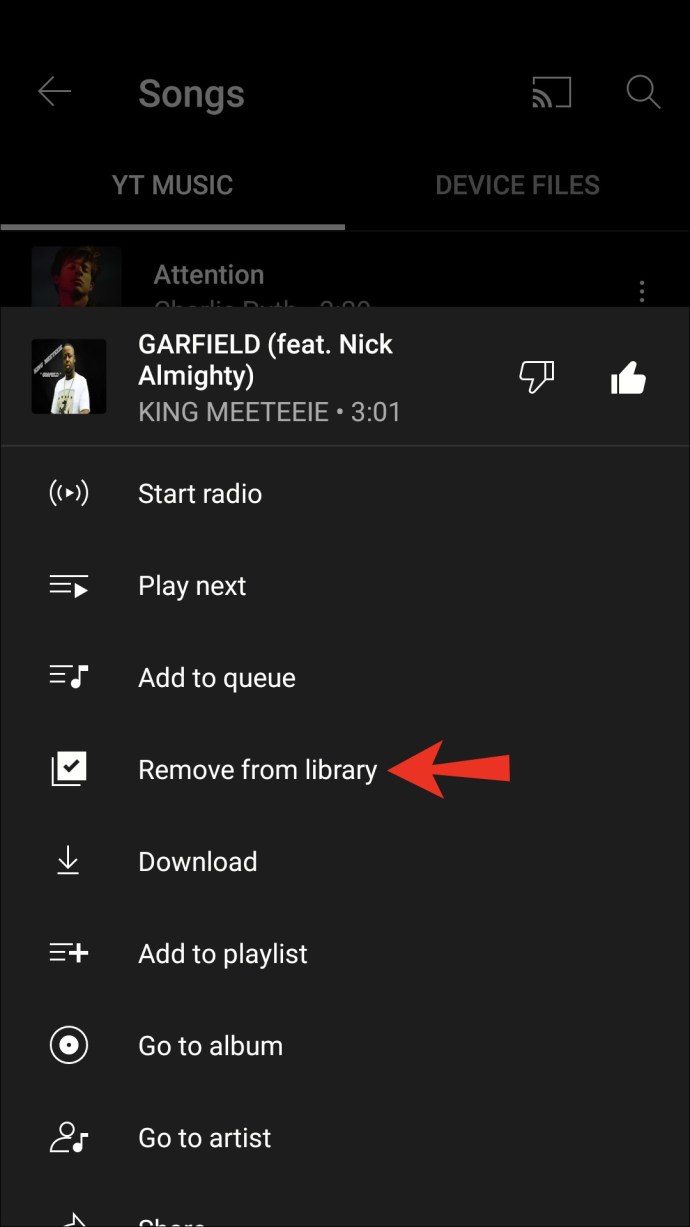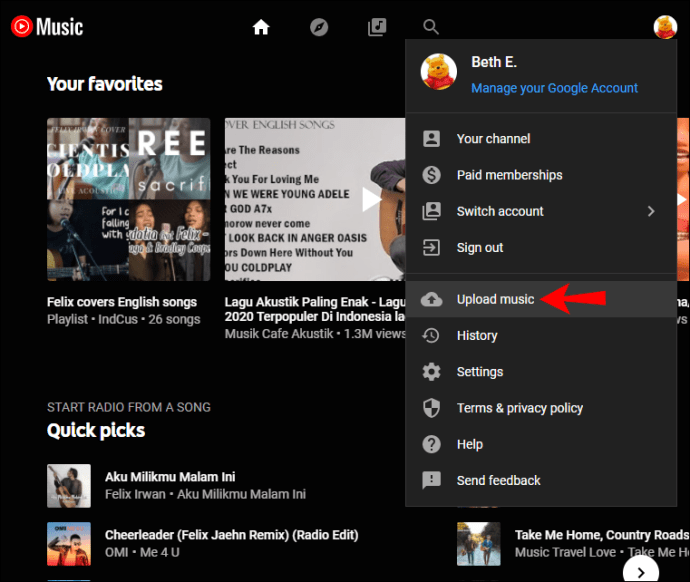YouTube Music omogućuje vam da uronite u avanturu slušanja i prilagodite je po svom ukusu. Biblioteka YouTubea je mapa u kojoj možete pronaći glazbu kategoriziranu prema preuzimanjima, popisima za reprodukciju, albumima, pjesmama, izvođačima i pretplatama.
Ako se pitate kako dodati pjesme u svoju fonoteku na YouTube Musicu, ne tražite dalje. U ovom članku ćemo razgovarati o tome kako to učiniti i predstaviti neke od zanimljivih značajki za koje možda niste znali.
Kako dodati pjesme u biblioteku u YouTube Music na računalu
Dodavanje pjesama u YouTube biblioteku je jednostavno:
- Idite na YouTube Music.
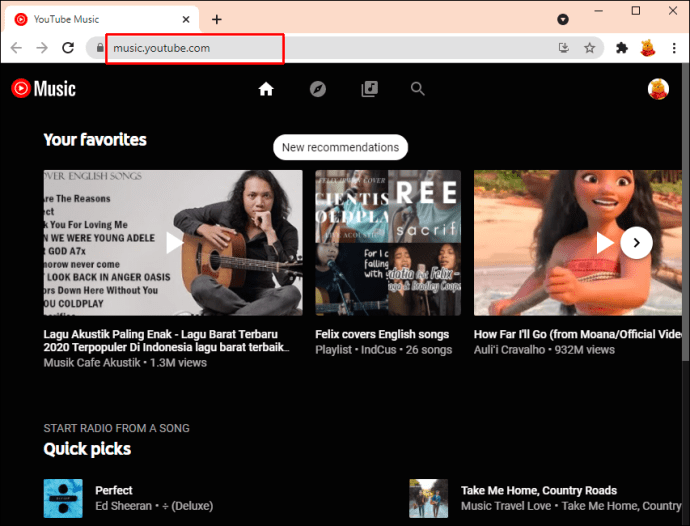
- Potražite pjesme koje želite dodati u svoju biblioteku.
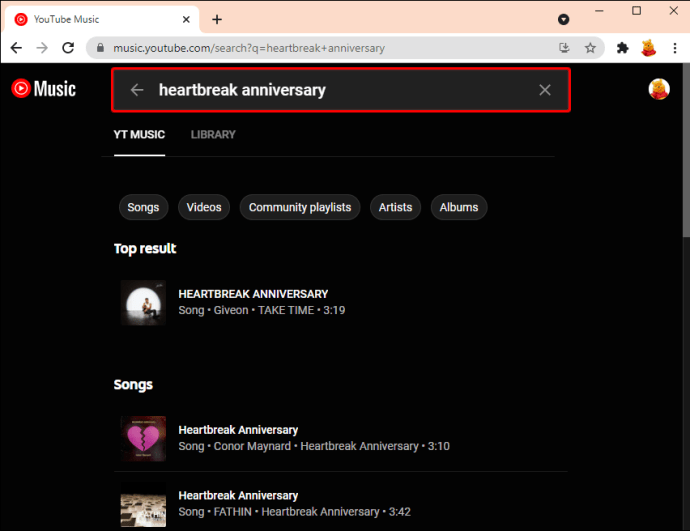
- Dodirnite tri točke s desne strane pjesme.
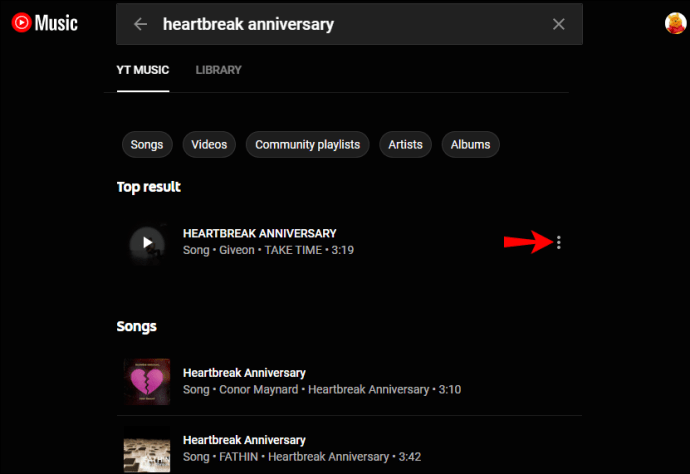
- Dodirnite "Dodaj u biblioteku".
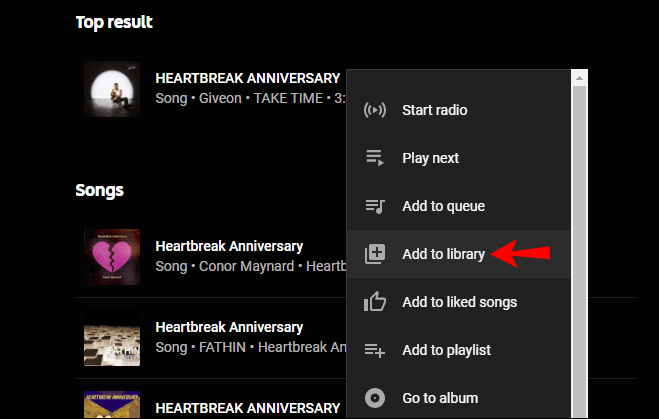
Dodane pjesme pojavit će se u biblioteci pod "Pjesme". Također možete pronaći umjetnika u odjeljku "Umjetnici".
Kako dodati pjesme u biblioteku u YouTube Music na iPhoneu
Osim web verzije, tu je i aplikacija YouTube dostupna za iPhone i Android. Slijedite korake u nastavku da naučite kako dodati pjesme u biblioteku na iPhone uređajima:
- Ako već niste, instalirajte aplikaciju YouTube Music.
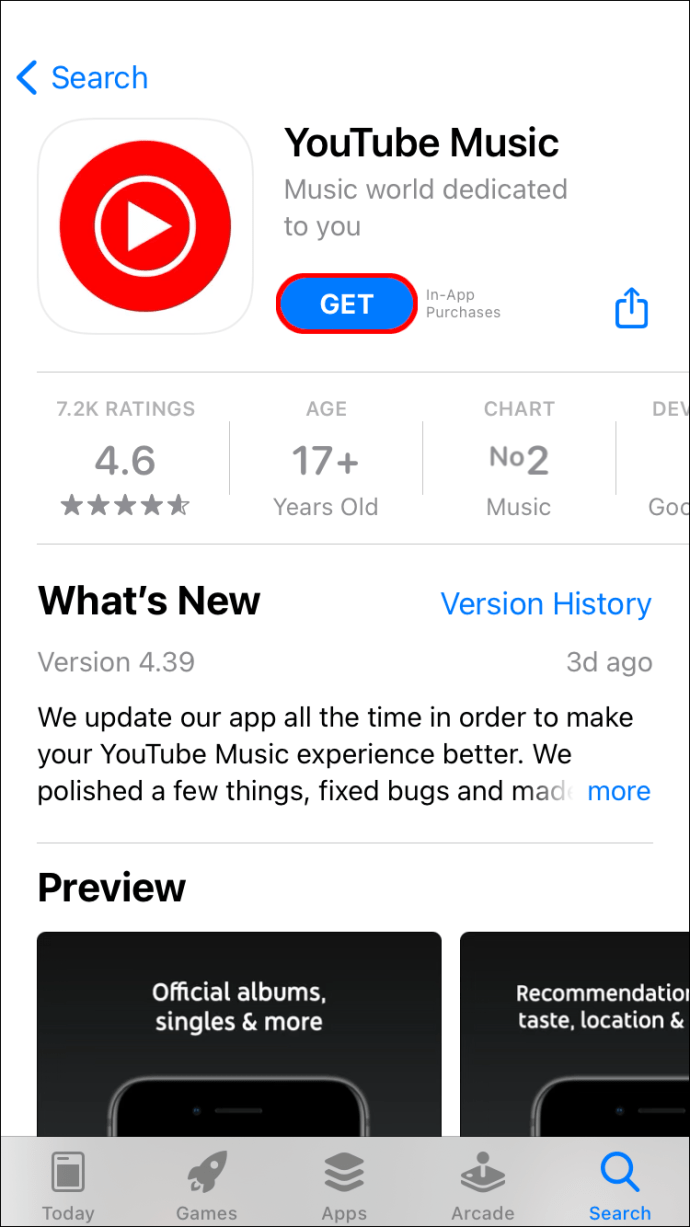
- Otvorite aplikaciju i potražite pjesme koje želite dodati u biblioteku.
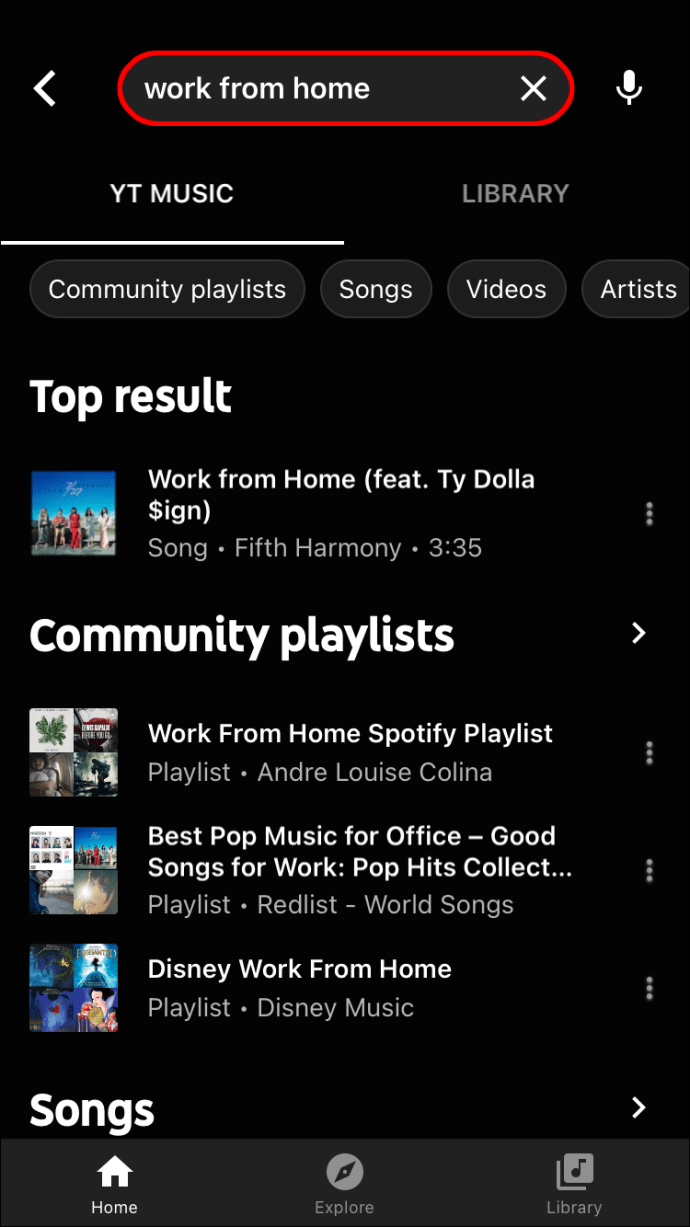
- Dodirnite tri točke.
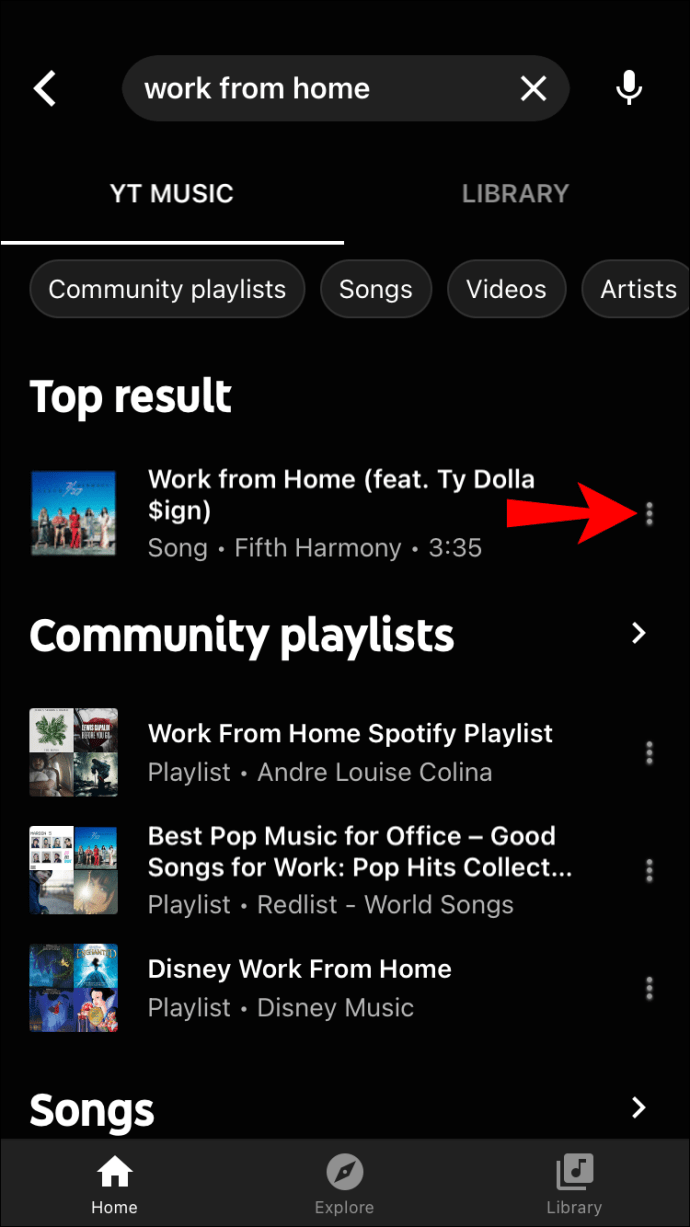
- Dodirnite "Dodaj u biblioteku".
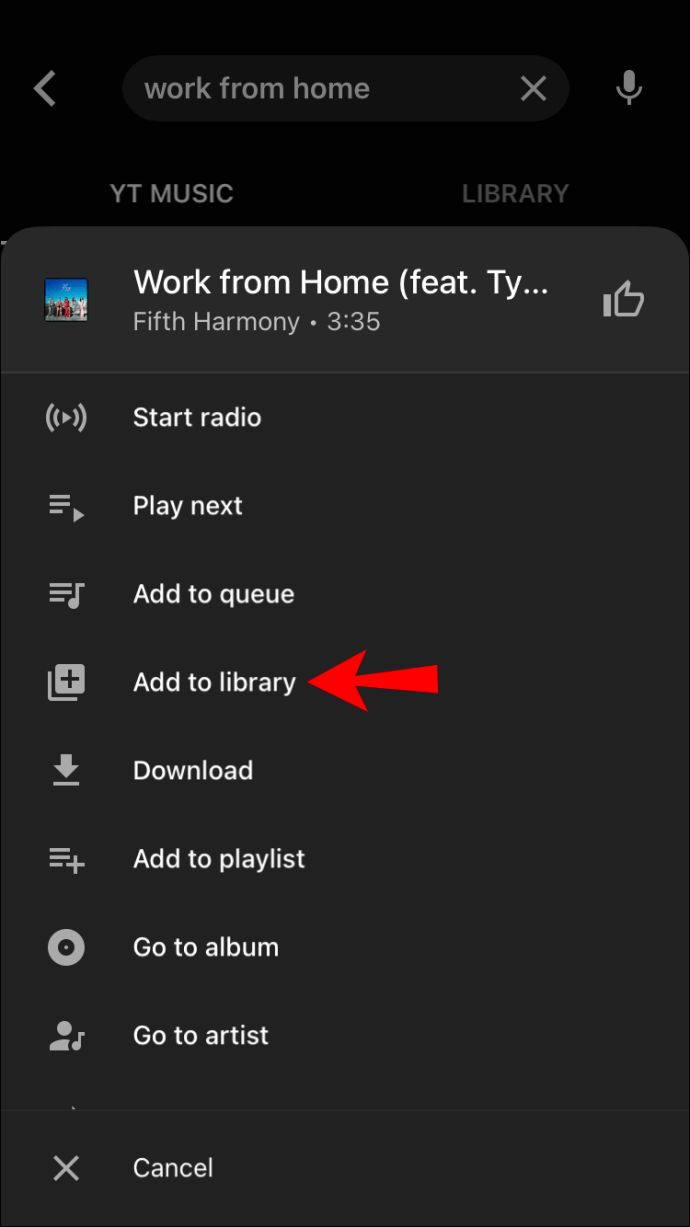
Kako dodati pjesme u biblioteku u YouTube Music na Android uređaju
- Ako već niste, instalirajte YouTube Music.
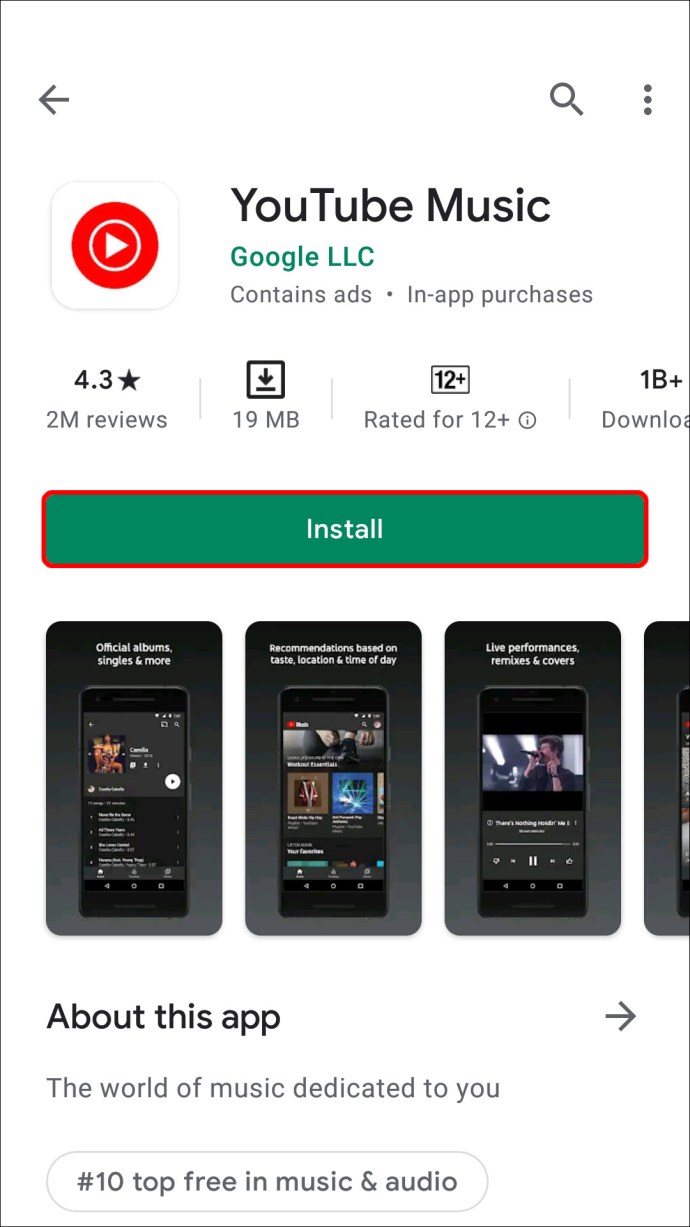
- Otvorite aplikaciju i potražite pjesme koje želite dodati u svoju biblioteku.
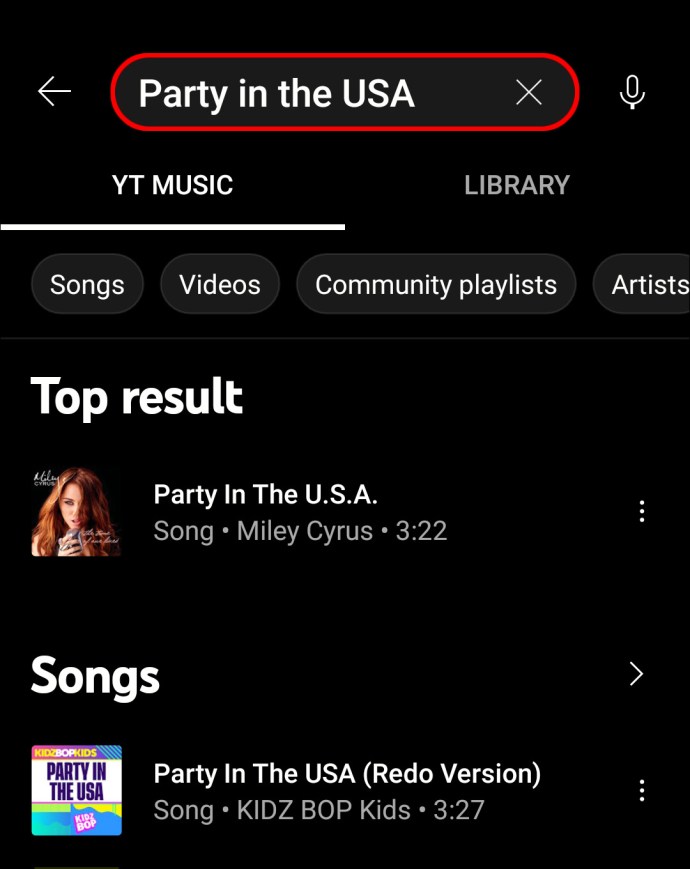
- Dodirnite tri točke s desne strane pjesme.
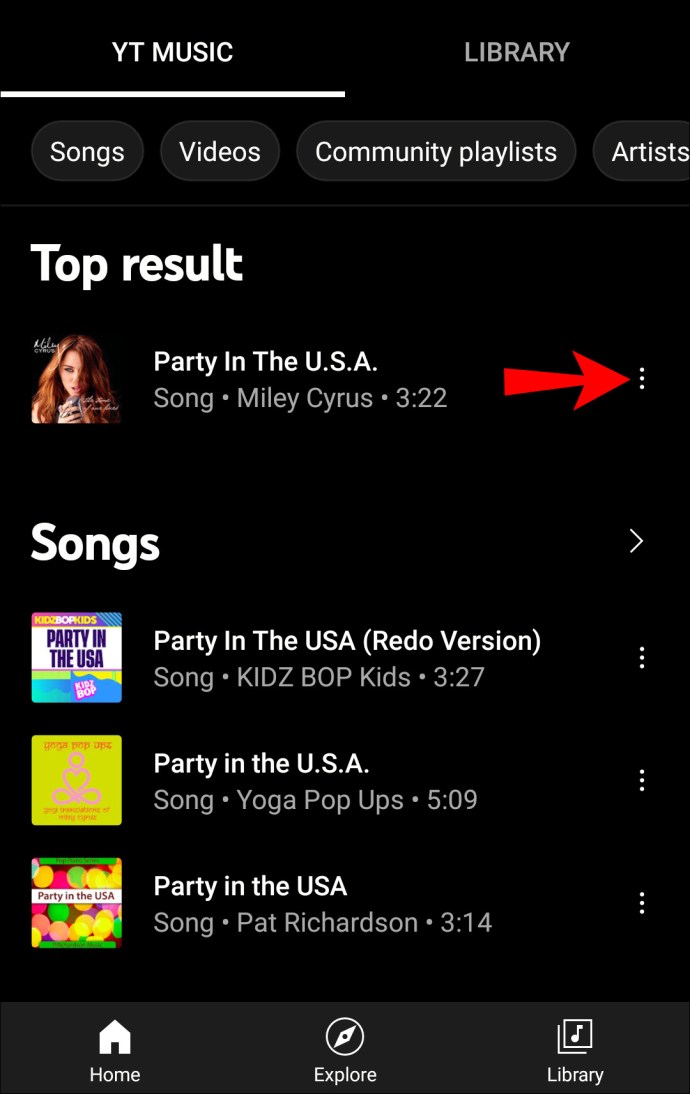
- Dodirnite "Dodaj u biblioteku".
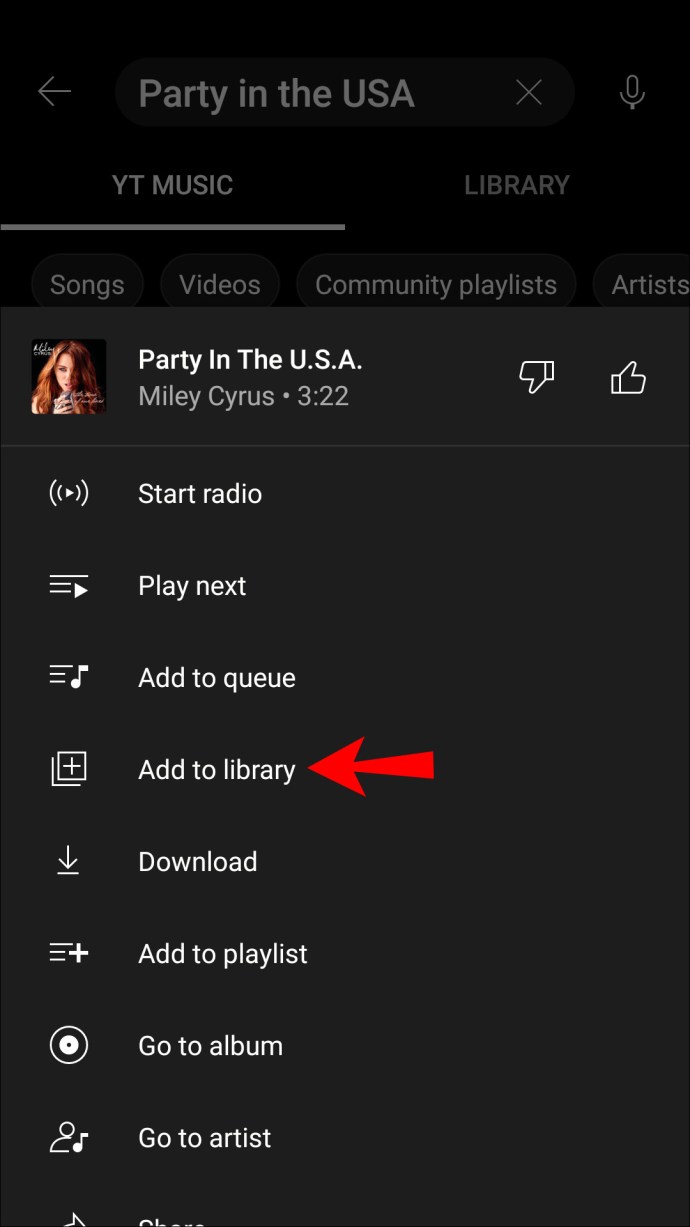
Kako dodati albume u biblioteku u YouTube Music
Uz dodavanje pjesama u svoju fonoteku, YouTube Music vam omogućuje dodavanje cijelih albuma. Nakon dodavanja, pojavit će se u odjeljku "Albumi" u knjižnici, a pjevača možete pronaći u odjeljku "Umjetnici". Također, sve pjesme će se pojaviti u odjeljku "Pjesme".
Kako dodati albume u biblioteku u YouTube Music na računalu
- Idite na YouTube Music.
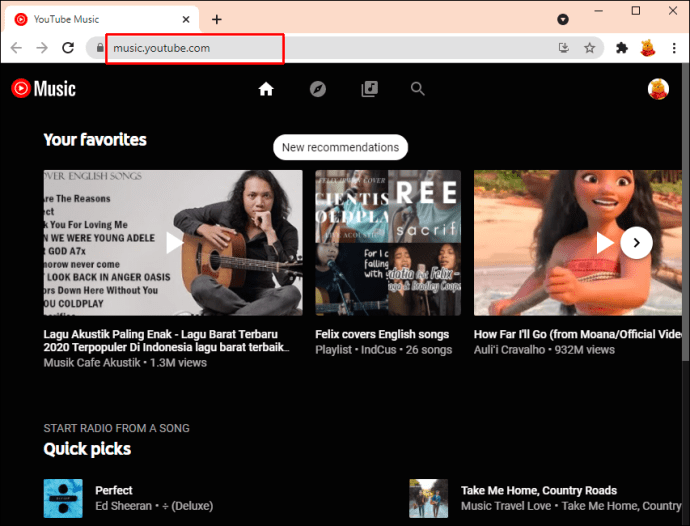
- Potražite pjesmu, izvođača ili album.
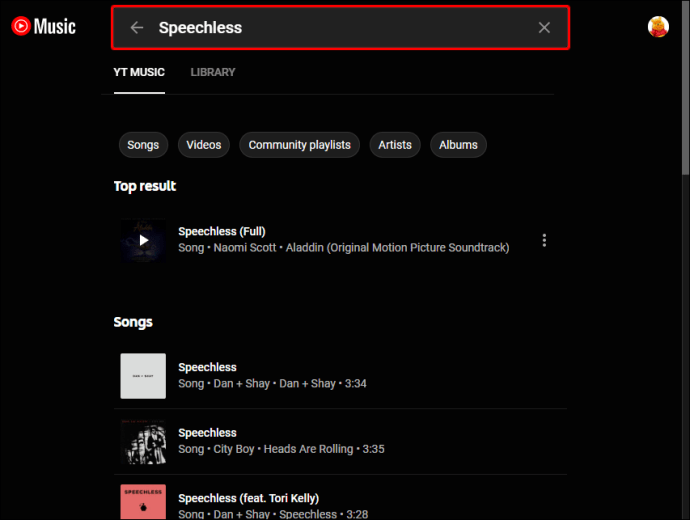
- U rezultatima potražite odjeljak "Album". Dodirnite tri točke na desnoj strani.

- Dodirnite "Dodaj album u biblioteku".
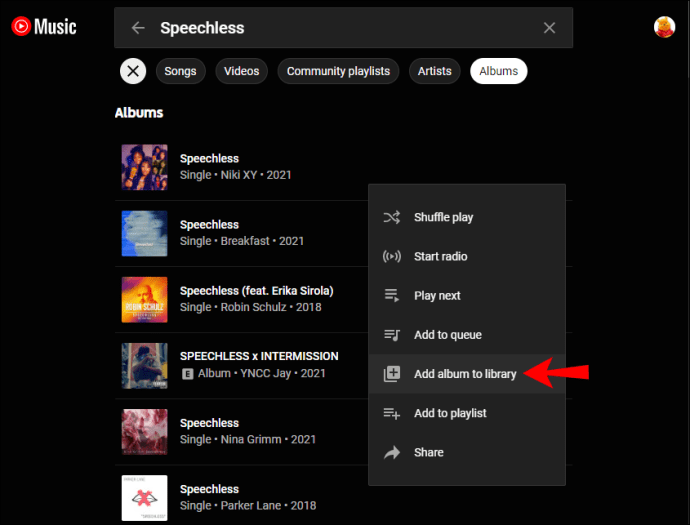
Kako dodati albume u biblioteku u YouTube Music na iPhoneu
- Ako već niste, preuzmite YouTube Music.
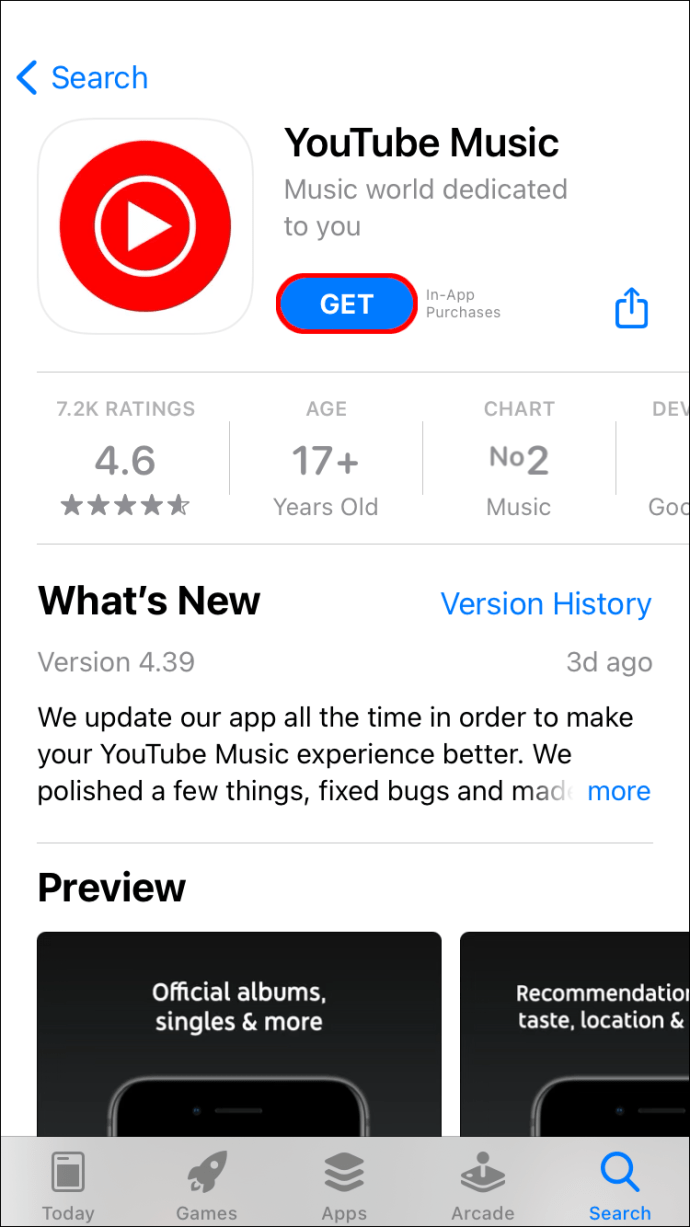
- Otvorite aplikaciju i potražite pjesmu, izvođača ili album.
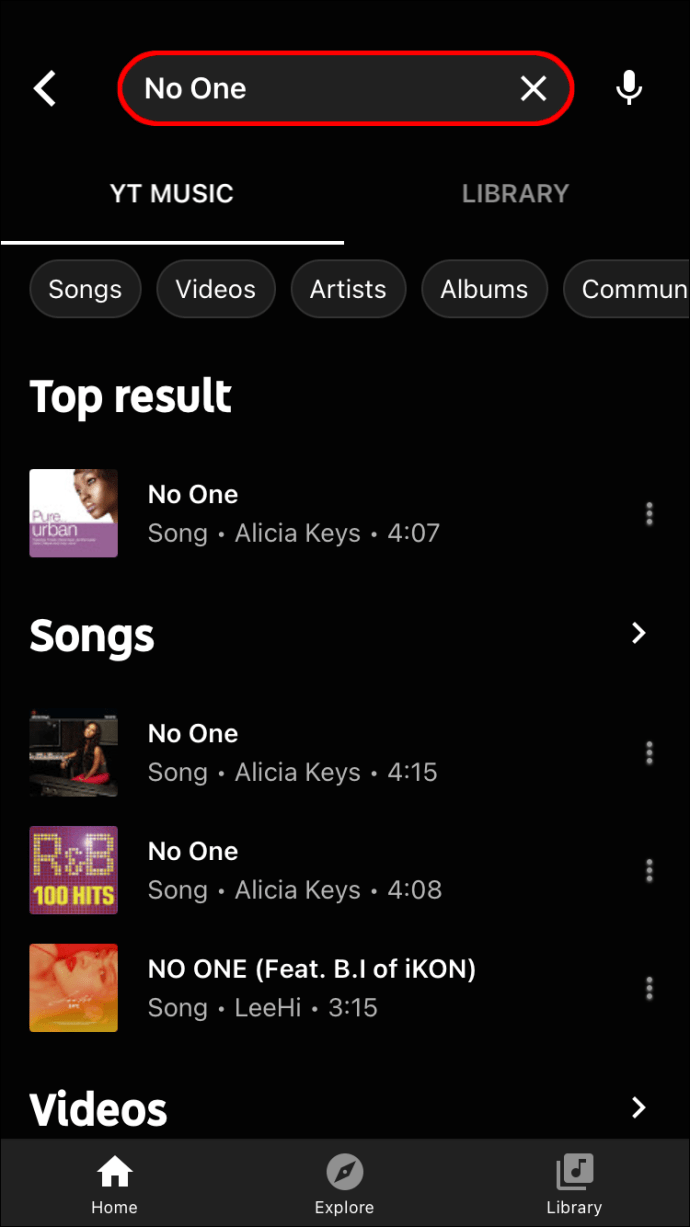
- U rezultatima idite na odjeljak "Albumi" i dodirnite tri točke pored albuma koji želite dodati.
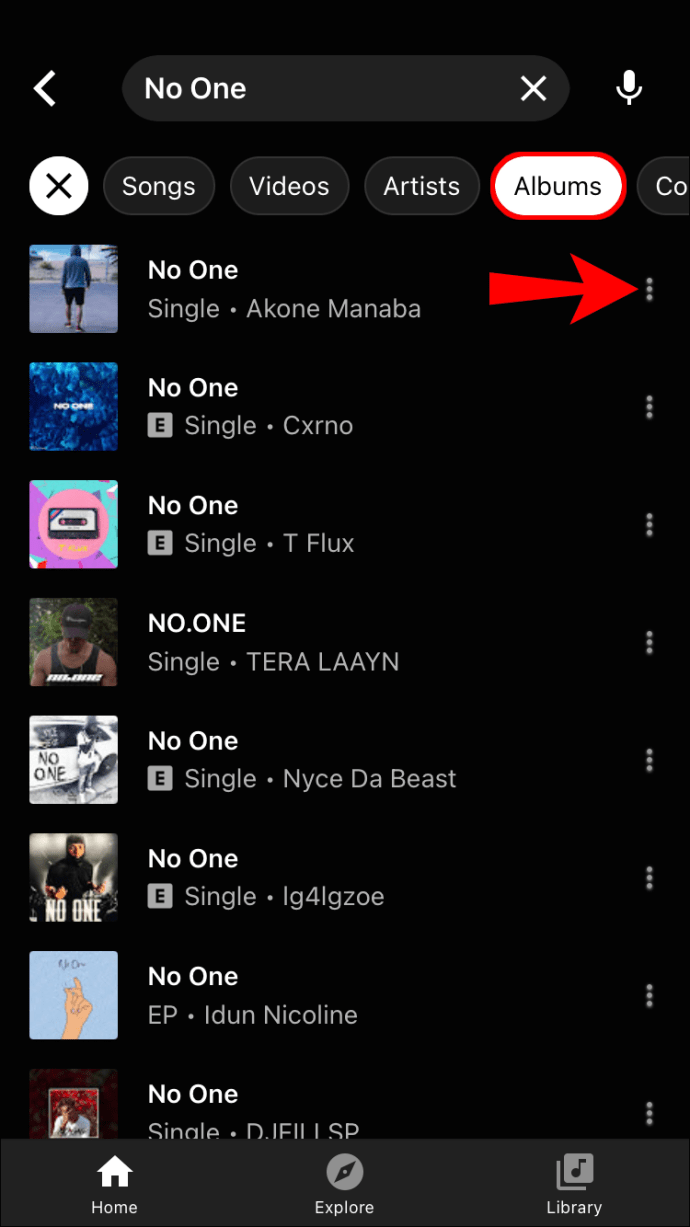
- Dodirnite "Dodaj album u biblioteku".

Kako dodati albume u biblioteku u YouTube Music na Android uređaju
- Ako je nemate, preuzmite aplikaciju YouTube Music.
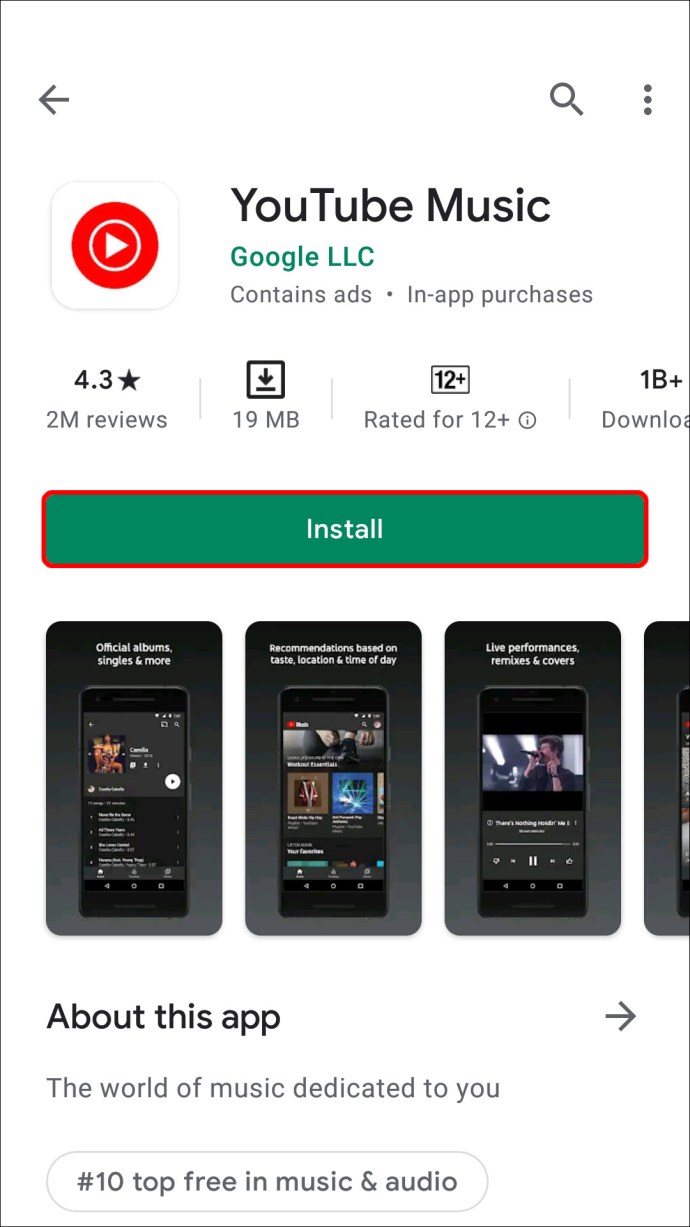
- Otvorite aplikaciju i potražite pjesmu, izvođača ili album.
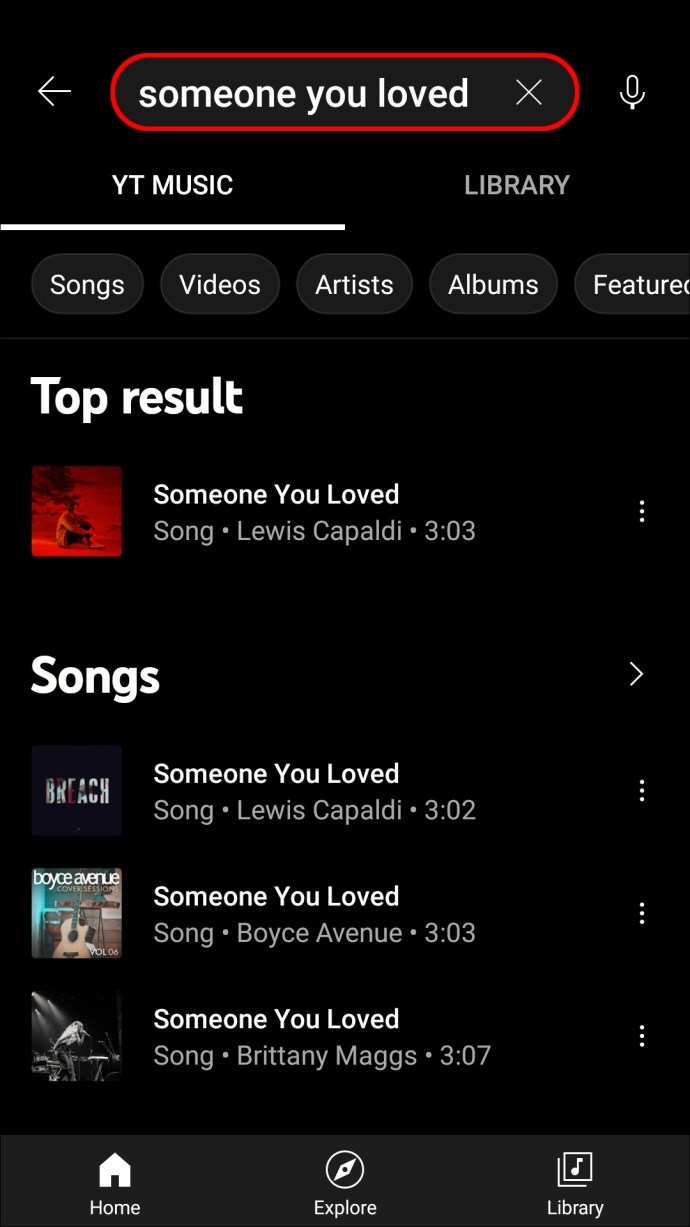
- U rezultatima pronađite odjeljak "Albumi". Dodirnite tri točke s desne strane albuma koji želite dodati u svoju biblioteku.
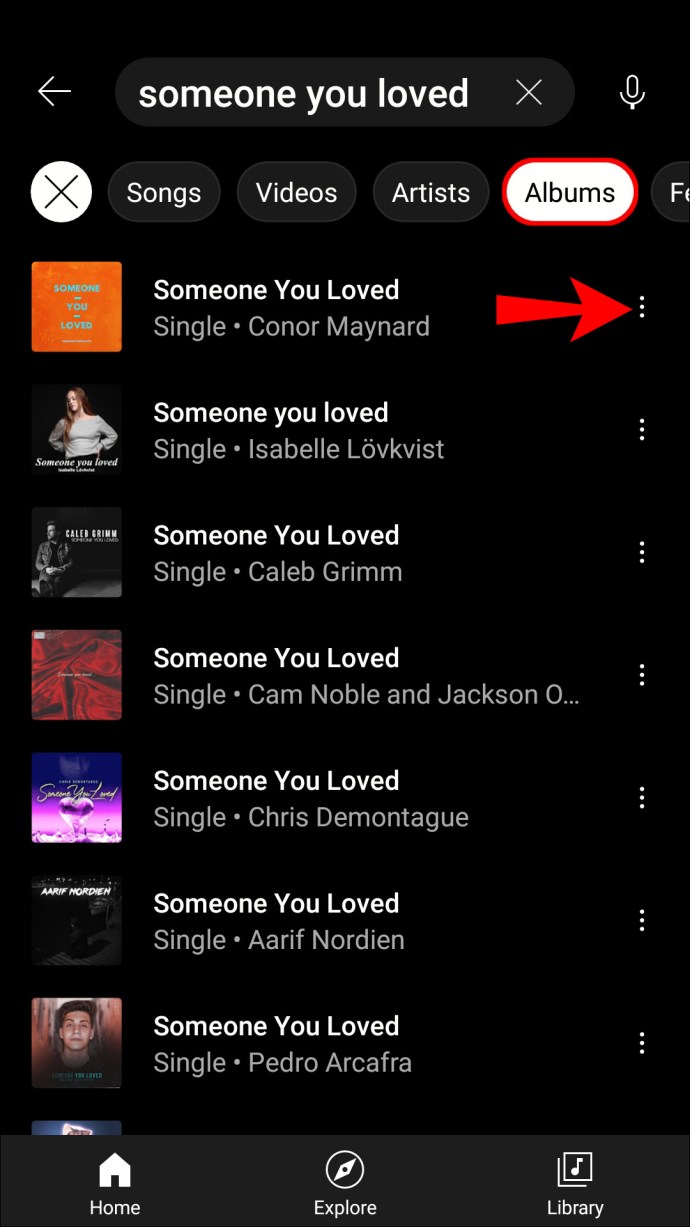
- Dodirnite "Dodaj album u biblioteku".
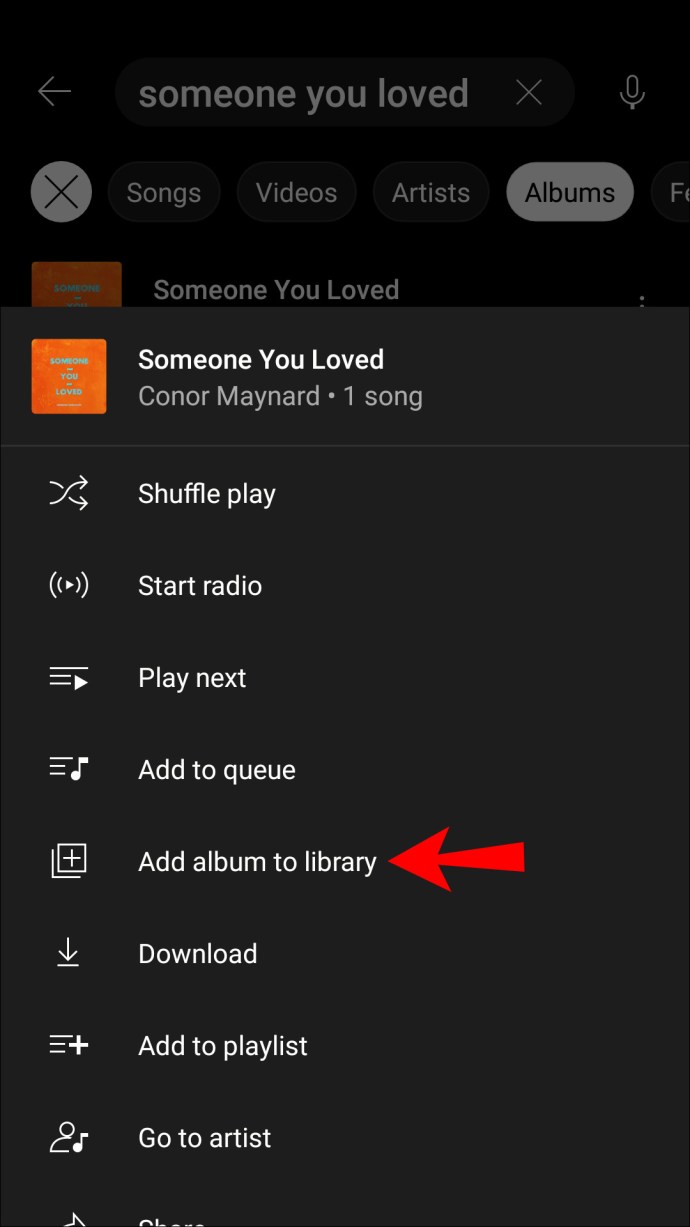
Kako ukloniti pjesme iz biblioteke
Kao što je već spomenuto, nesviđanje pjesme uklonit će je s popisa za reprodukciju "Vaši lajkovi", ali ne i iz odjeljka "Pjesme". Ako više ne uživate u pjesmi, lako je možete potpuno ukloniti.
Kako ukloniti pjesme iz biblioteke na računalu?
- Idite na YouTube Music.
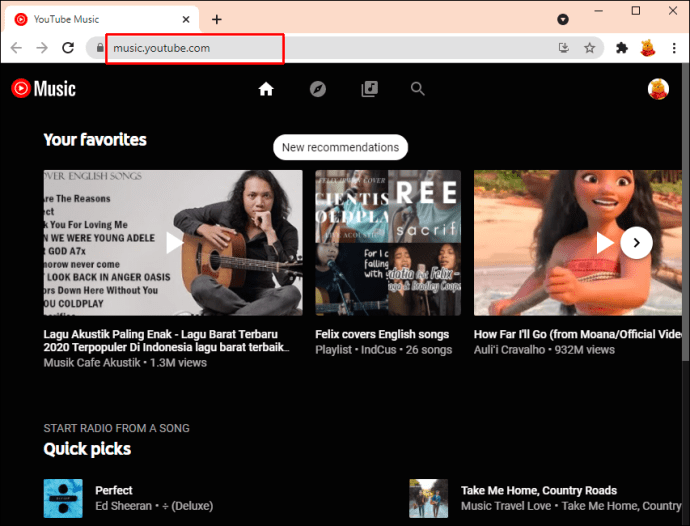
- Dodirnite "Knjižnica".
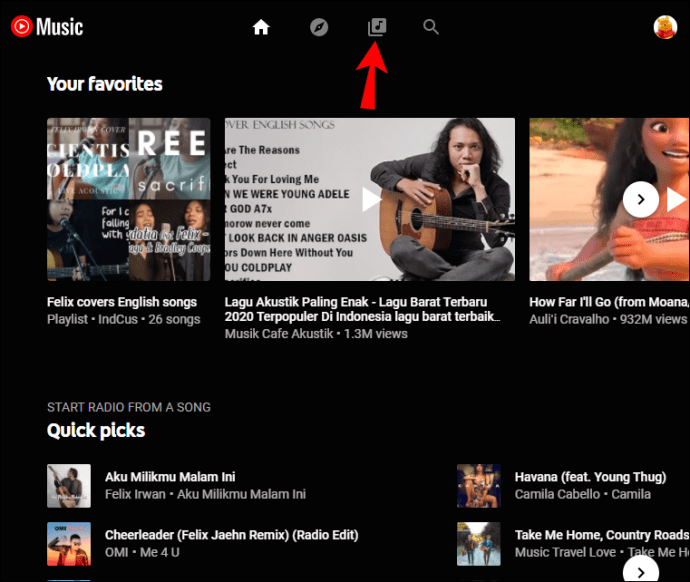
- Dodirnite "Pjesme".
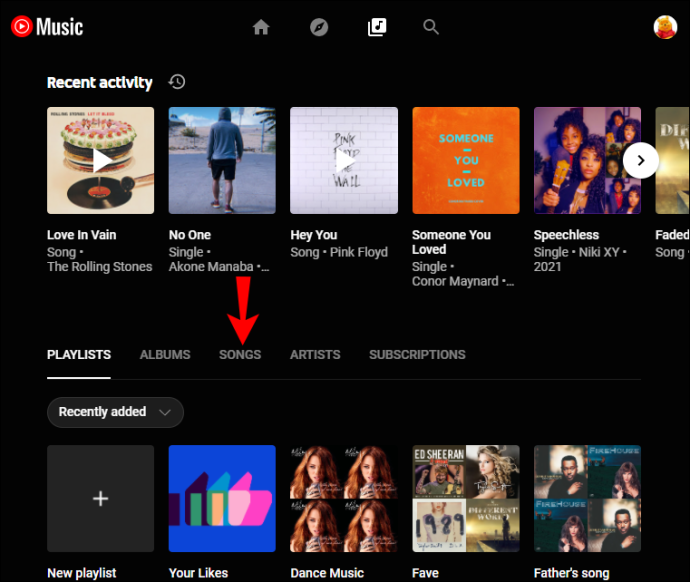
- Pronađite pjesmu koju želite ukloniti i dodirnite tri točke pored nje.
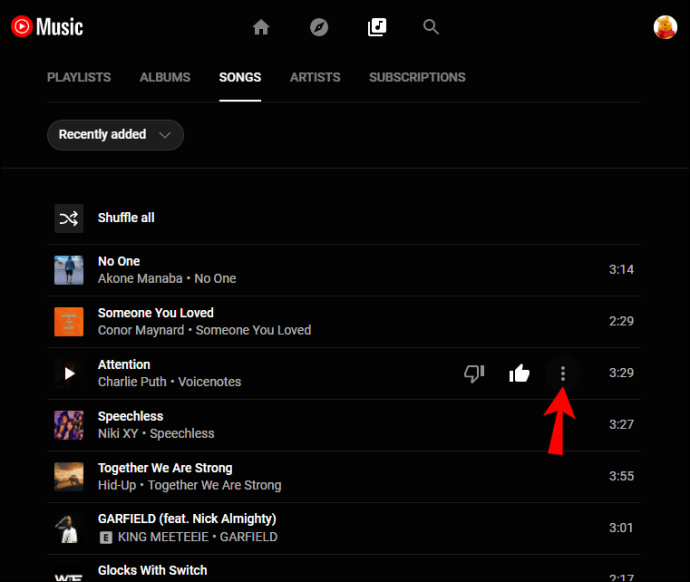
- Dodirnite "Ukloni iz biblioteke".
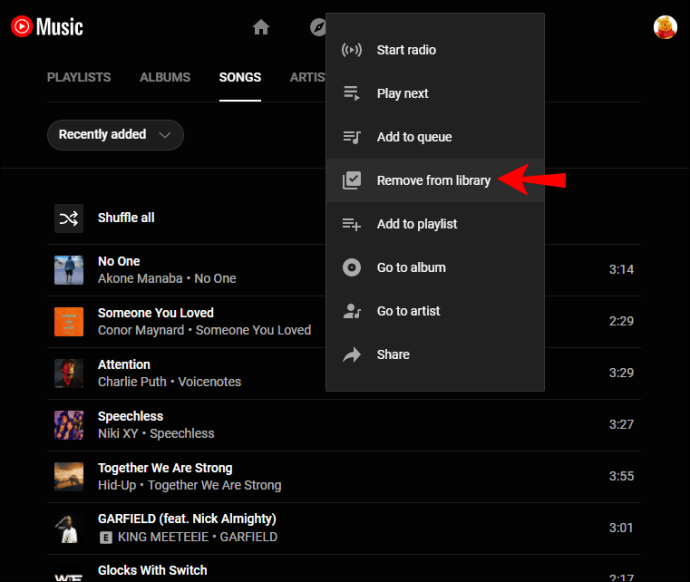
Kako ukloniti pjesme iz biblioteke na iPhoneu
- Otvorite aplikaciju YouTube Music. Ako ga nemate, preuzmite ga s App Storea.
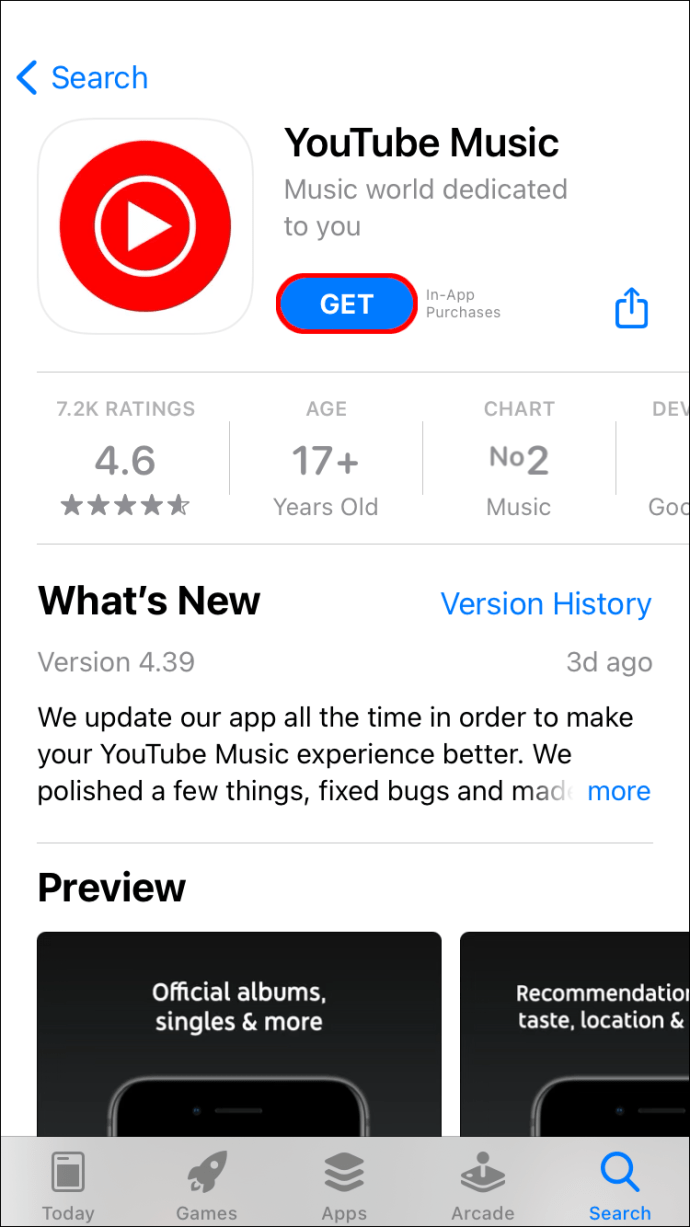
- Dodirnite "Knjižnica".
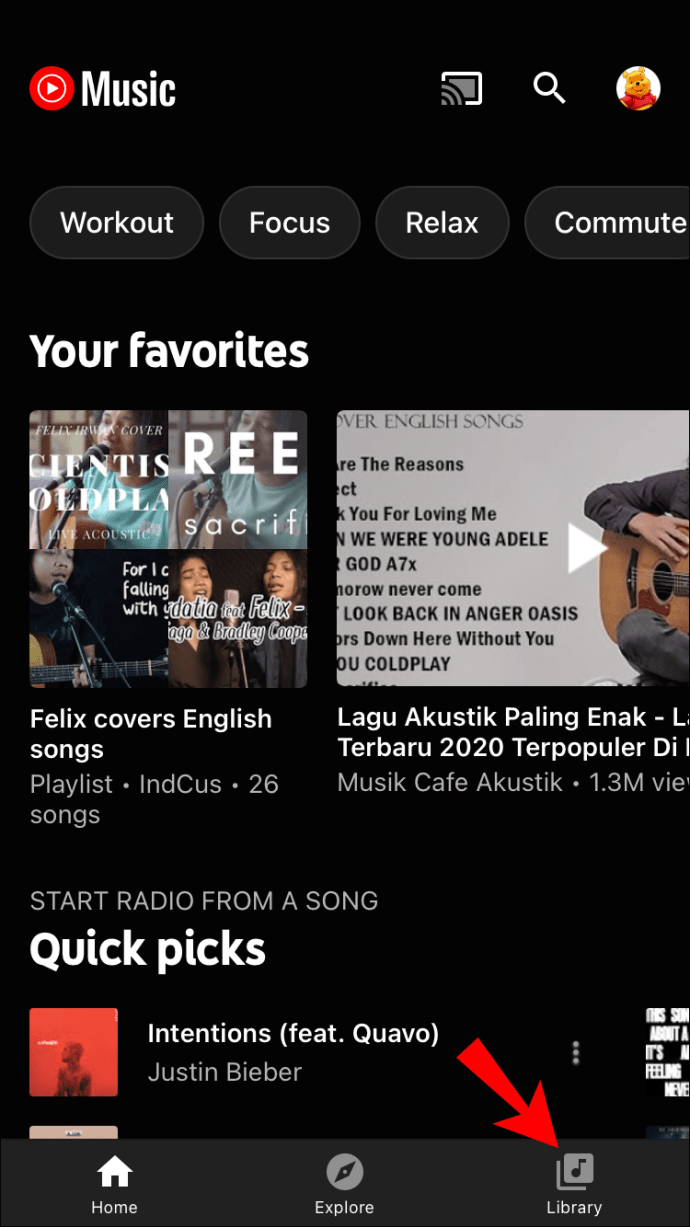
- Dodirnite "Pjesme".
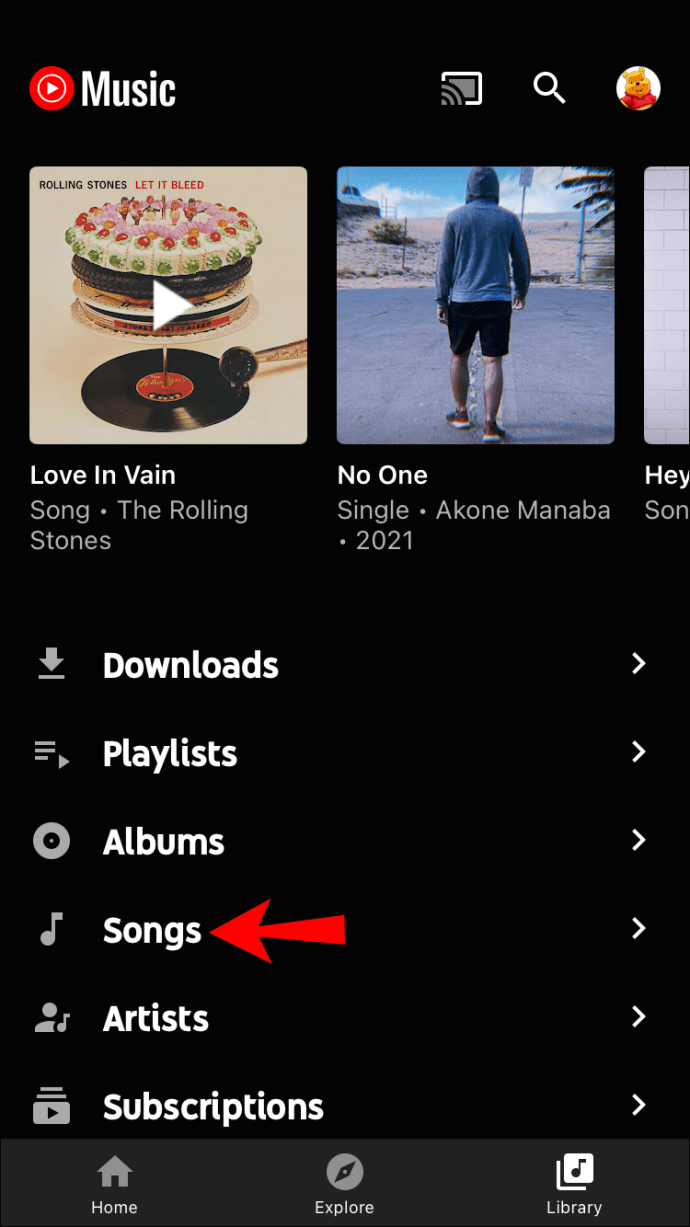
- Potražite pjesmu koju želite ukloniti i dodirnite tri točke na desnoj strani.
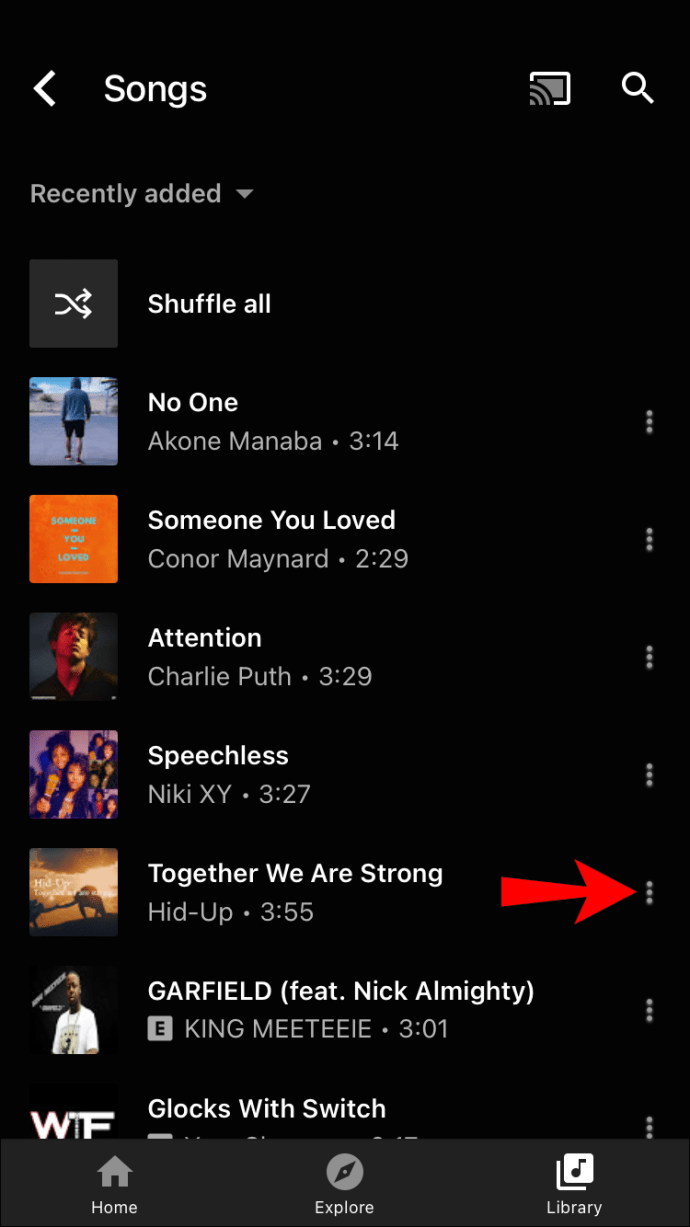
- Dodirnite "Ukloni iz biblioteke".
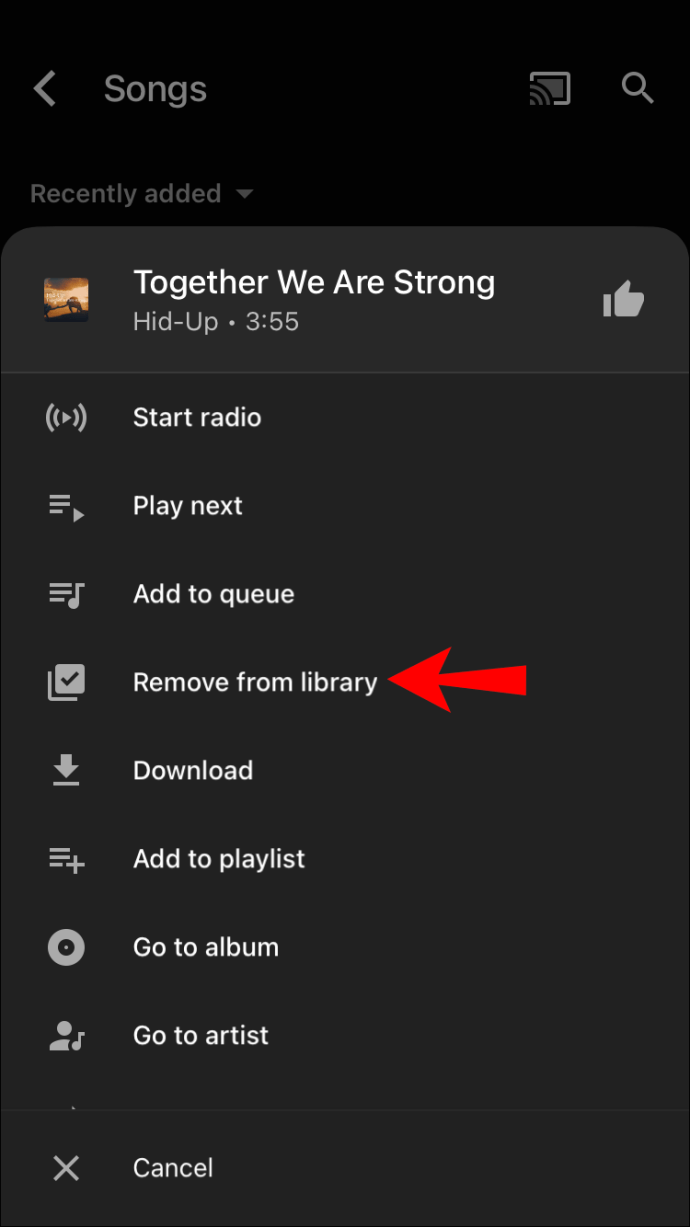
Kako ukloniti pjesme iz biblioteke na Android uređaju
- Otvorite aplikaciju YouTube Music. Ako ga nemate, preuzmite ga iz Trgovine Play.
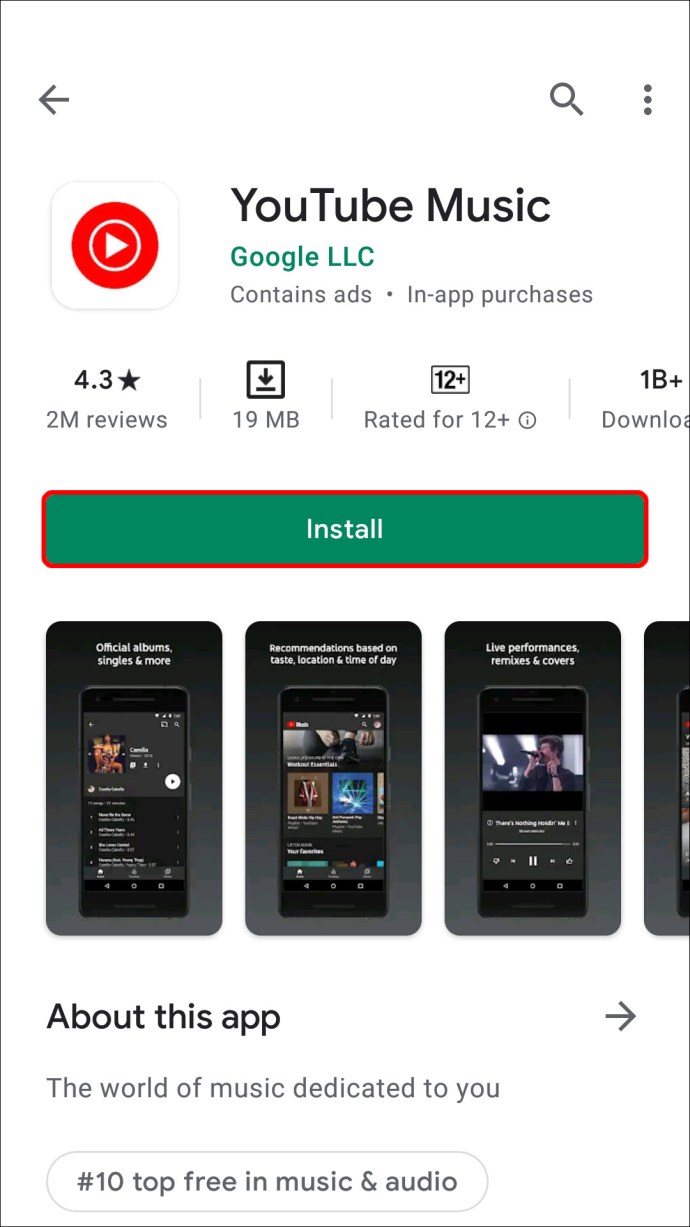
- Dodirnite "Knjižnica".
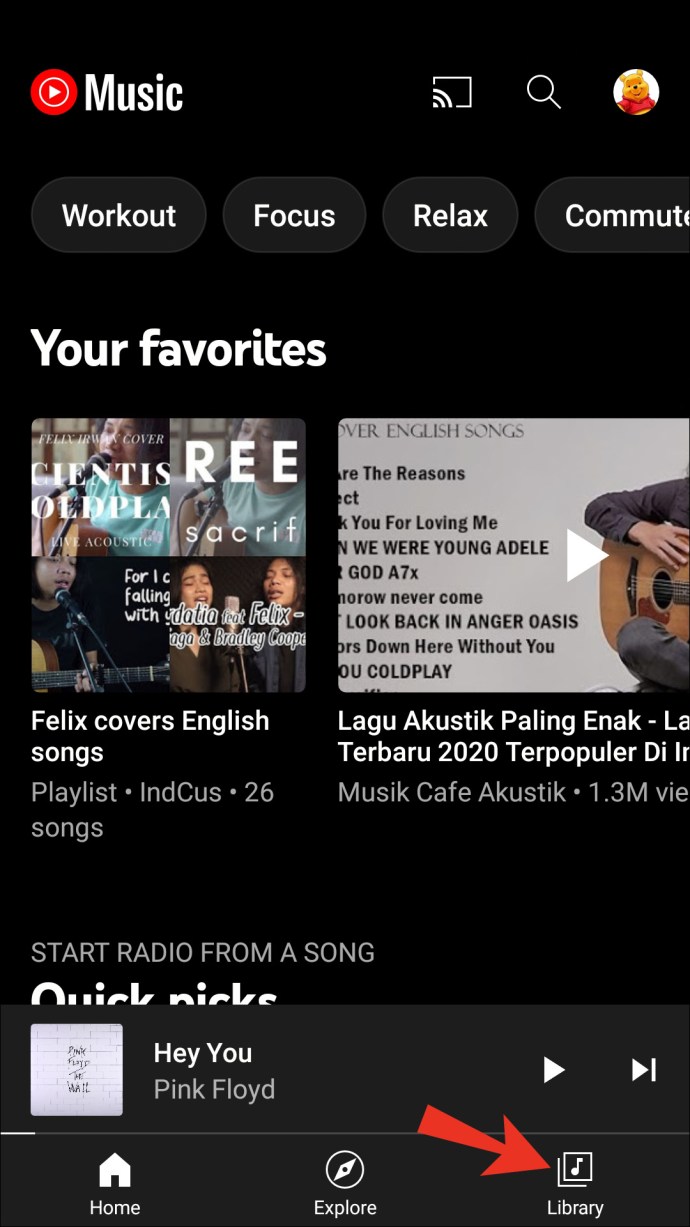
- Dodirnite "Pjesme".
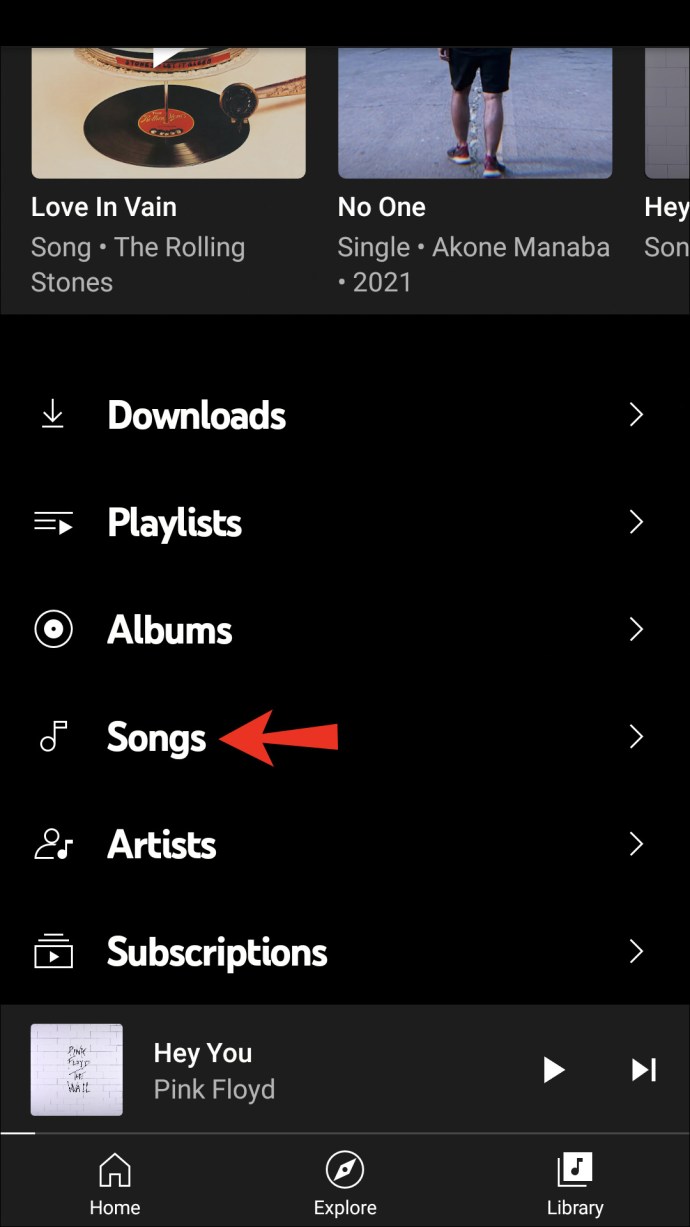
- Pronađite pjesmu koju želite ukloniti i dodirnite tri točke na desnoj strani.
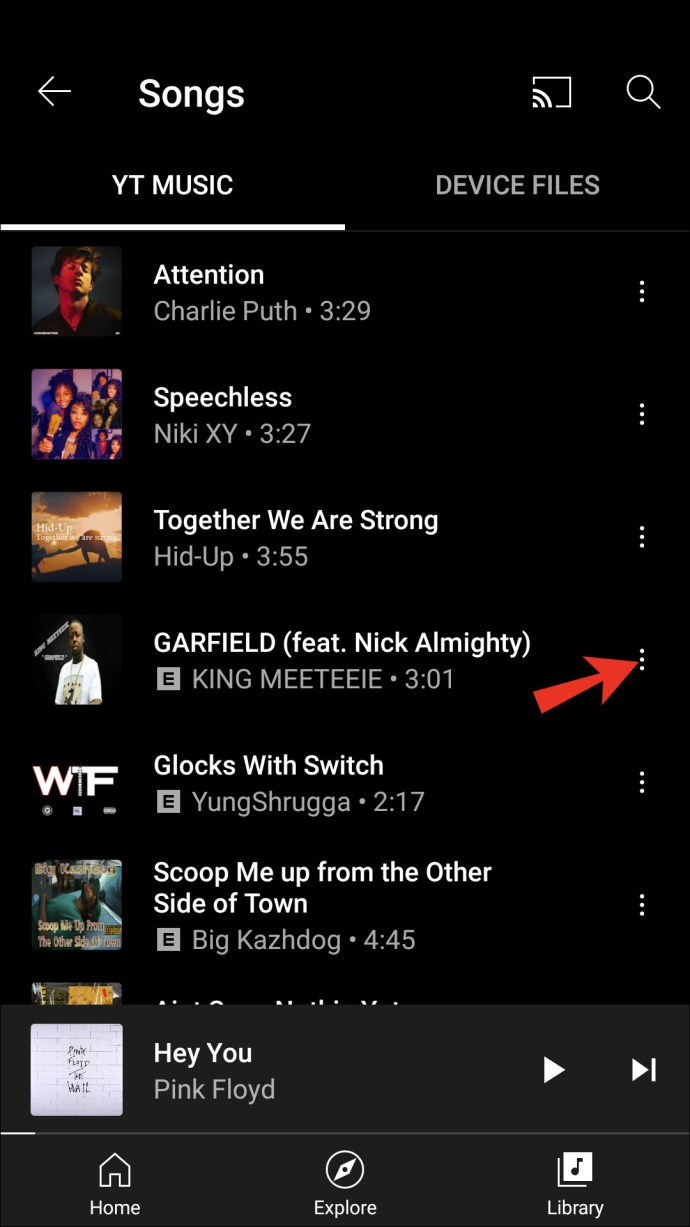
- Dodirnite "Ukloni iz biblioteke".
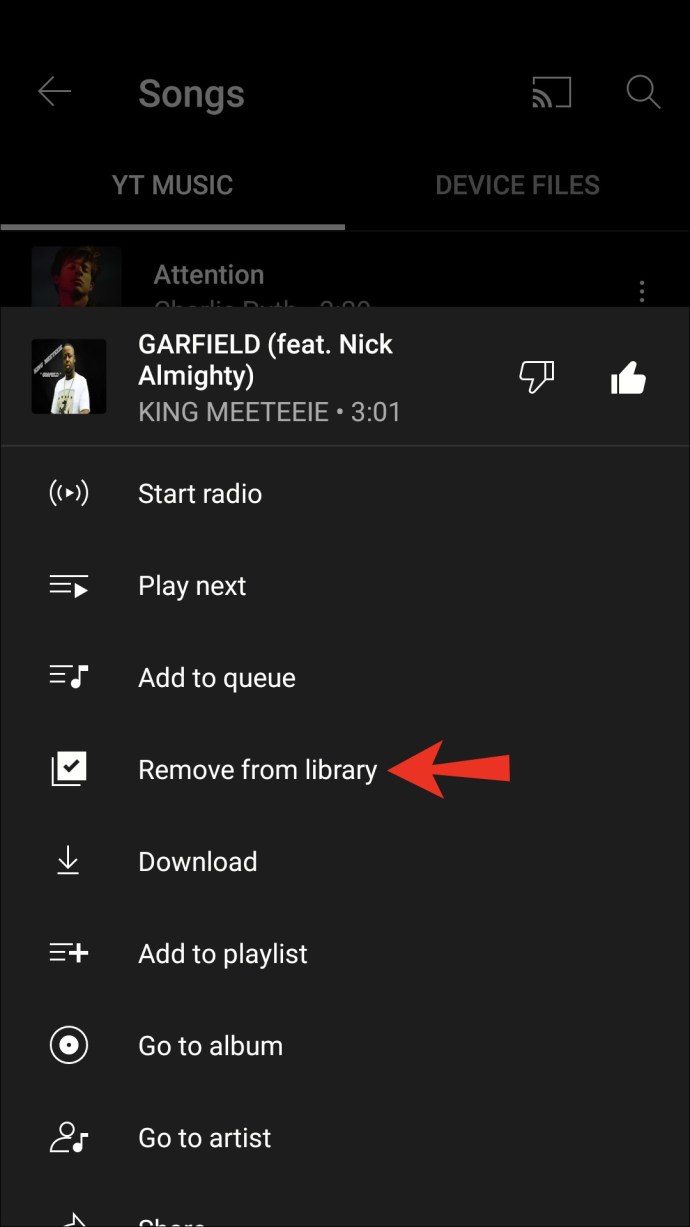
Možda ćete primijetiti da opcija "Ukloni iz biblioteke" nedostaje za neke pjesme. Ove pjesme su s cijelih albuma dodanih u biblioteku. U tom slučaju možete ukloniti samo cijeli album iz biblioteke, tj. sve pjesme, a ne pojedinačne pjesme.
Kako prenijeti pjesme na YouTube Music za dodavanje u biblioteku
Jedna od najboljih značajki YouTube Musica je ta što vam omogućuje da prilagodite svoju stanicu učitavanjem glazbenih zbirki sa svog računala. Na taj način svu svoju glazbu možete držati na jednom mjestu i koristiti YouTube Music kao univerzalni glazbeni player.
Imajte na umu da je prijenos pjesama na YouTube Music moguć samo ako koristite računalo. Osim toga, vaš račun mora biti privatan da biste koristili ovu opciju.
Glazbu možete prenijeti na dva načina:
- Povucite pjesme iz svoje mape na bilo koje područje na YouTube Musicu. Pjesme će se automatski učitati.
Ili,
- Idite na YouTube Music, dodirnite svoju profilnu sliku, a zatim dodirnite "Prenesi glazbu". Pregledajte svoje računalo i odaberite pjesme koje želite prenijeti.
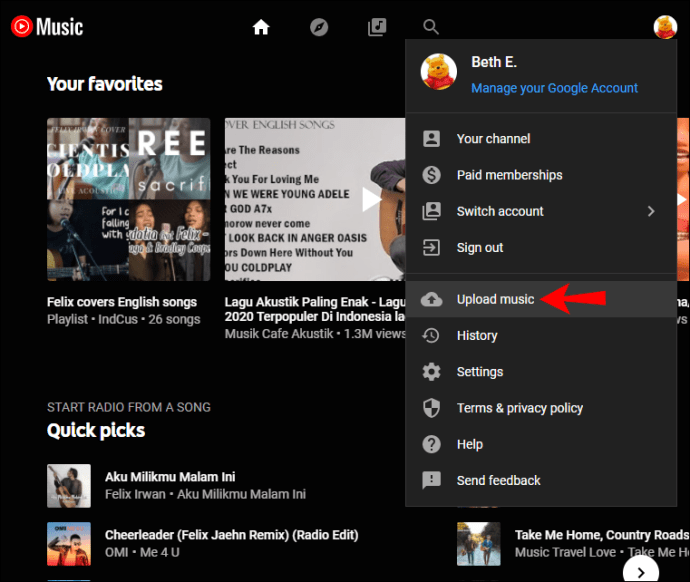
Prijenos pjesama može potrajati nekoliko minuta. Vidjet ćete traku napretka i dobiti obavijest kada se glazba prenese. Čak i tada možda nećete vidjeti učitane pjesme u biblioteci. U tom slučaju ponovno učitajte stranicu.
Učitane datoteke možete pregledavati i slušati slijedeći korake u nastavku:
- Dodirnite "Knjižnica".
- Dodirnite "Pjesme".
- Odmah ispod "Pjesme" odaberite "Prijenos" s padajućeg izbornika.
koristite mobilnu aplikaciju, slijedite ove korake:
- Otvorite aplikaciju.
- Dodirnite "Knjižnica".
- Dodirnite "Pjesme".
- Dodirnite "Prijenos" na vrhu stranice.
Treba imati na umu nekoliko stvari u vezi s učitavanjem glazbe:
- Prijenosi neće utjecati na glazbene preporuke.
- Samo vi možete reproducirati svoje prijenose. Drugi korisnici ih ne mogu vidjeti.
- Možete izraditi popise za reprodukciju koji uključuju vaše prijenose. Ako ih podijelite s drugim članovima, oni neće vidjeti pjesme koje ste prenijeli.
- Ako pjesmu prenesete više puta, YouTube Music će automatski izbrisati kopije.
- Podržani formati su FLAC, MP3, M4A, OGG i WMA. Ne možete prenijeti video datoteke ili PDF-ove.
Personalizirajte YouTube Music i uživajte u iskustvu slušanja
Uz YouTube Music možete prilagoditi svoje iskustvo slušanja dodavanjem pjesama i albuma u kojima uživate. Osim toga, možete prenijeti glazbene zbirke pohranjene na vašem računalu i učiniti YouTube Music odredištem za sve svoje omiljene pjesme.
Nadamo se da smo vas naučili kako dodati pjesme u svoju biblioteku YouTube Musica i upoznali vas s drugim zanimljivim značajkama.
Koristite li YouTube Music? Koja je vaša omiljena značajka? Recite nam u odjeljku za komentare u nastavku.