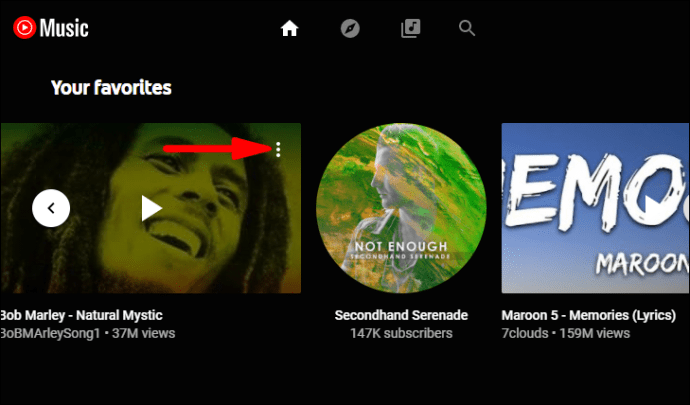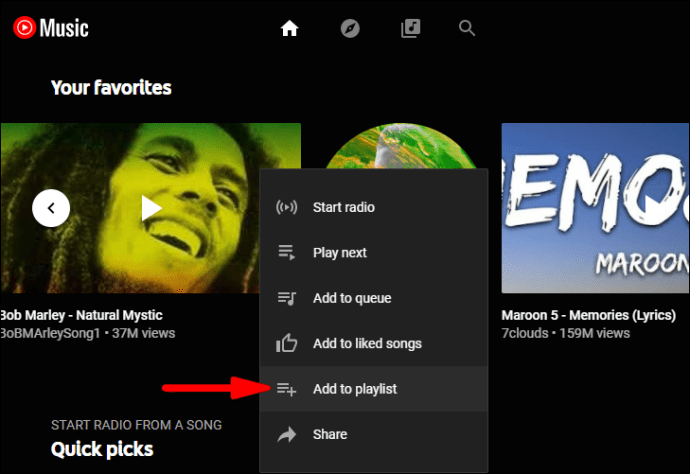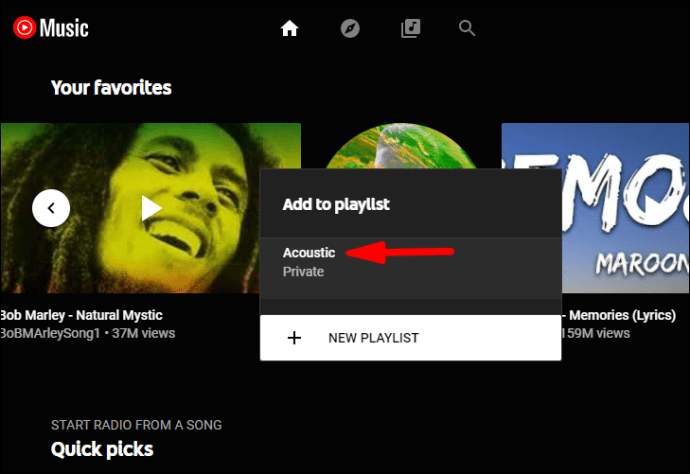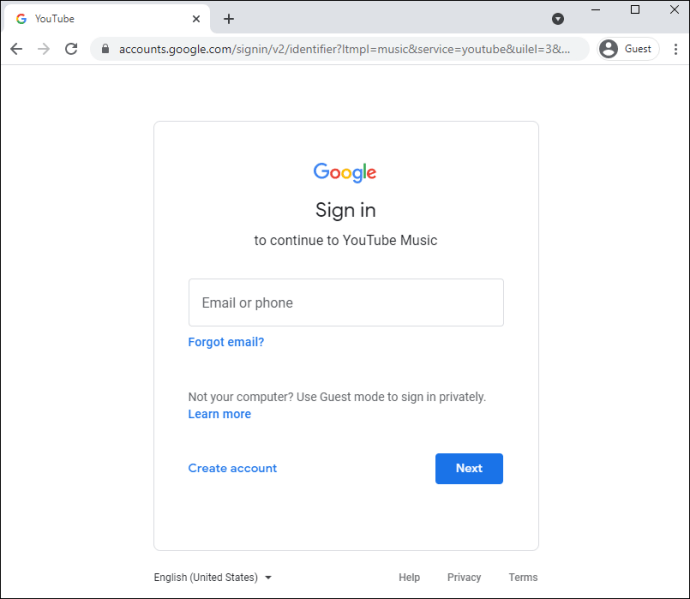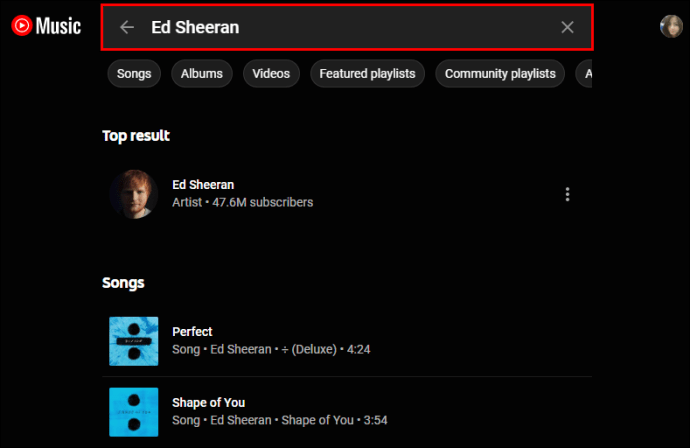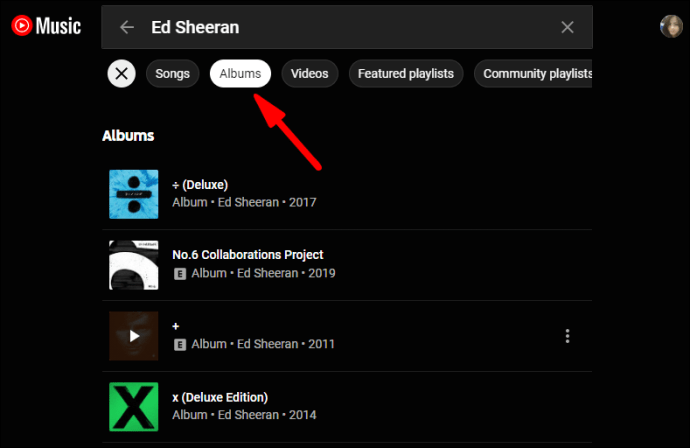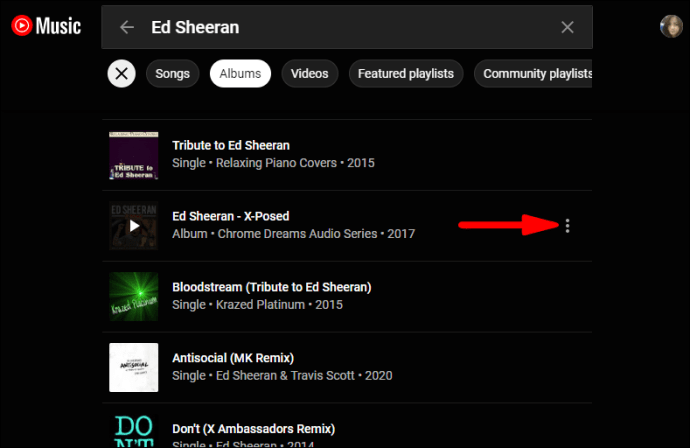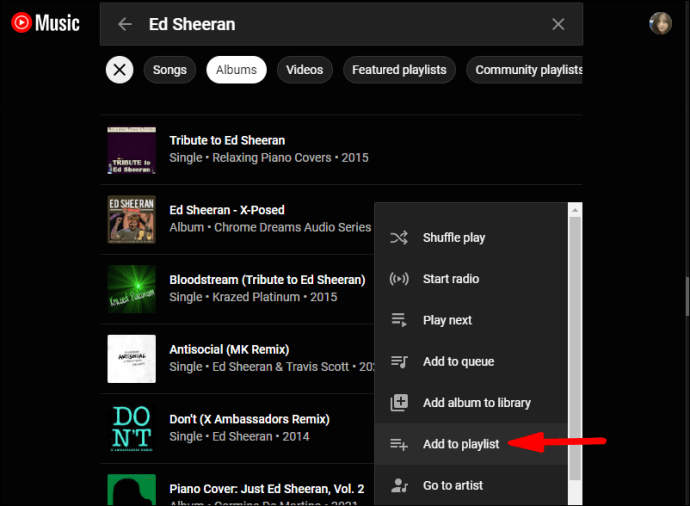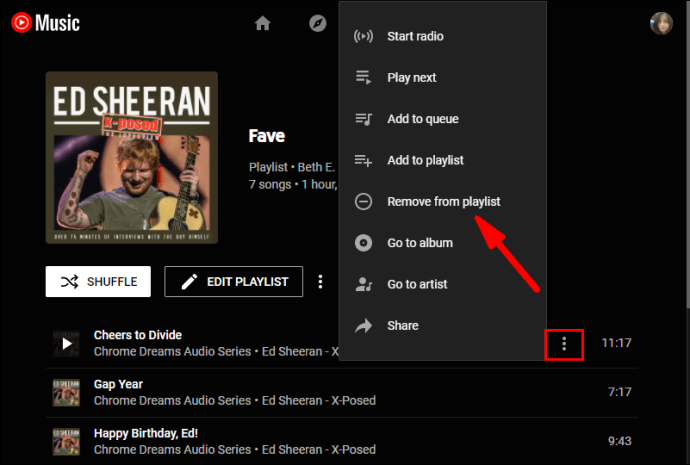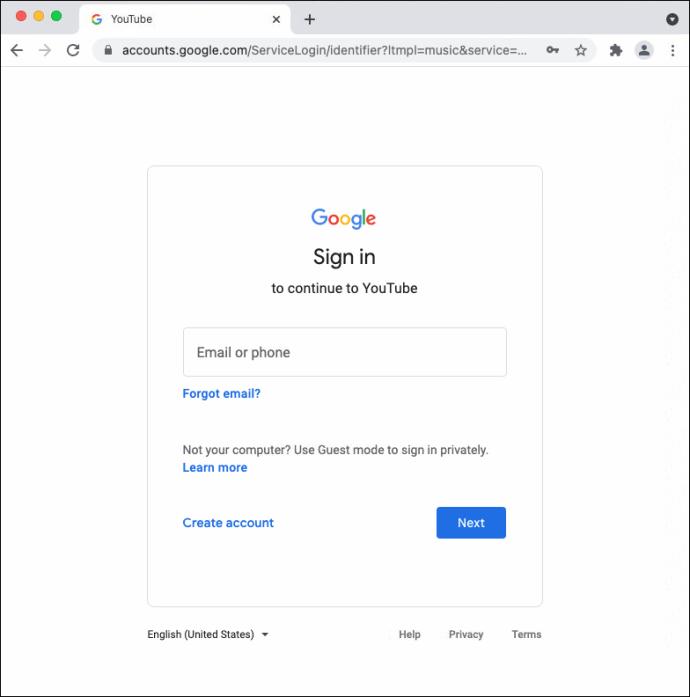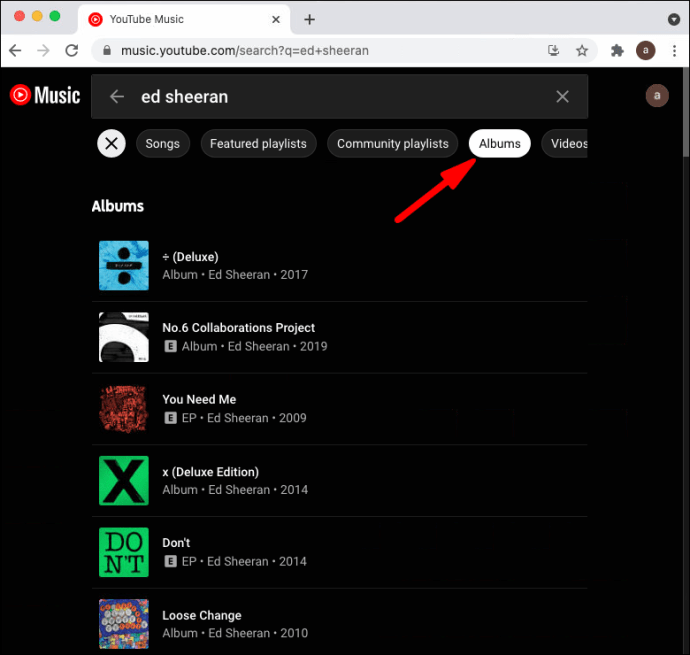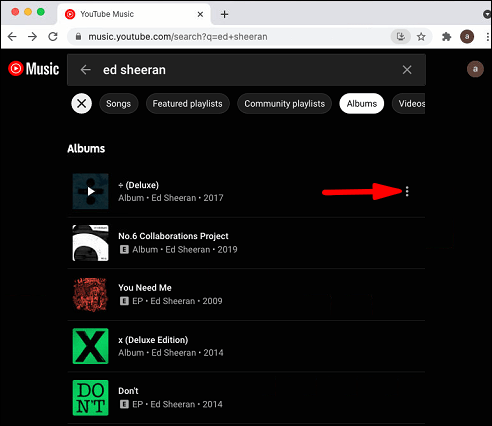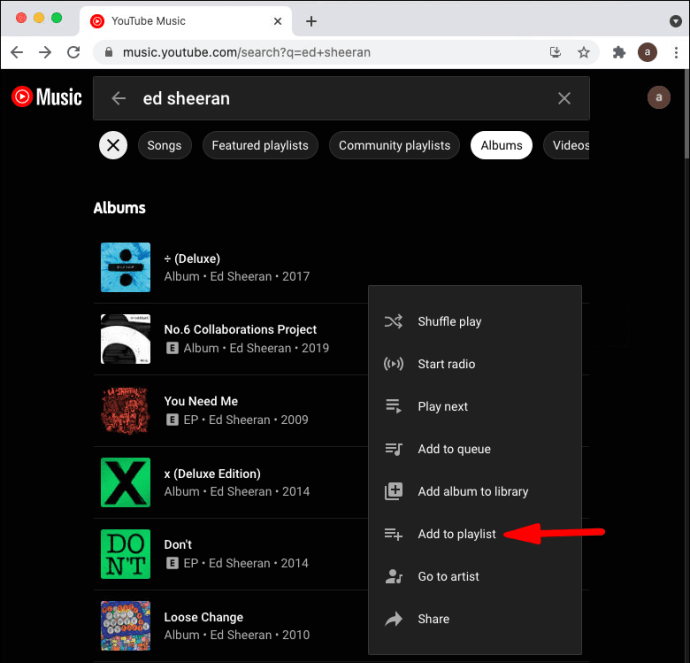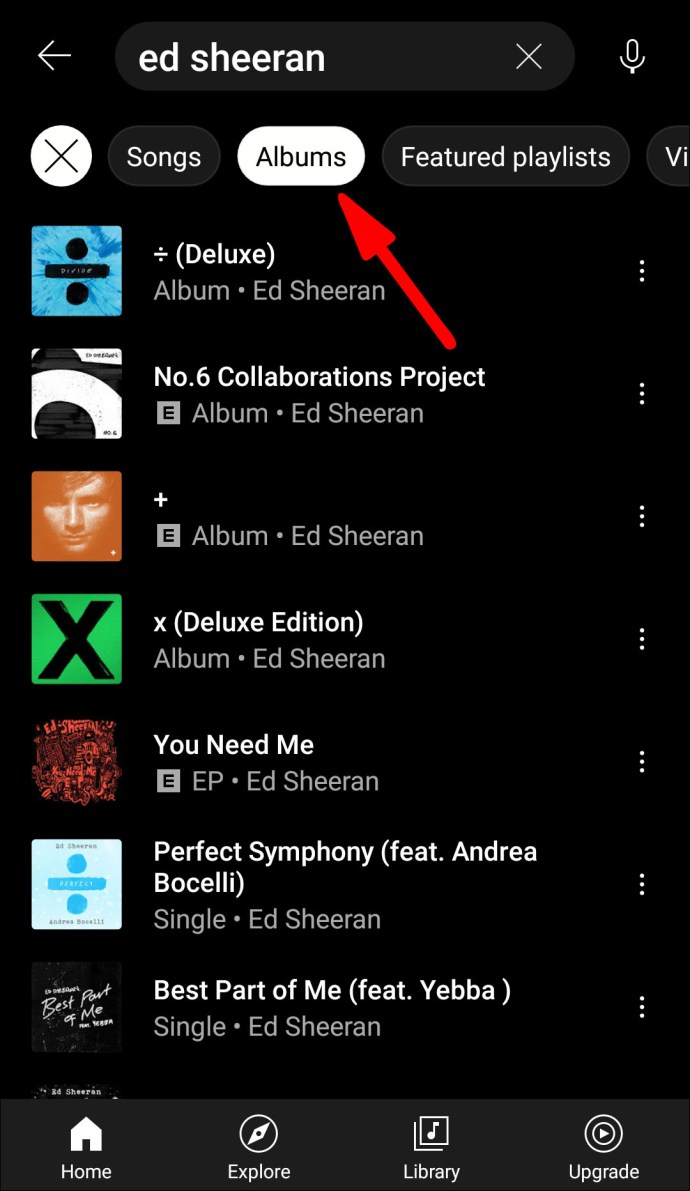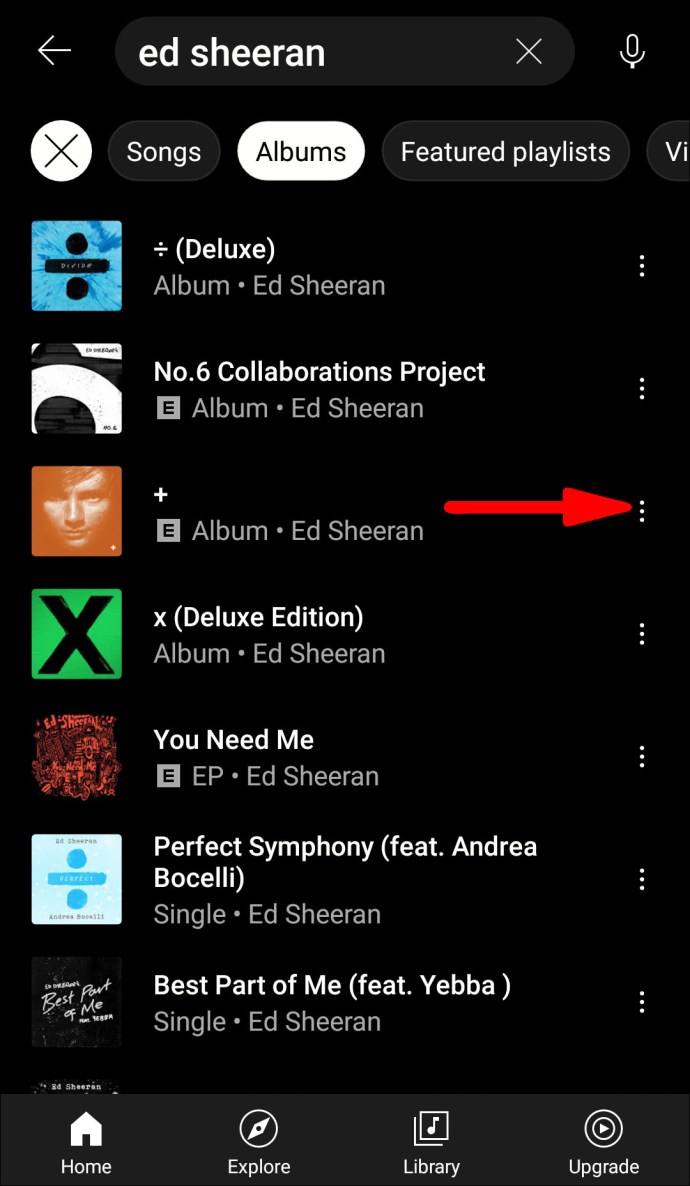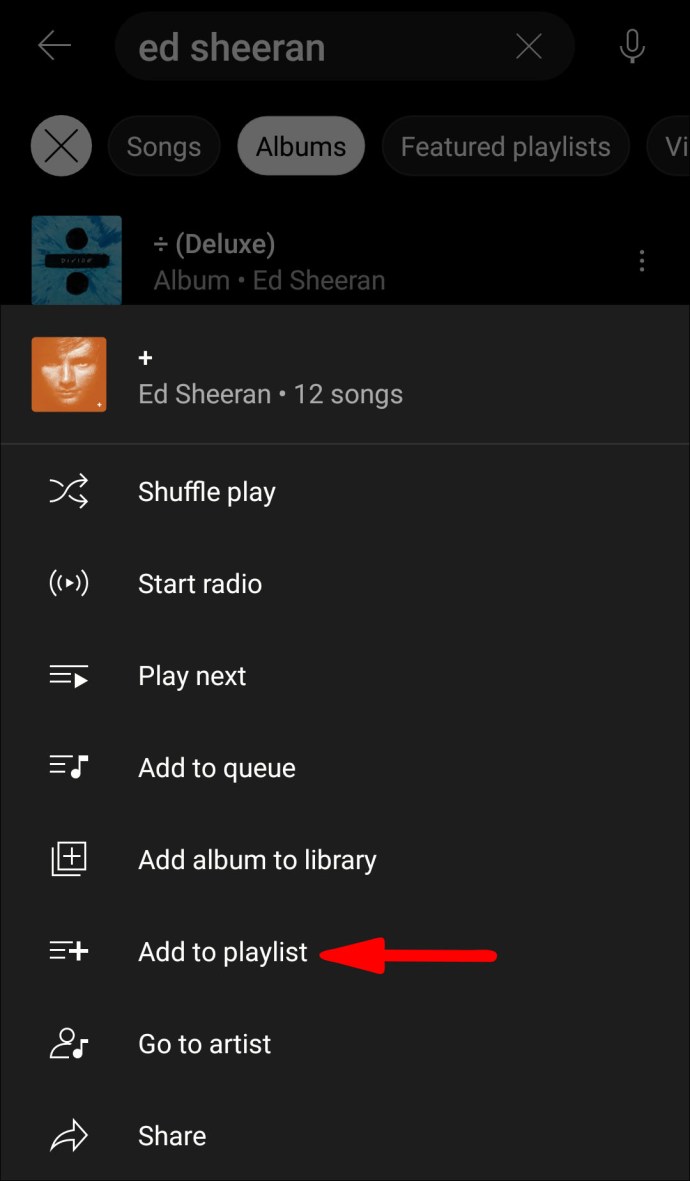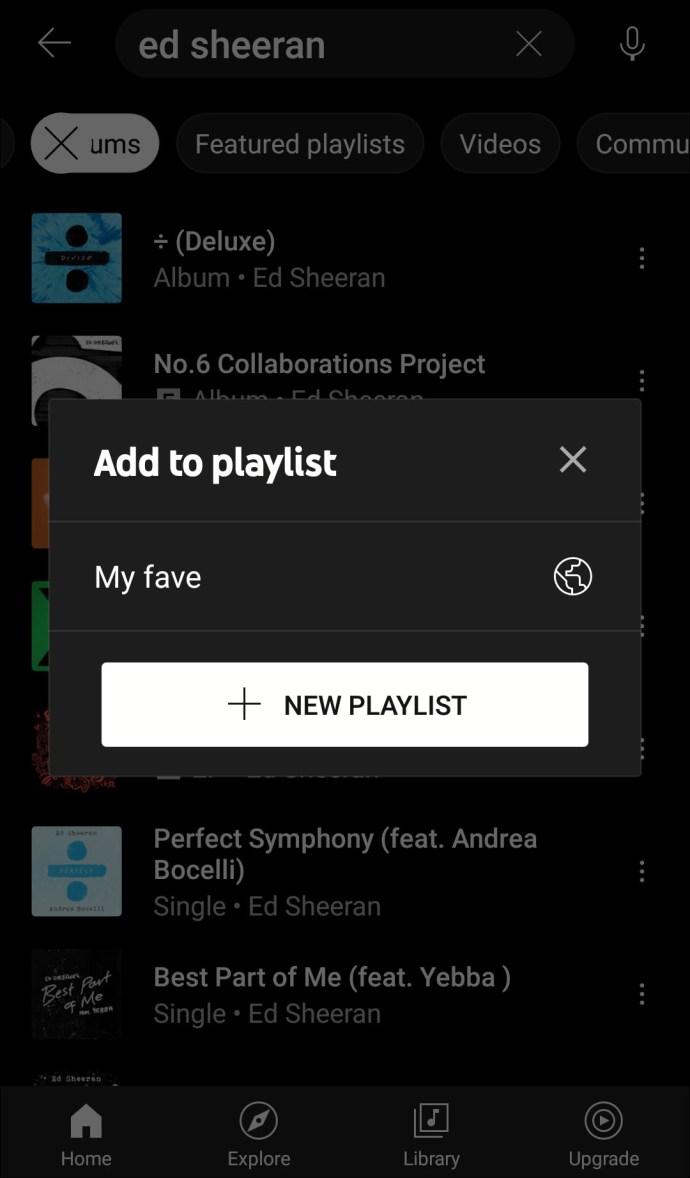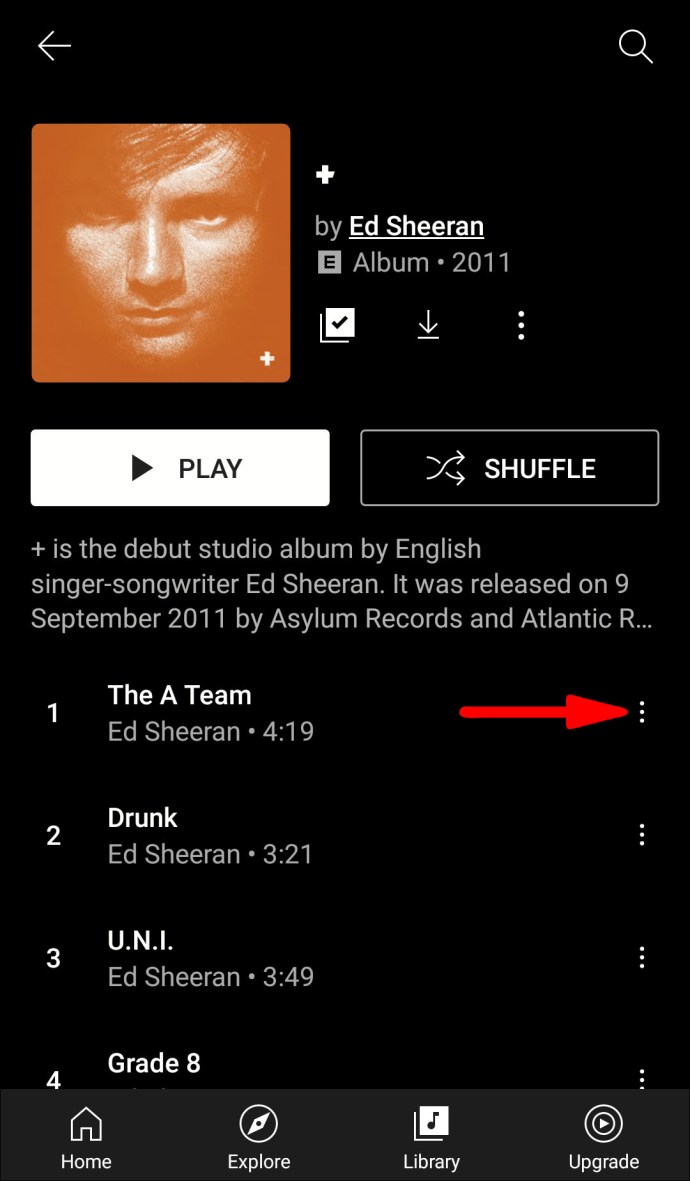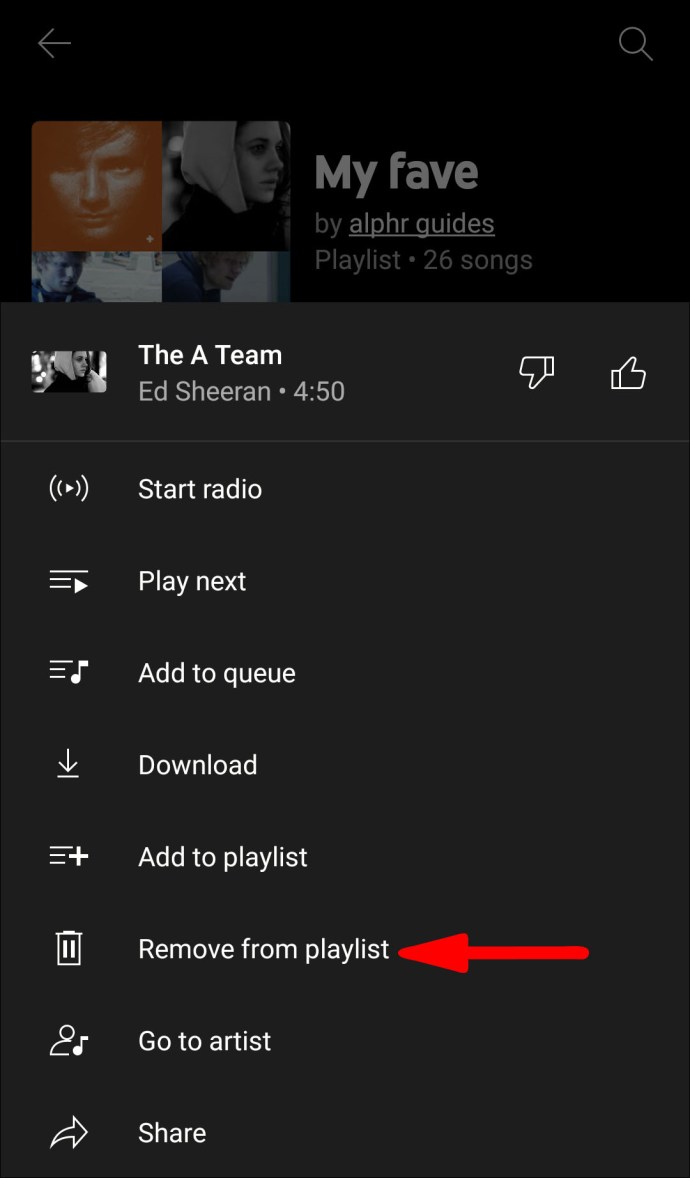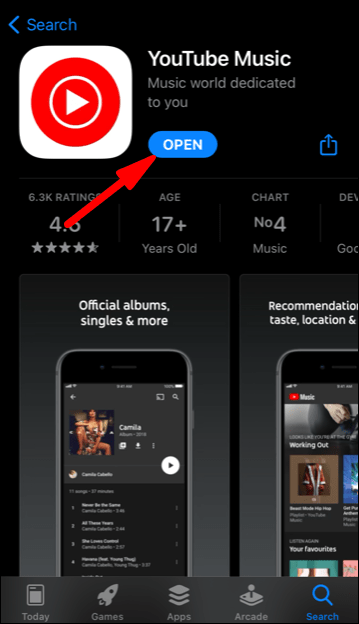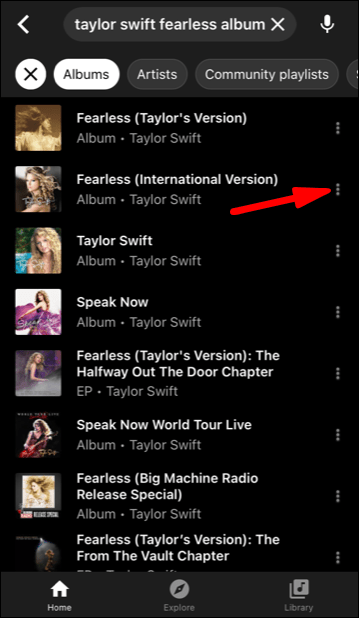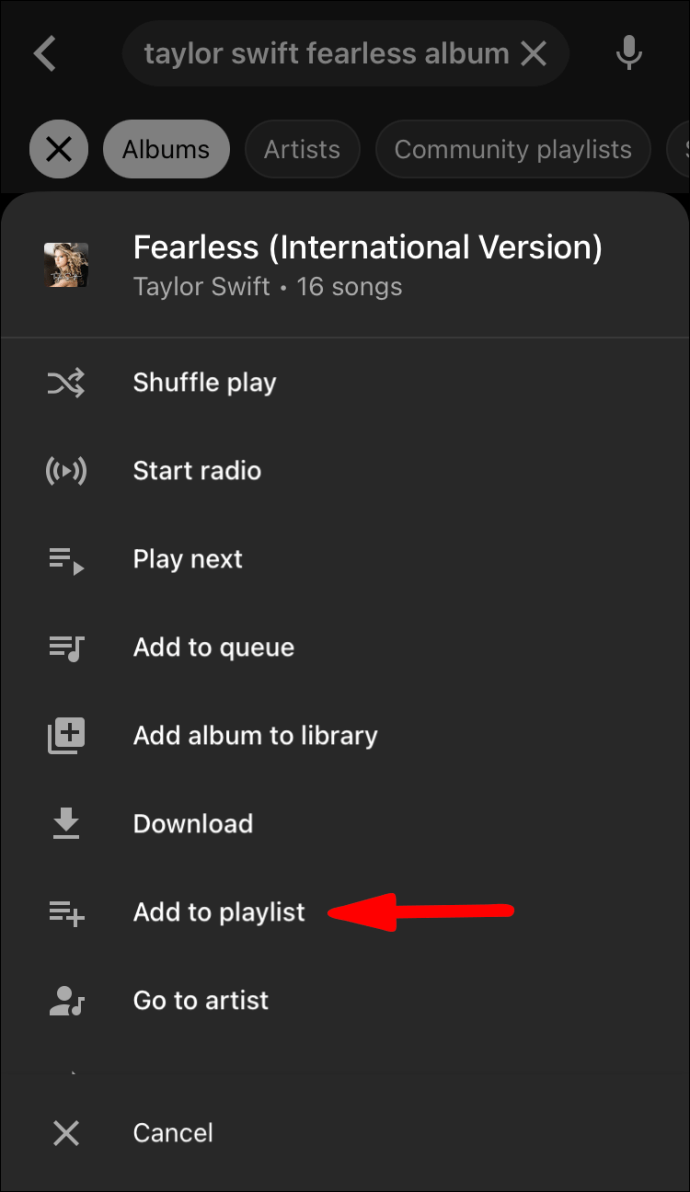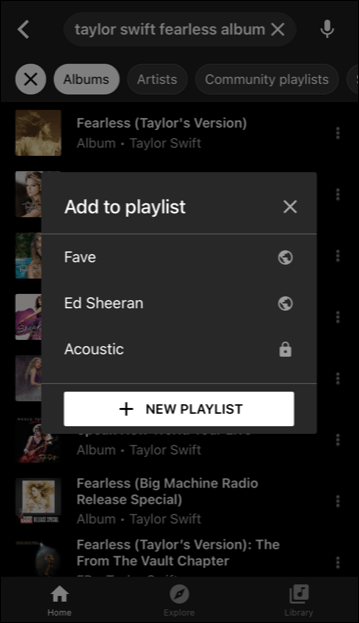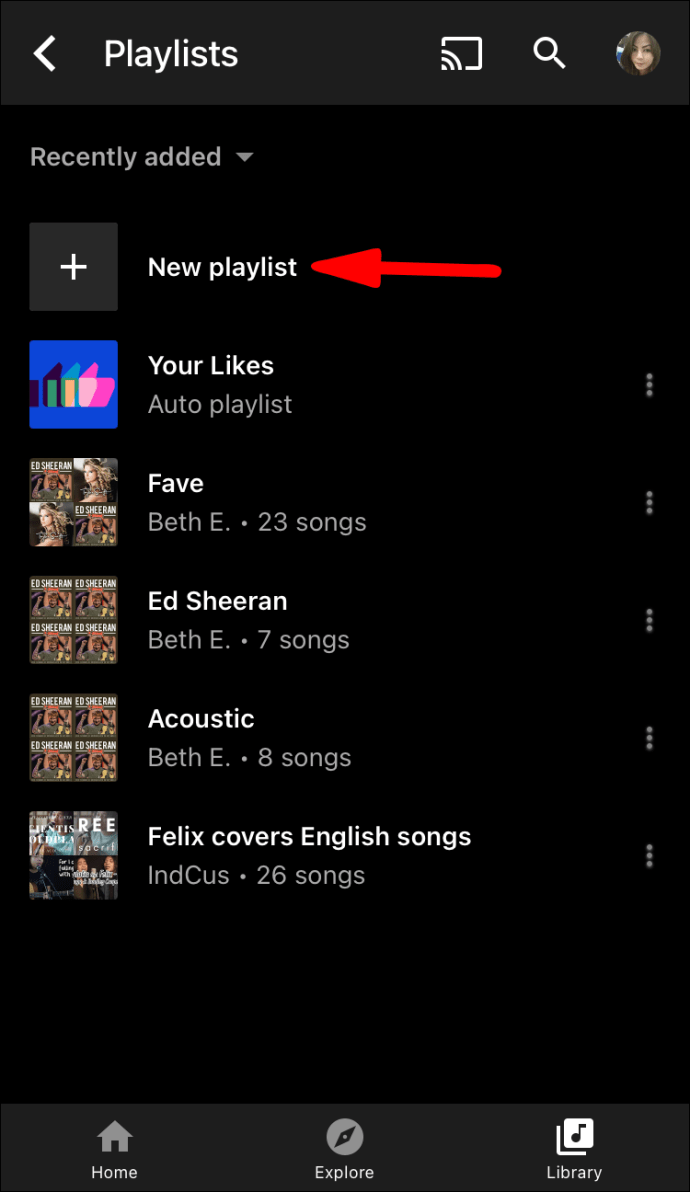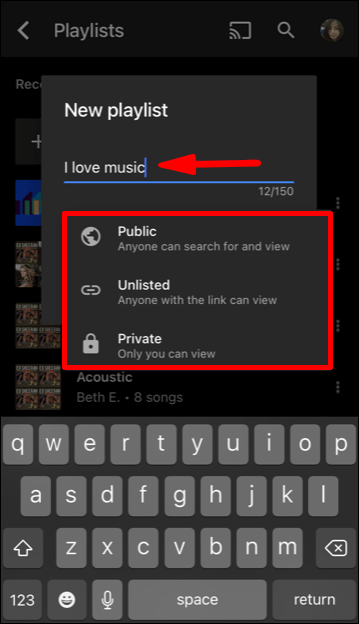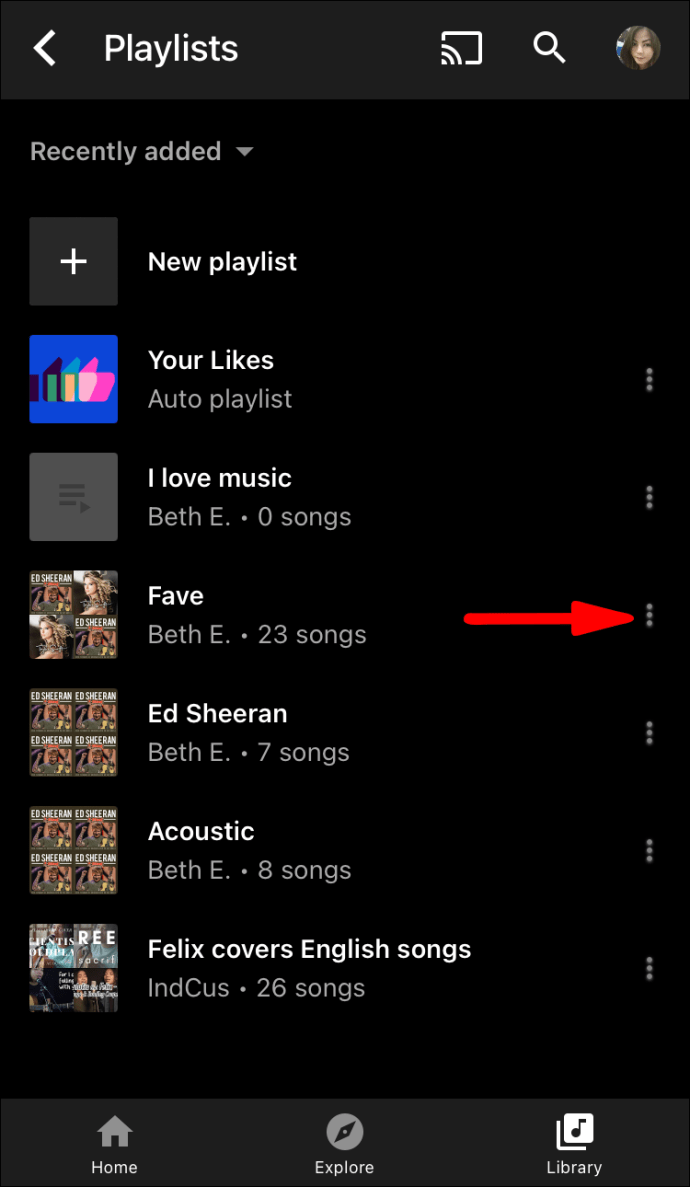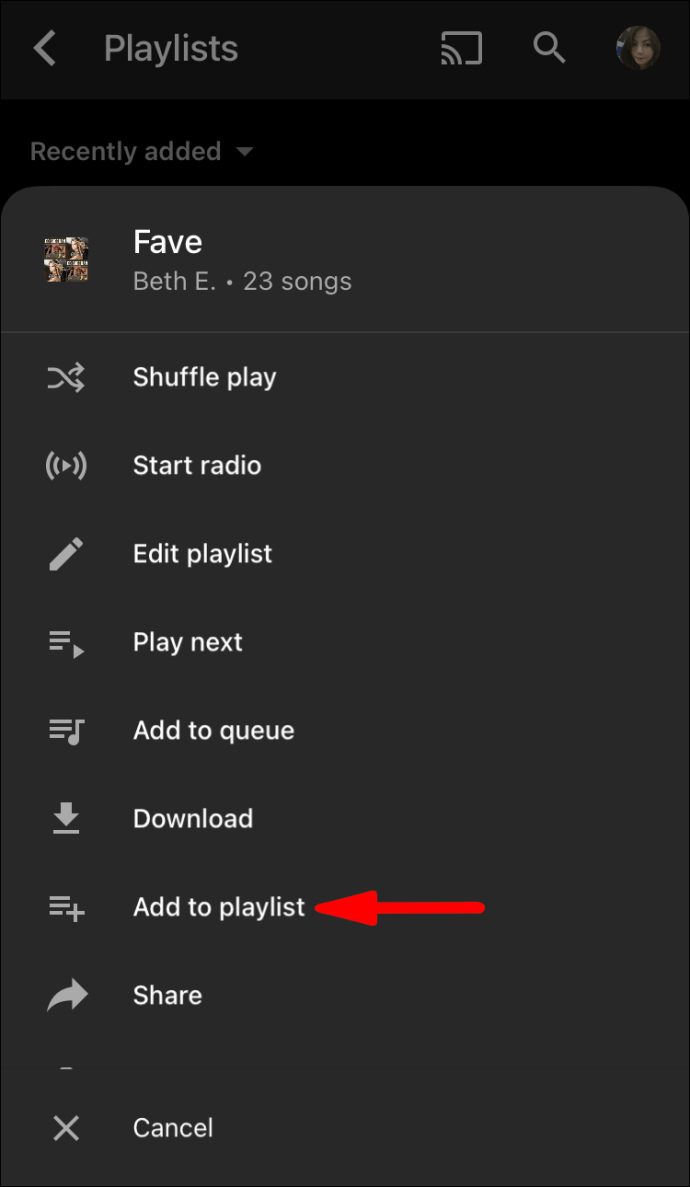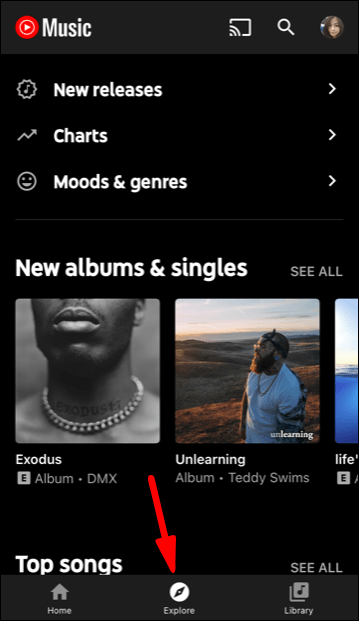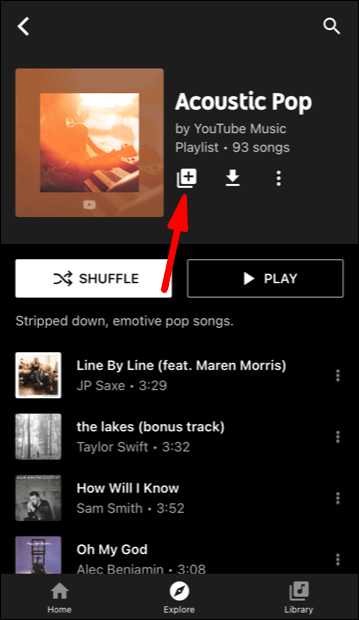Polje usluga streaminga glazbe je prepuno, ali YouTube Music se svakako ističe. To je produžena ruka YouTubea i jedna od Googleovih popularnijih platformi. Možete se osloniti na funkciju pretraživanja po stihovima i dobiti prvi pristup svim novim službenim studijskim izdanjima.
Zasigurno je vrhunski, ali jedan od glavnih razloga zašto se toliko korisnika okuplja na njemu su prilagodljivi popisi za reprodukciju. Možete jednostavno dodati koliko god pjesama želite na svoj popis za reprodukciju YouTube Musica.
Ipak, možete li raditi više pjesama odjednom? Ne postoji određena značajka koja vam omogućuje da ubrzate sastavljanje popisa za reprodukciju. Međutim, postoji zaobilazno rješenje i to je ono o čemu ćemo raspravljati u ovom članku.
Kako dodati više pjesama na YouTube Music Playlistu?
Svi možemo cijeniti taj blaženi osjećaj slušanja savršeno prilagođene liste pjesama. U aplikaciji YouTube Music dodavanje jedne pjesme na popis za reprodukciju prilično je jednostavno.
Kad slušate pjesmu i dovoljno vam se sviđa da je stavite na neku od svojih playlista, radite ovo:
- Kliknite na ikonu izbornika s tri točke.
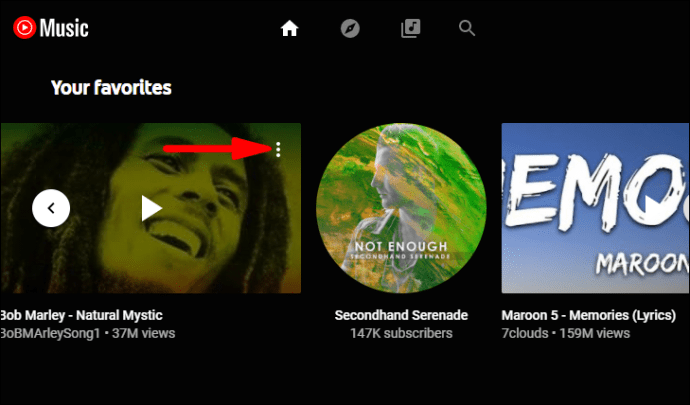
- Zatim odaberite "Dodaj na popis za reprodukciju".
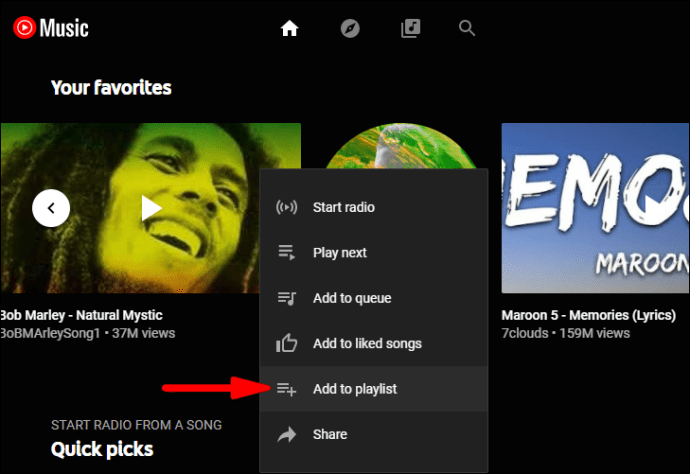
- Odaberite postojeći popis za reprodukciju.
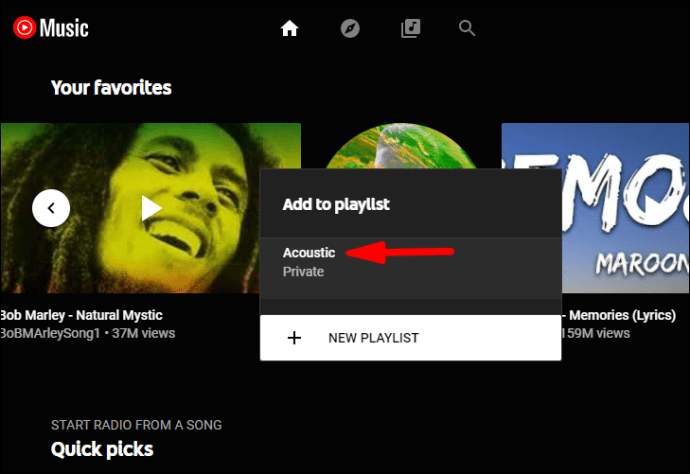
Pjesma će se automatski pojaviti na popisu pjesama po vašem izboru. Međutim, nije moguće dodati više pjesama na vaš popis za reprodukciju koji se trenutno nalazi na YouTube Musicu.
Umjesto toga, možete dodati cijeli album na određeni popis za reprodukciju. Ovo bi moglo biti manje nego idealno rješenje, ali može značajno ubrzati stvaranje savršenog popisa za reprodukciju. Ako vam se sviđa određeni umjetnik i većina njegovih radova, to bi moglo biti idealno rješenje za vas.
Možete dodati cijeli album na popis za reprodukciju, a zatim ručno izbrisati neželjene pjesme. Nije savršeno, ali radi. Provest ćemo vas kroz proces i pokazati da je to zapravo pristojan sustav.
PC
Pogledajmo kako prvo možete dodati album na svoj popis za reprodukciju YouTube Musica putem Windows računala.
- Idite na YouTube Music i prijavite se na svoj Google račun.
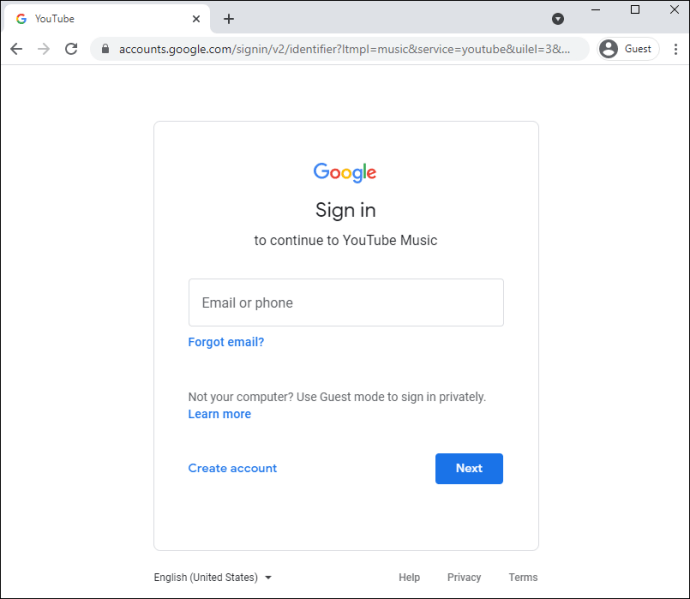
- Unesite naziv izvođača ili puni naziv albuma u okvir za pretraživanje.
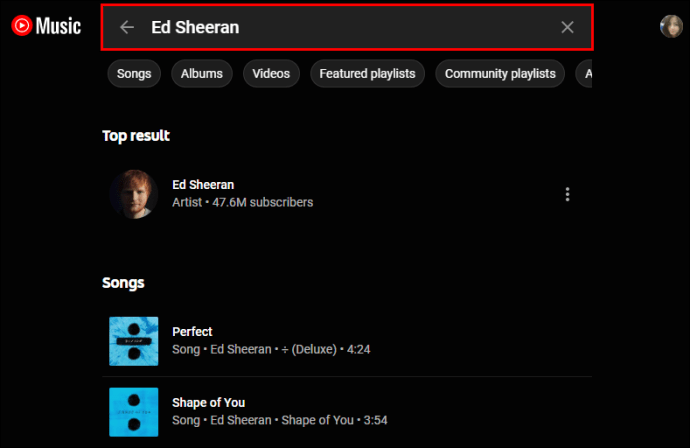
- Ako pretraga prikazuje više rezultata, svakako kliknite karticu "Albumi".
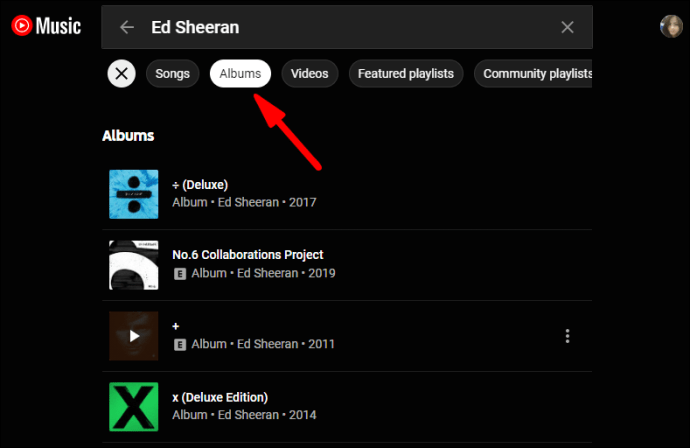
- Kliknite na tri okomite točke pored naziva albuma.
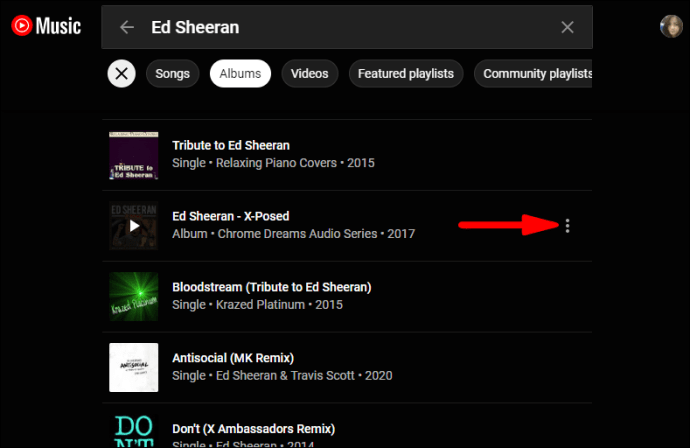
- Zatim kliknite na "Dodaj na popis za reprodukciju", odaberite popis za reprodukciju ili stvorite novi.
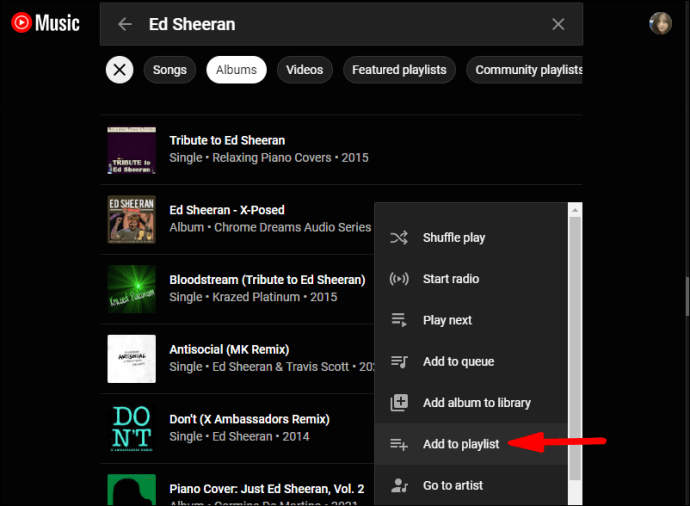
Sve pjesme s albuma bit će dodane na popis za reprodukciju koji ste odabrali. Ako želite dalje upravljati popisom za reprodukciju i pjesmama, idite na Library>Playlists. Da biste uklonili pjesme koje vam se ne sviđaju, evo što možete učiniti:
- Kliknite na spomenutu playlistu.
- Zatim kliknite na tri okomite točke pored pjesme i na izborniku odaberite "Ukloni s popisa pjesama".
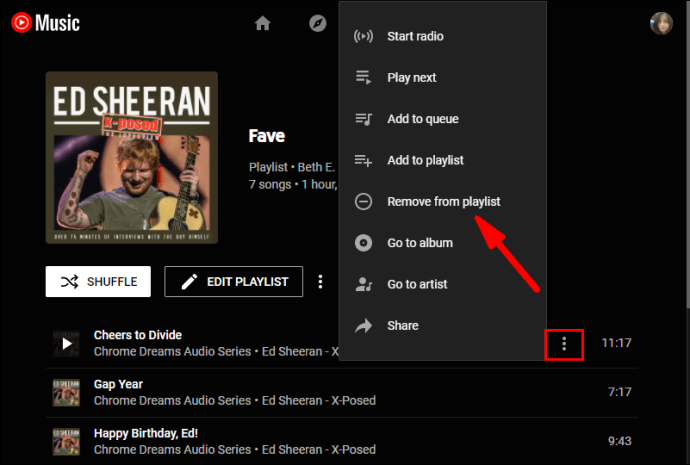
- Ponovite ovaj korak onoliko puta koliko je potrebno.
Mac
Ako ste korisnik Maca, postupak dodavanja cijelog albuma bit će isti kao i za korisnike Windowsa. Dakle, bez obzira koji preglednik koristite, slijedite ove korake:
- Idite na YouTube Music i prijavite se na svoj Google račun.
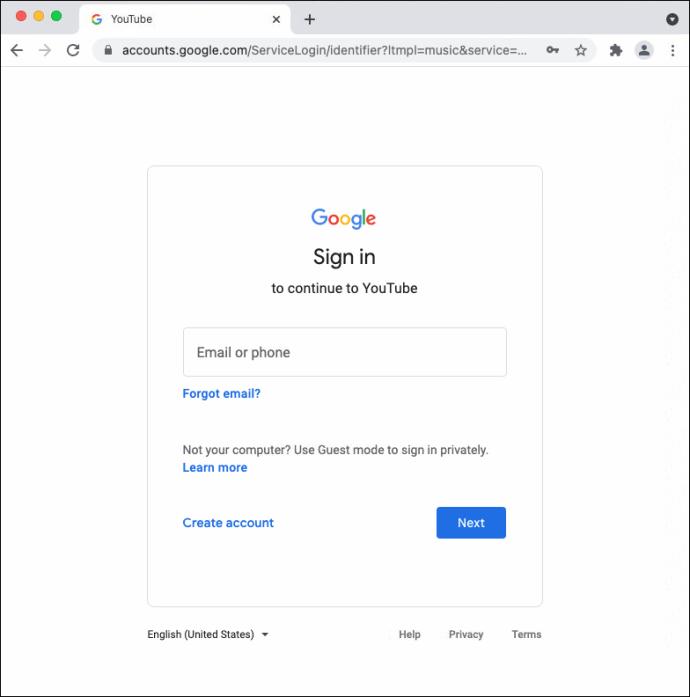
- Potražite album koji želite. Obavezno se prebacite na karticu "Album".
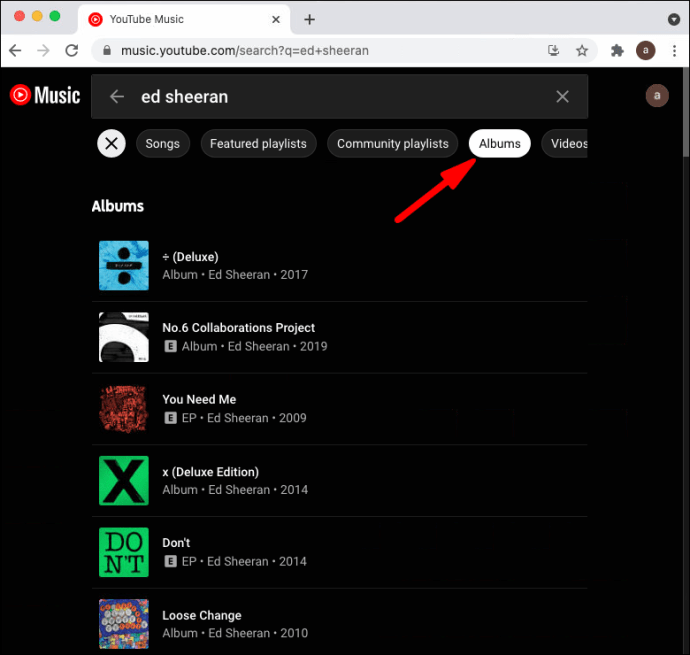
- Pokazivačem kliknite na tri okomite točke pored albuma.
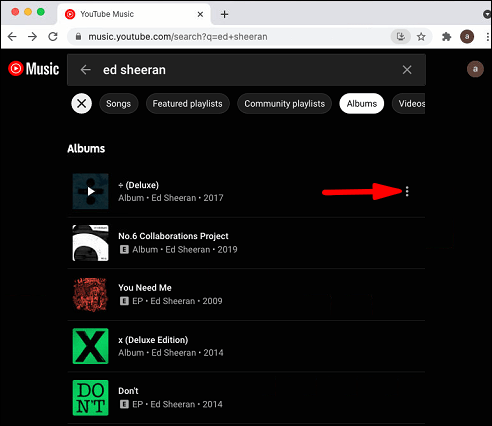
- Odaberite "Dodaj na popis za reprodukciju" s izbornika i odaberite s popisa.
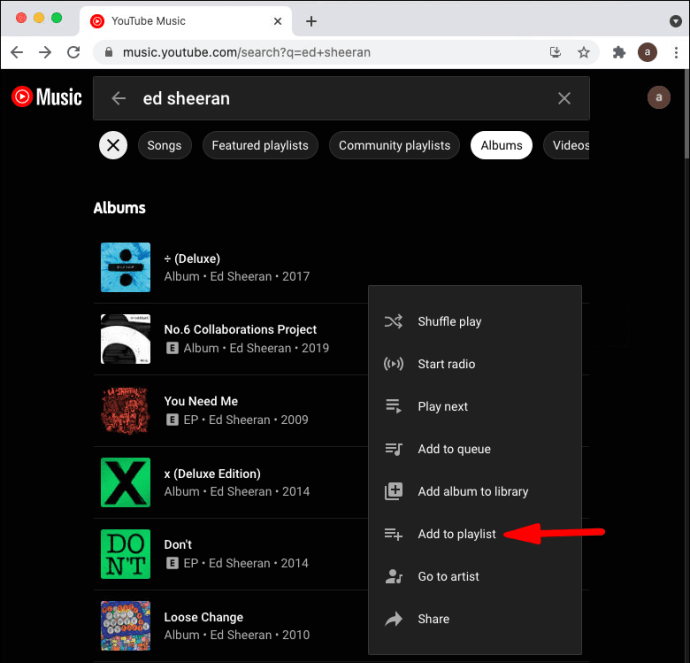
Sve ćete pjesme pronaći ako odete na "Knjižnica", a zatim kliknete na "Popisi za reprodukciju". Možete nastaviti s uklanjanjem pjesama koje ne želite jednu po jednu.
Android
Ako ste korisnik Androida, možete preuzeti aplikaciju YouTube Music s Google Playa i instalirati je za manje od dvije minute.
Ako se prijavite sa svojim Google računom, popisi za reprodukciju koje već imate bit će tamo. Sada, ako želite dodati albume na određeni popis za reprodukciju, slijedite ovaj jednostavan vodič korak po korak:
- Pokrenite aplikaciju YouTube Music na svom Android uređaju.

- Potražite album koji želite dodati na popis za reprodukciju. Dodirnite karticu "Album" da biste suzili pretragu ako je potrebno.
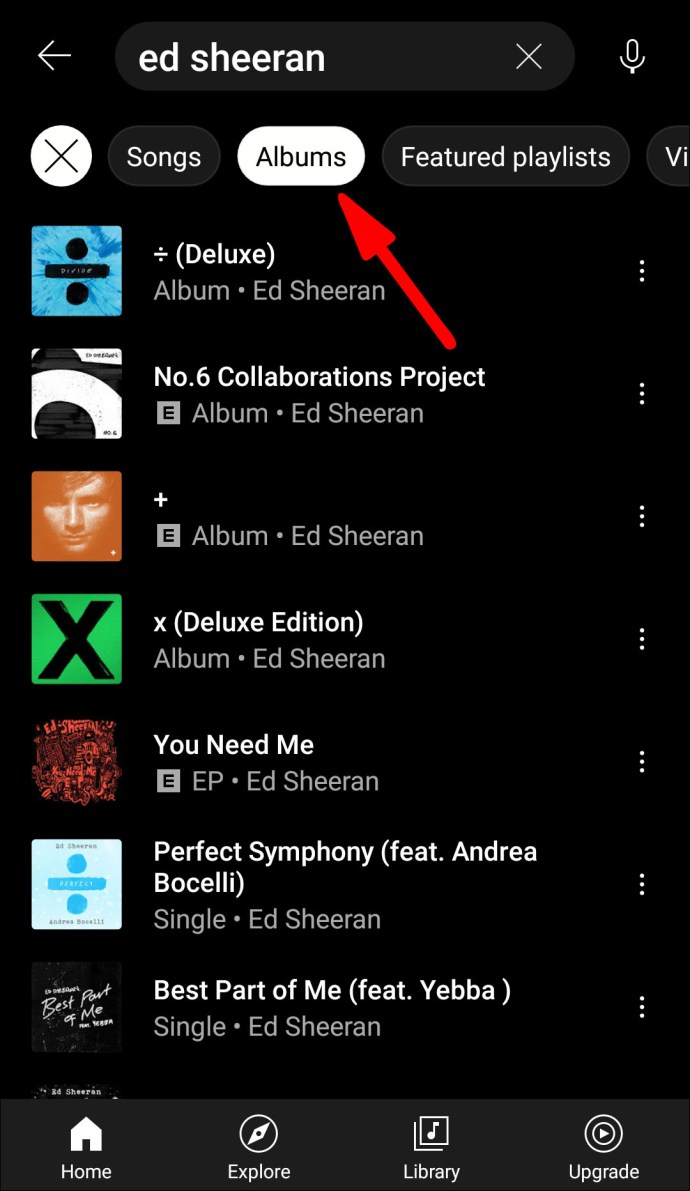
- U rezultatima pretraživanja dodirnite gumb izbornika pored albuma.
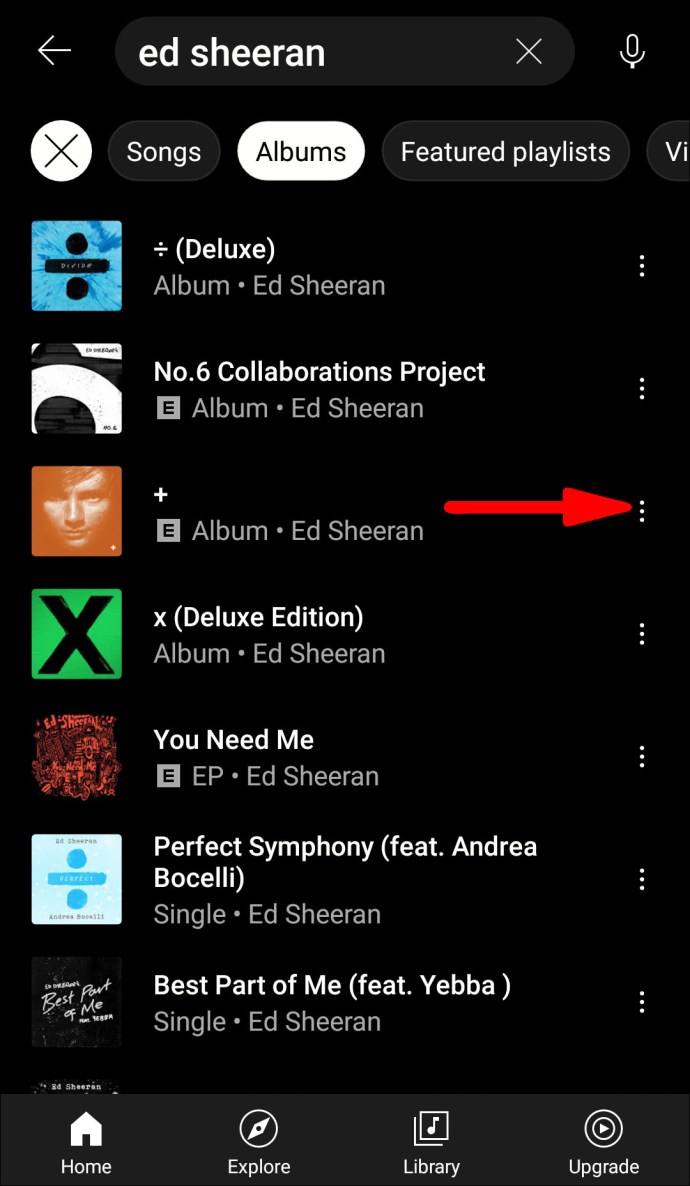
- Na skočnom izborniku odaberite "Dodaj na popis za reprodukciju".
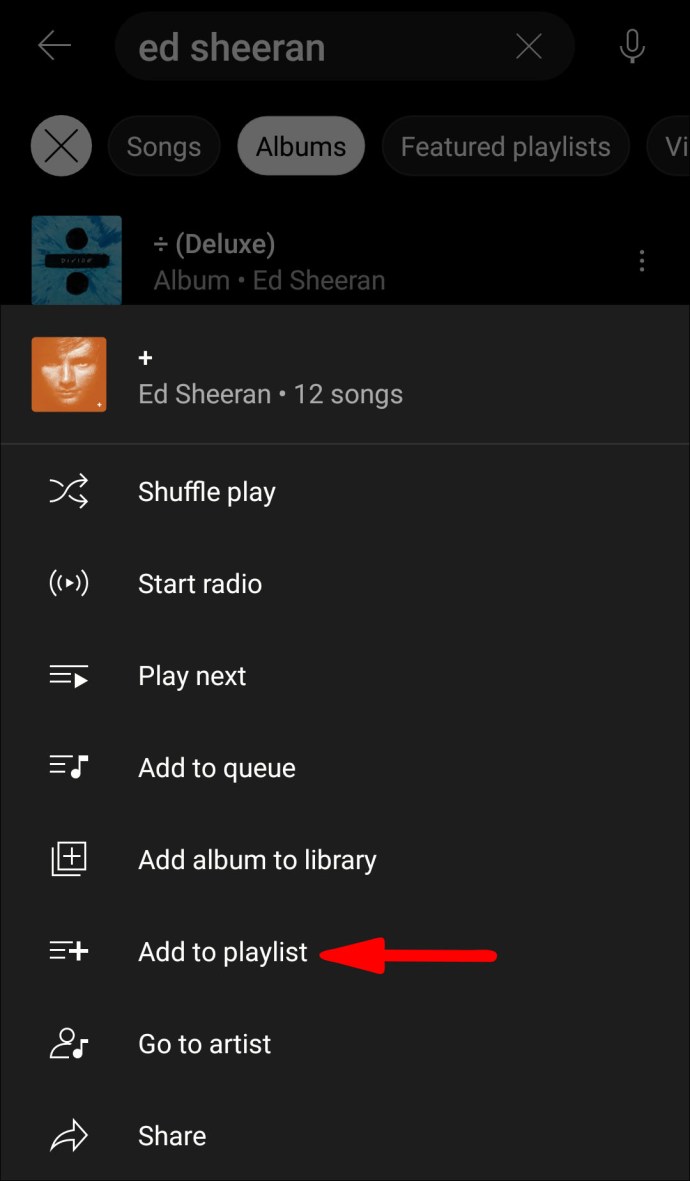
- Odaberite popis za reprodukciju ili stvorite novi.
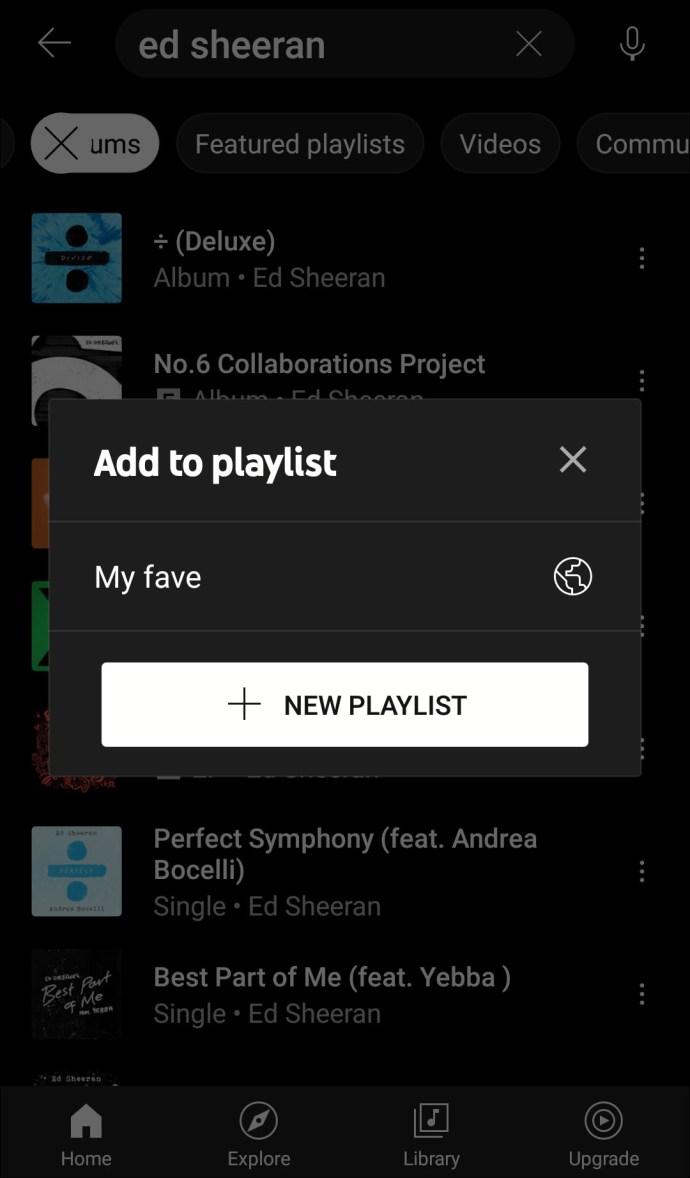
Možete dodirnuti gumb "Prikaži" na dnu zaslona i on će vas odvesti izravno na popis za reprodukciju. Alternativno, možete dodirnuti "Knjižnica" na dnu zaslona i dodirnuti "Popisi za reprodukciju" da biste vidjeli sve popise pjesama koje ste stvorili. Ako želite ukloniti pjesme s popisa za reprodukciju, evo što trebate učiniti:
- Dodirnite popis za reprodukciju na koji ste dodali album.
- Odaberite gumb izbornika pored naziva pjesme.
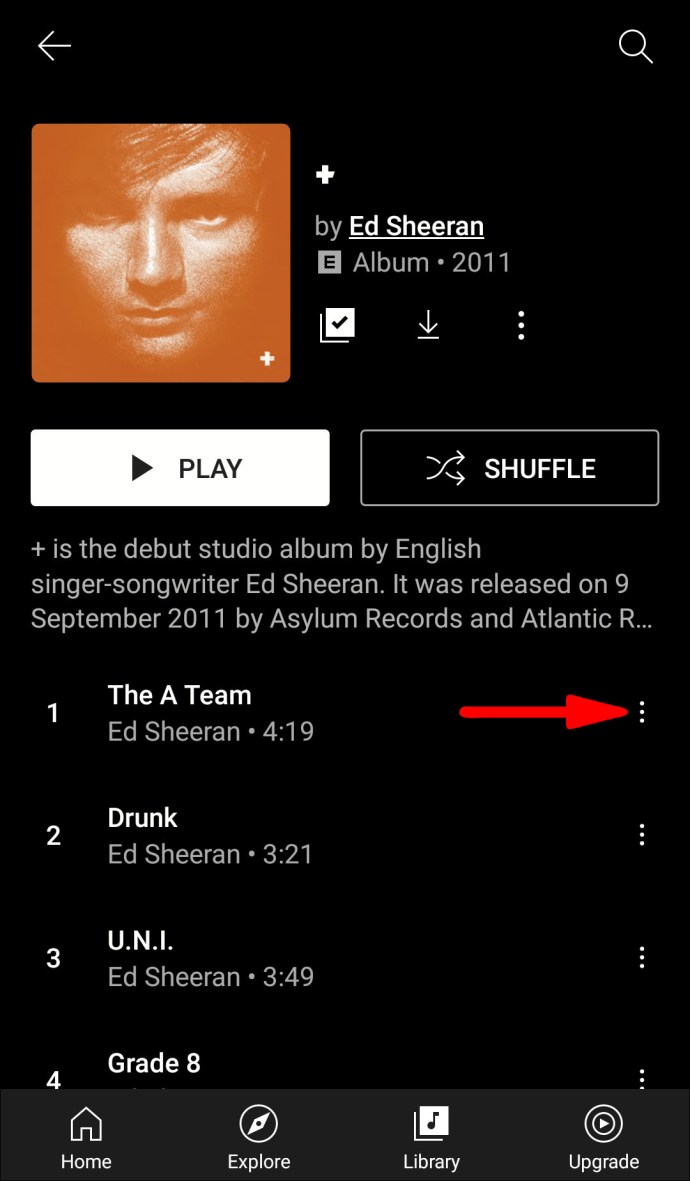
- Na skočnom izborniku dodirnite "Ukloni s popisa za reprodukciju".
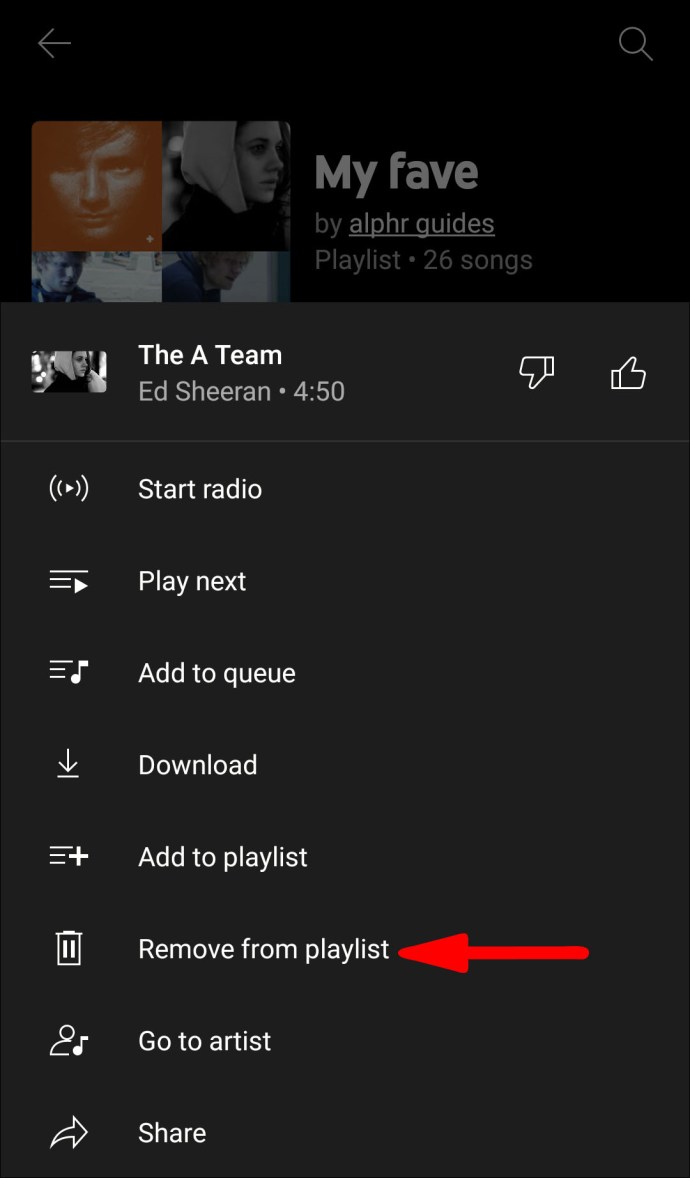
To je to. Ne samo da ste uspjeli dodati više pjesama na popis za reprodukciju, već ste i uklonili neželjene pjesme.
iPhone
Za korisnike iPhonea, iOS aplikacija YouTube Music radi na isti način kao i za korisnike Androida. Međutim, pokrijmo korake i vodimo vas kroz proces. Evo kako to radi:
- Otvorite aplikaciju YouTube Music na svom iPhoneu.
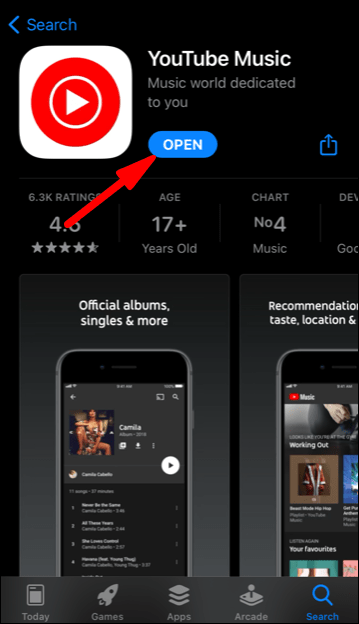
- Pronađite album koji želite slušati i kliknite na gumb izbornika pored njega.
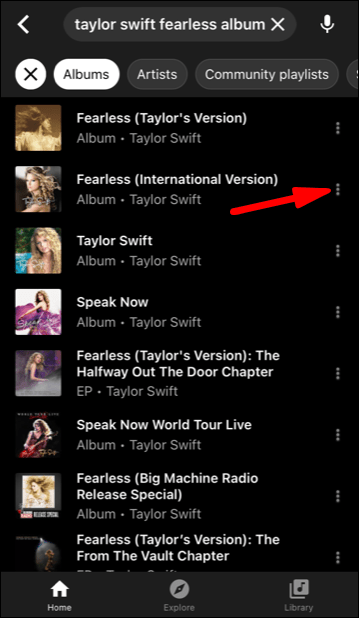
- Na dnu zaslona pojavit će se skočni izbornik. Odaberite "Dodaj na popis za reprodukciju".
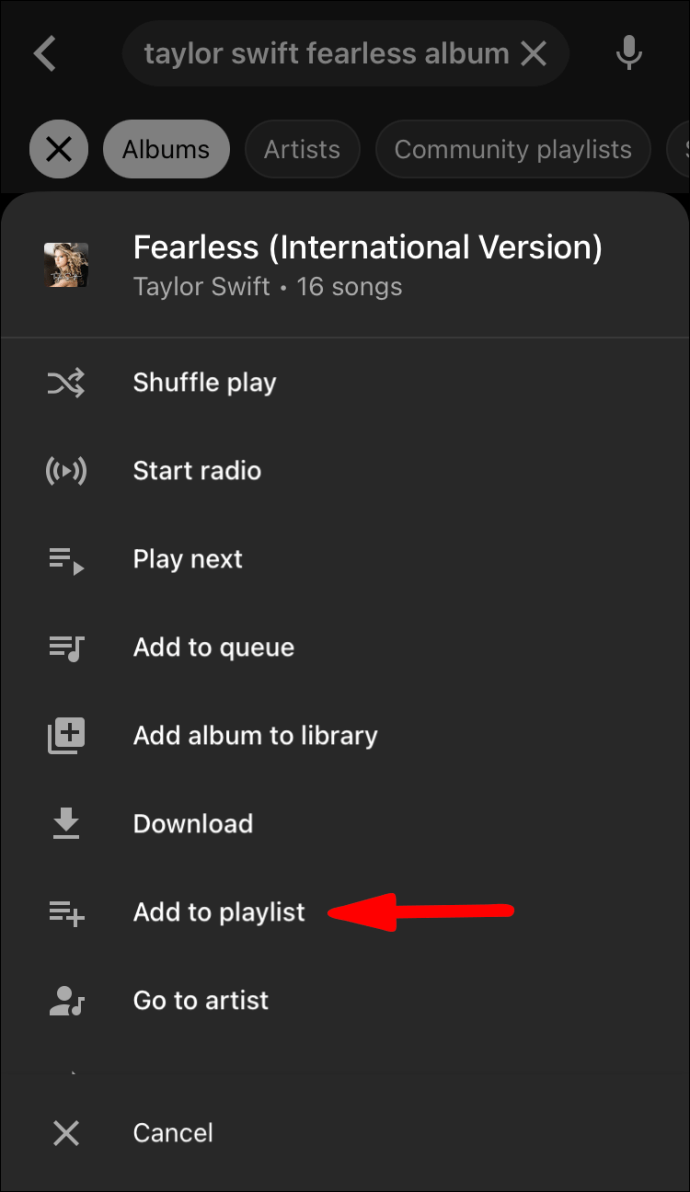
- Odaberite popis za reprodukciju ili stvorite novi.
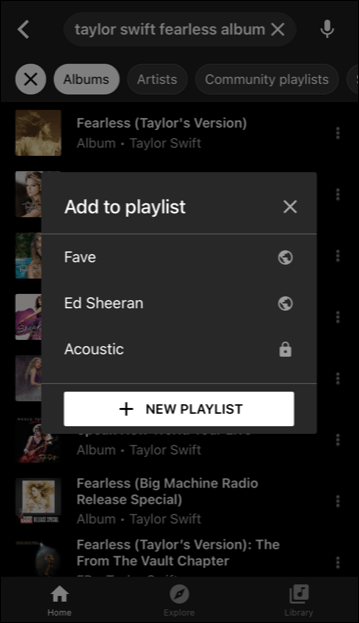
Ovaj postupak možete ponoviti koliko god puta želite. Također, možete ukloniti pjesme s albuma tako da odete na popis za reprodukciju u odjeljku "Knjižnica".
Izrada i uređivanje popisa pjesama u YouTube Musicu
Razgovarali smo o dodavanju albuma na određene popise za reprodukciju ili stvaranju novih popisa u YouTube Musicu. Ako ste pametni korisnik YouTube Musica, vjerojatno već imate opsežnu biblioteku i znate kako njome upravljati.
Međutim, ako još nemate niti jedan popis za reprodukciju, mi ćemo vam pokazati kako ga izraditi. Sve što trebate učiniti je slijediti ove korake:
- Otvorite aplikaciju YouTube Music na svom mobilnom uređaju.
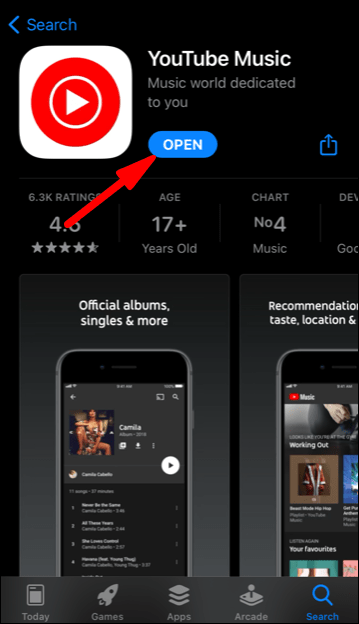
- Dodirnite ikonu "Knjižnica" na dnu zaslona.

- Odaberite "Popisi za reprodukciju".

- Pri dnu zaslona dodirnite opciju "Novi popis za reprodukciju".
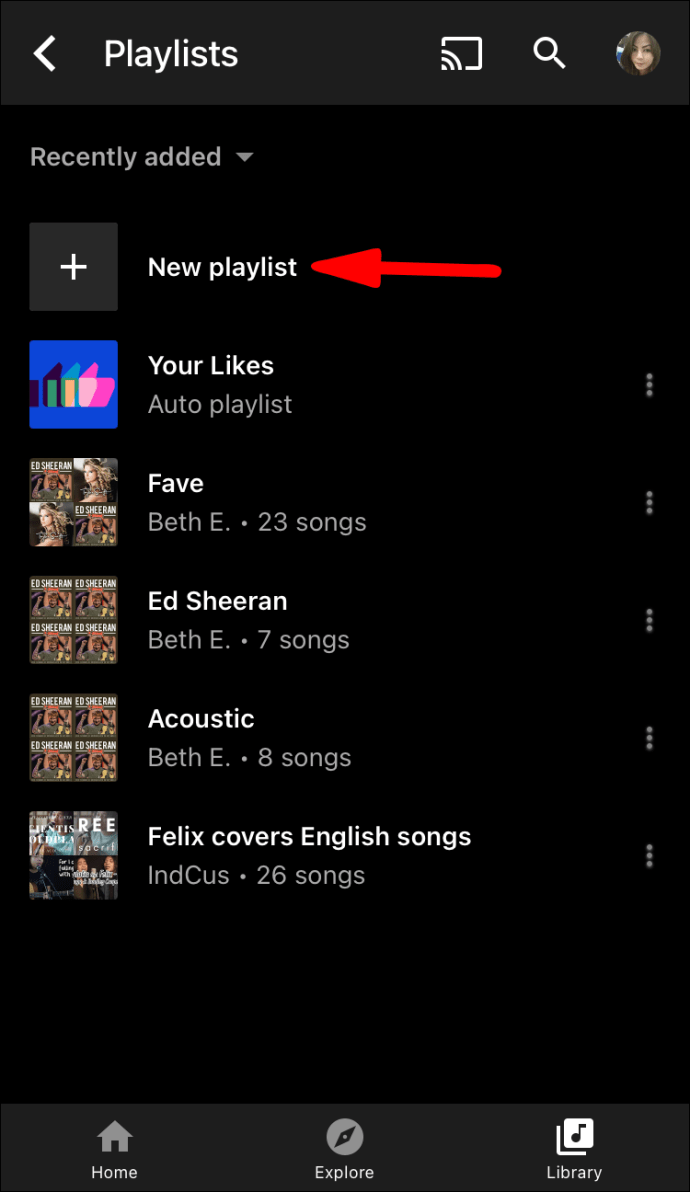
- Unesite naziv svog novog popisa za reprodukciju i odaberite postavke privatnosti (Javno, Privatno ili Nenavedeno).
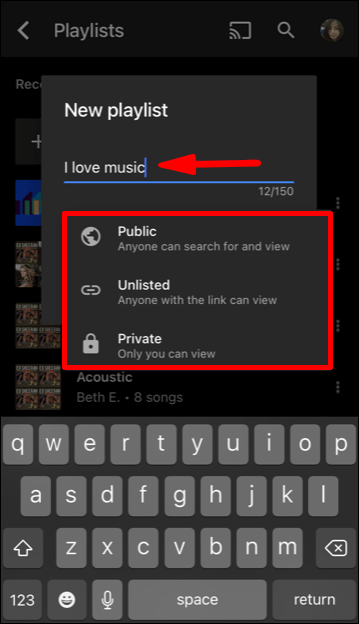
Također možete stvoriti novi popis za reprodukciju dok trenutno slušate pjesmu. Dok se pjesma reproducira, dodirnite na dnu izbornika u gornjem desnom kutu zaslona.
Zatim s izbornika odaberite opciju "Dodaj na popis za reprodukciju". Dodirnite gumb "+ Novi popis za reprodukciju" i dodajte naziv i postavke privatnosti za popis pjesama.
Uređivanje
Postoji mnogo načina na koje možete urediti svoj popis za reprodukciju. Prvo, možete ukloniti pjesme s popisa kad god želite. Evo kako to funkcionira:
- Dodirnite gumb izbornika pored popisa za reprodukciju YouTube Musica koji želite urediti.
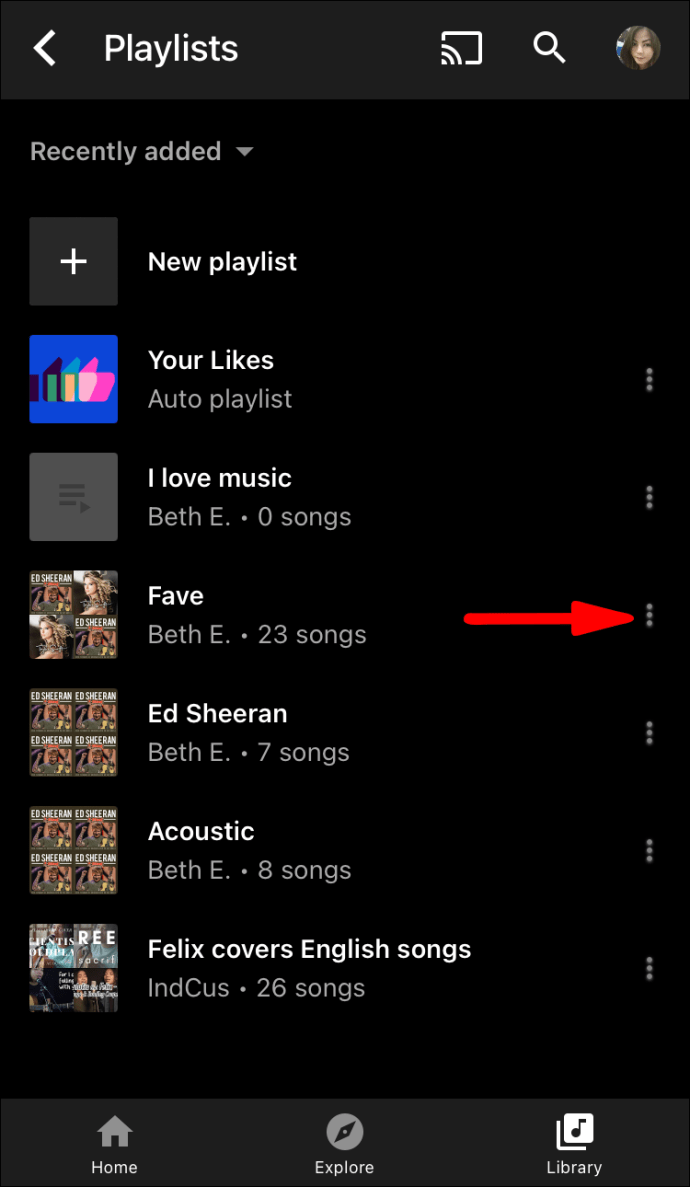
- Na izborniku odaberite "Uredi popis pjesama".
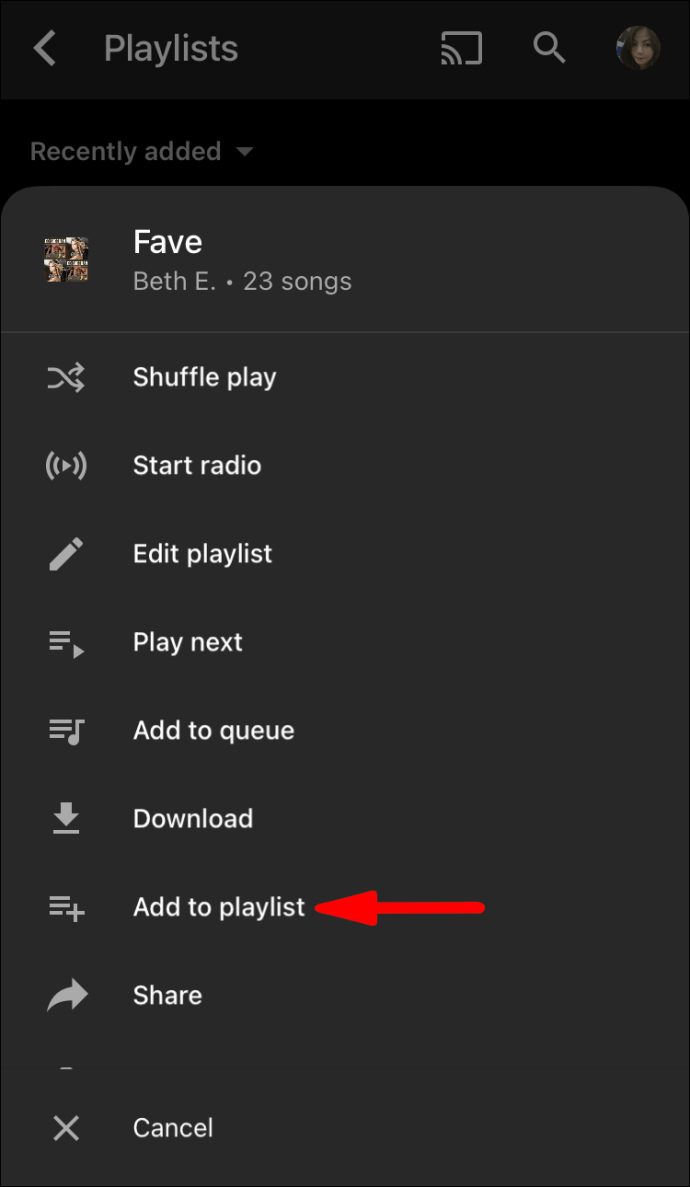
Postoji niz stvari koje možete učiniti odavde. Prvo, možete promijeniti naslov popisa za reprodukciju. Također možete promijeniti postavke privatnosti. Postoji odjeljak u kojem možete napisati i kratak opis popisa za reprodukciju.
Također ćete moći vidjeti točan broj pjesama na popisu pjesama, a aplikacija će vam dati mogućnost da ručno uredite redoslijed pjesama. Kada završite s uređivanjem popisa za reprodukciju, dodirnite "Gotovo" na vrhu zaslona.
Važna nota: Proces stvaranja i uređivanja popisa za reprodukciju YouTube Musica otprilike je identičan kada koristite preglednik.
Kako pronaći druge sjajne popise pjesama na YouTube Musicu?
Na YouTube Musicu postoji praktički beskonačan broj pjesama i popisa za reprodukciju. Ipak, možda ćete sada znati što slušati i boriti se za stvaranje idealne liste pjesama. Srećom, postoji rješenje. Morat ćete pristupiti YouTubeu, a ne YouTube Musicu, da bi to funkcioniralo.
- Pokrenite YouTube na svom mobilnom uređaju.

- Idite na karticu "Istraživanje" pri dnu zaslona. Zatim dodirnite odjeljak "Glazba".
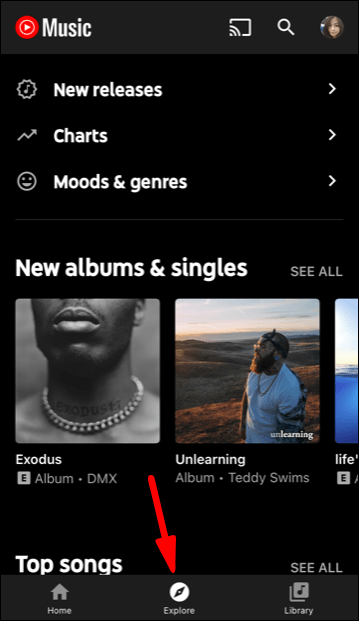
- Vidjet ćete bezbroj glazbenih popisa za reprodukciju raspoređenih po kategorijama. Dodirnite ikonu “+” i ona će se automatski pojaviti u vašoj knjižnici.
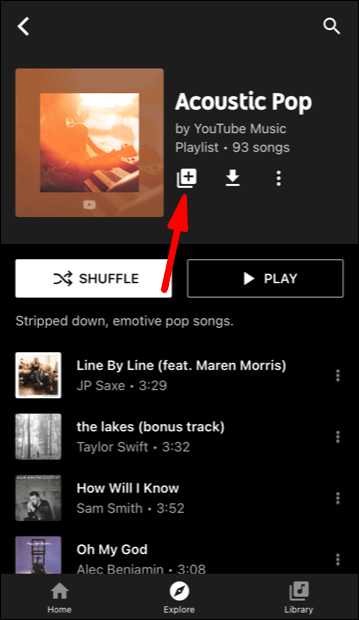
Dodani popis za reprodukciju vidjet ćete u aplikaciji YouTube Music i sljedeći put kada se prijavite. Također, ako ćete koristiti web-preglednik, umjesto toga slijedite ovu vezu i pregledavajte popise za reprodukciju.
Dodatna često postavljana pitanja
1. Možete li spojiti YouTube Music popise pjesama?
Ako imate nekoliko popisa za reprodukciju koje želite spojiti u jedan, to je dovoljno jednostavno za YouTube Music. Evo što proces uključuje:
1. Odaberite jedan od popisa za reprodukciju sa svoje YouTube Music.

2. Dodirnite gumb izbornika pored popisa za reprodukciju. Odaberite "Dodaj na popis za reprodukciju".

3. Na skočnom izborniku odaberite odredišni popis za reprodukciju.

Sve pjesme s prvih popisa pjesama sada su spojene s pjesmama na drugom popisu pjesama. Možete ponoviti postupak dodavanjem svih pjesama na sljedeći popis za reprodukciju i tako dalje.
2. Koliko pjesama može imati YouTube Music Playlist?
Trenutačno je maksimalni broj pjesama koje možete imati na jednoj YouTube Music popisu za reprodukciju 5000. Broj dopuštenih pjesama mogao bi se proširiti u budućnosti, ali još uvijek nema službenih najava.
Zadržite sve pjesme koje volite na YouTube Music
Jedna od prednosti YouTube glazbe je da je lako prilagodljiva, što se odnosi na popise za reprodukciju. Dodavanje više pjesama odjednom bilo bi sjajno i super zgodno, ali još uvijek nije moguće.
Bez obzira na to, postoji mnogo sjajnih načina na koje možete upravljati svojim popisima pjesama, uključujući dodavanje cijelih albuma i spajanje popisa pjesama. Kad god ne želite pjesmu na svom popisu za reprodukciju, možete je ukloniti u nekoliko dodira.
Imajte na umu da je YouTube Music dostupan za web i kao mobilna aplikacija, a iako besplatna verzija dolazi s oglašavanjem, i dalje je jedna od najboljih glazbenih aplikacija na tržištu.
Kako birate svoje popise za reprodukciju YouTube Musica? Javite nam u odjeljku za komentare u nastavku.