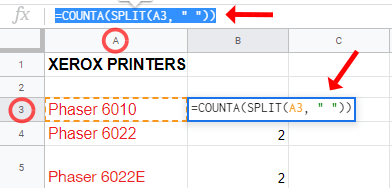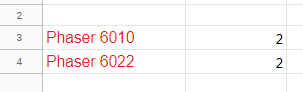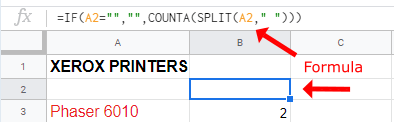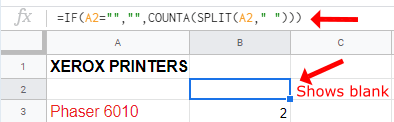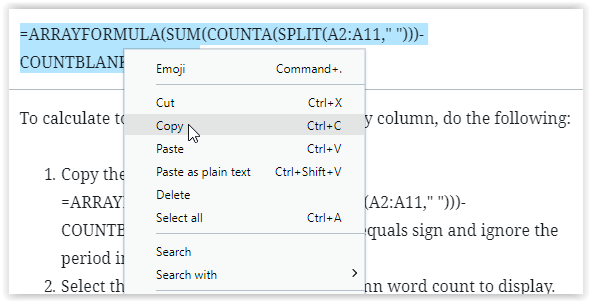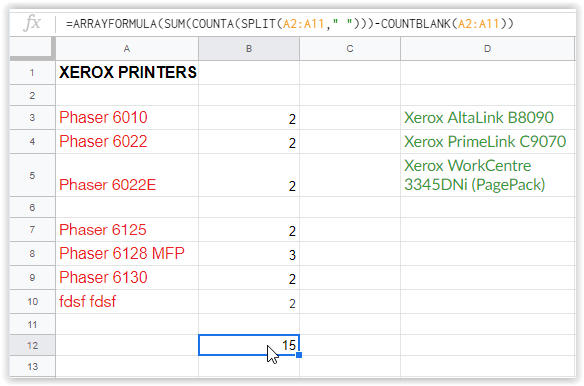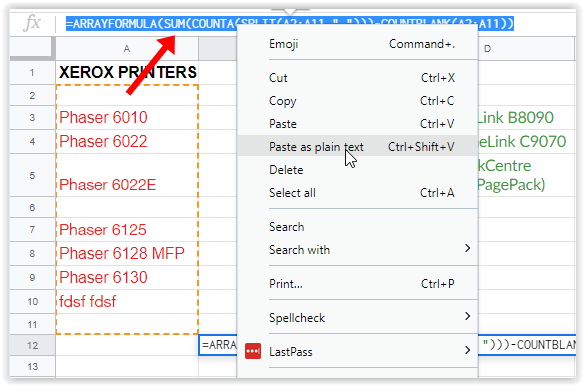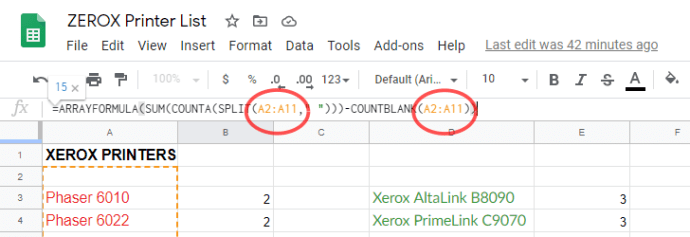Dok su Google tablice prvenstveno napravljene za korištenje s brojevima, riječi su važan dio svake proračunske tablice. Potrebne su vam riječi za izračunavanje, provjeru i praćenje onoga što svaka podatkovna točka predstavlja. Ponekad imate ograničenja broja riječi po ćeliji. Oznake, mjeseci, dani, proizvodi - svi oni također trebaju određene riječi za popis. Formule igraju veliku ulogu u funkcionalnosti proračunskih tablica, a broj riječi u Google tablicama to zahtijeva. Baš kao i korištenje izraza IF/THEN za skupove podataka u Google tablicama, broj riječi koristi COUNTA, SPLIT, SUM, ARRAYFORMULA i još mnogo toga. Dakle, što izjave pružaju za Google tablice? Evo više informacija.
Broj riječi u Google dokumentima u odnosu na Google tablice
Google dokumenti omogućuju vam da jednostavno provjerite popis riječi u bilo kojem dokumentu, dajući vam broj za cijeli dokument i sadržaj koji ste istaknuli pomoću miša. Doista je lako odgonetnuti koliko je dug Google Doc dokument u smislu duljine riječi, ali nažalost (na prvi pogled) ta tradicionalna opcija brojanja riječi nije prisutna u Google tablicama. Ako tražite način da shvatite koliko riječi ima u proračunskoj tablici Google tablica u odnosu na Google dokumente, postoji jednostavno rješenje koje svatko može koristiti. Hajde da pogledamo.
Opcije brojanja riječi za Google tablice
Proračunske tablice Google tablica imaju mogućnost brojanja riječi unutar dokumenta, ali to nije radnja na koju se može kliknuti kao u Dokumentima. Iako ne postoji službeni alat za brojanje riječi, Tablice prikazuju broj teksta unutar određenih stupaca, redaka i ćelija kada se koriste formule.
Brojanje teksta po ćeliji u Google tablicama
Brojanje riječi po ćeliji u Google tablicama ima 2 različite formule na temelju specifičnih potreba. Prva formula prikazana u nastavku izračunava ukupan broj riječi po ćeliji kada u navedenom rasponu nema praznih ćelija, kao što je od A2 do A8. Ako imate prazne ćelije između navedenog raspona, pogledajte drugu formulu u nastavku.
Opcija #1: Broj riječi po ćeliji bez praznih ćelija u navedenom rasponu
Za pregled broja riječi po ćeliji kada između njih nema praznih ćelija, upotrijebite sljedeće upute.
- Označite praznu ćeliju u kojoj želite prikazati rezultate i zalijepite sljedeću formulu: =BROJ(RASPLIT(A3, ” “) ) gdje "A3” određuje ćeliju.
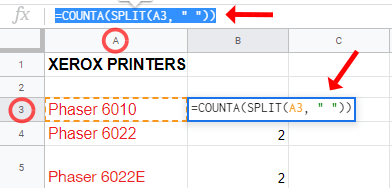
- Kliknite u ćeliji za prikaz ili pritisnite Enter da biste primijenili formulu.
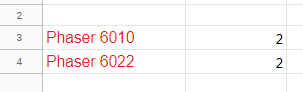
Kao što možete vidjeti gore, ćelija A3 ima dvije riječi. Ovdje je raščlamba korištene formule, koja je bila “=BROJ(RASPLIT(A3, ” “)).”
- COUNTA automatski broji riječi u ćeliji.
- PODJELA broji sve odvojeno razmakom kao pojedinačnu točku podataka (vaš sadržaj se može računati kao riječ, čak i ako je to samo broj).
- A2 prevodi se u stupac, broj reda gdje je "A” je stupac i “2” je broj retka koji zbraja broj riječi u navedenoj ćeliji.
Opcija #2: Broj riječi po ćeliji s praznim ćelijama u određenom rasponu
Za pregled broja riječi po ćeliji pri čemu su neke ćelije prazne unutar navedenog raspona, upotrijebite sljedeće upute.
- Označite praznu ćeliju u kojoj želite prikazati rezultate i zalijepite sljedeću formulu: =IF(A2=””,””,COUNTA(SPLIT(A2,” “))) gdje "A2” određuje ćeliju koja se broji.
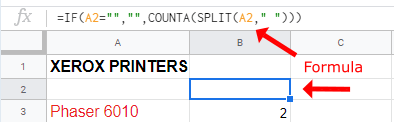
- Kliknite u ćeliji za prikaz ili pritisnite Enter da biste primijenili formulu.
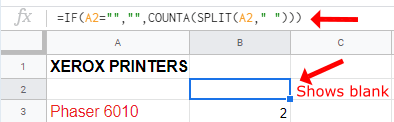
U gornjoj formuli 2, korištenjem naredbe "IF" određuje se postoje li prazne ćelije, a ako je tako, ne broji ćelije kao 1 riječ. Gornja formula 1 broji svaku praznu ćeliju kao 1 riječ.

Brojanje teksta po stupcu u listovima
Možete koristiti metodu ćelije za prebrojavanje svake određene ćelije kako biste dobili ukupan broj riječi, ali kao što možete zamisliti za veće dokumente, to će trajati dulje nego što biste željeli.
Kako biste ispravno osigurali broj riječi za svoj dokument puno bržom metodom, možete prebrojati svoj tekst u Sheet koristeći svaki stupac, umjesto svake ćelije.
Formula koja se koristi za broj riječi Google Sheets u stupcima također ima dvije opcije, ali druga pokriva oba izračuna. Umjesto da gubite vrijeme dodavanjem dvije različite formule (jednu za stupce bez praznih ćelija i jednu za stupce s njima), možete koristiti sljedeću formulu u nastavku.
=FORMULA NIZA(SUM(BROJ(RAZBJENA(A2:A11,” “)))-BROJBLANK(A2:A11))
Da biste izračunali ukupan broj riječi u Google tablicama po stupcima, učinite sljedeće:
- Kopirajte formulu prikazanu iznad: =NIZFORMULA(SUM(BROJ(RASTVOR(A2:A11,” “)))-BROJBLANK(A2:A11)). Počnite sa znakom jednakosti i zanemarite točku na kraju kada kopirate.
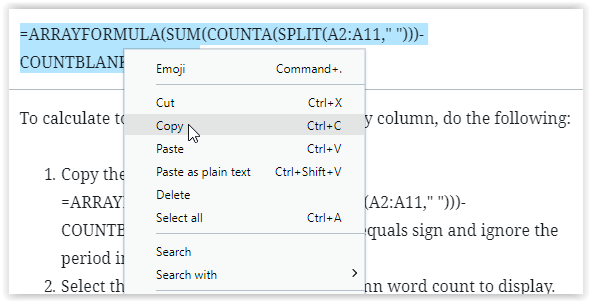
- Odaberite ćeliju u kojoj želite da se prikaže broj riječi u stupcu.
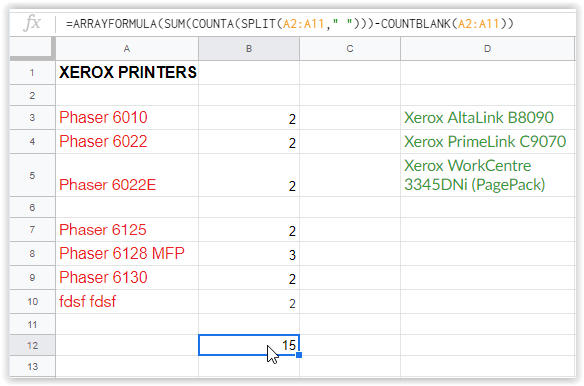
- Desnom tipkom miša kliknite tekstni okvir na vrhu koji prikazuje sadržaj ćelije, a zatim odaberite "Zalijepi kao običan tekst". To osigurava da se ispravan font i znakovi zalijepe.
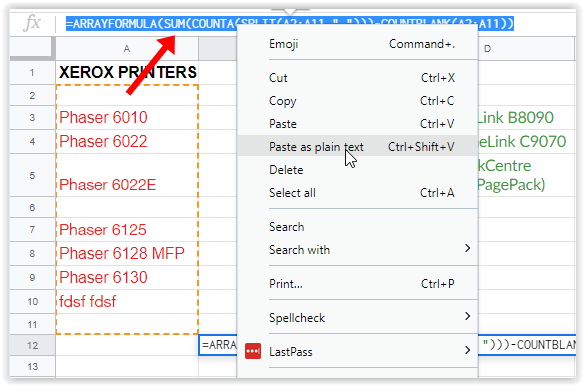
- Uredite formulu u tekstualnom okviru tako da odražava ispravan raspon ćelija, a zatim pritisnite enter da biste je spremili. Nemojte kliknuti na drugu ćeliju da biste je spremili ili može promijeniti vaš raspon ćelija.
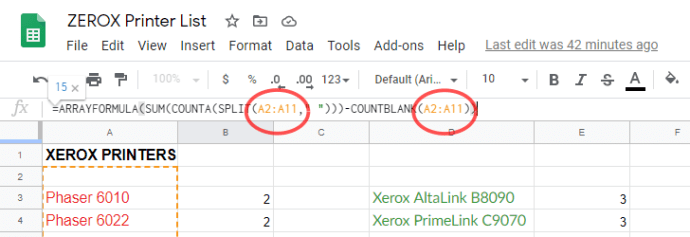
Da, to je složenija formula, ali način korištenja je jednako jednostavan kao što možete očekivati od Google tablica. Formula za broj stupaca zanemaruje prazne ćelije (ne računajući ih kao 1) i broji riječi u svakoj ćeliji stupca kako bi isporučila ukupan broj riječi za navedeni raspon stupaca.
***
Iako je šteta što se vaš sadržaj ne može automatski prebrojati, kao što se može u Google dokumentima, nije previše teško koristiti alat za formulu unutar Google tablica za brzo i jednostavno dodavanje sadržaja u vaš dokument i zbrajanje određenog broja riječi . Uz samo brzu primjenu formule, možete pristupiti podacima koje želite, kad god to želite.