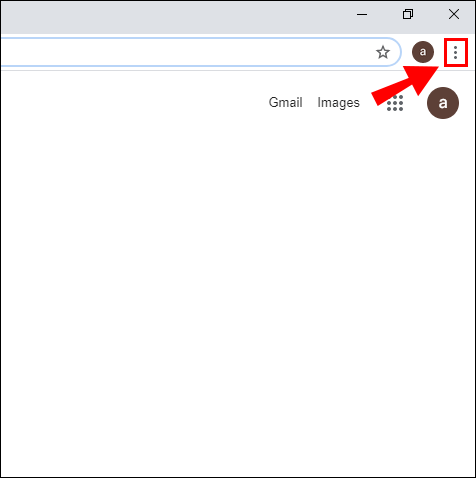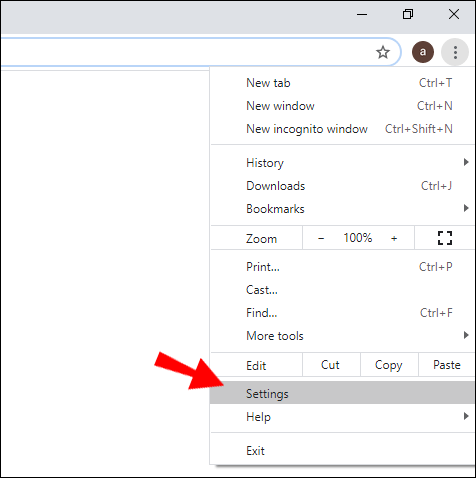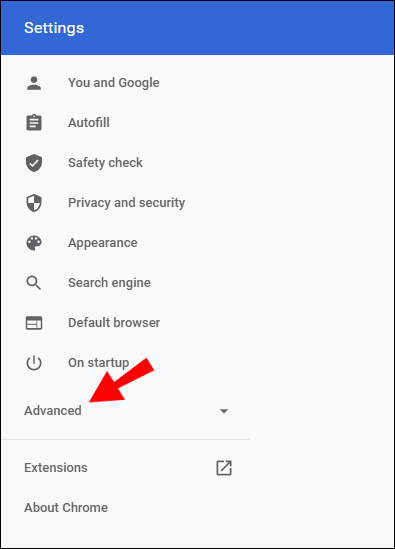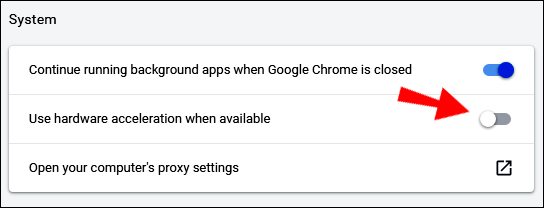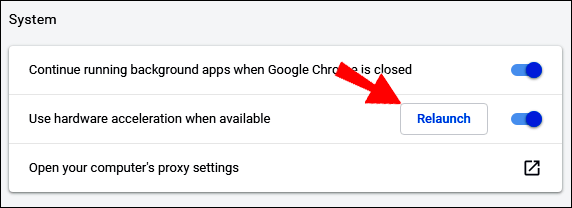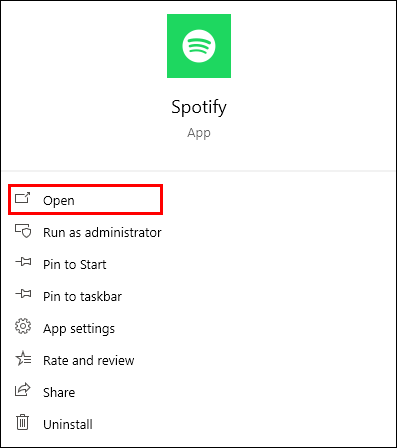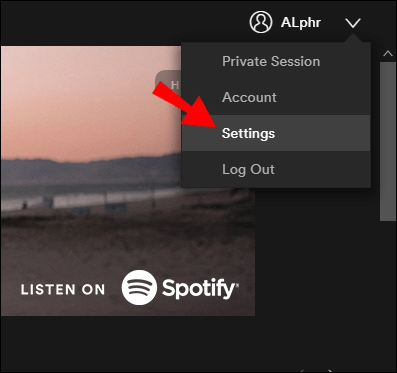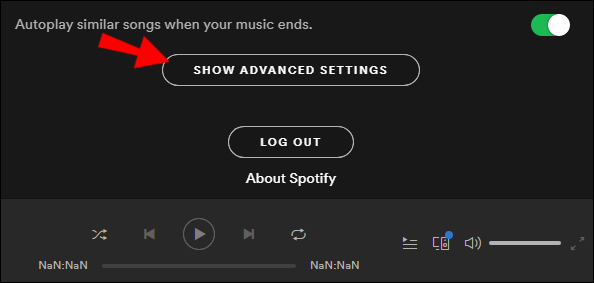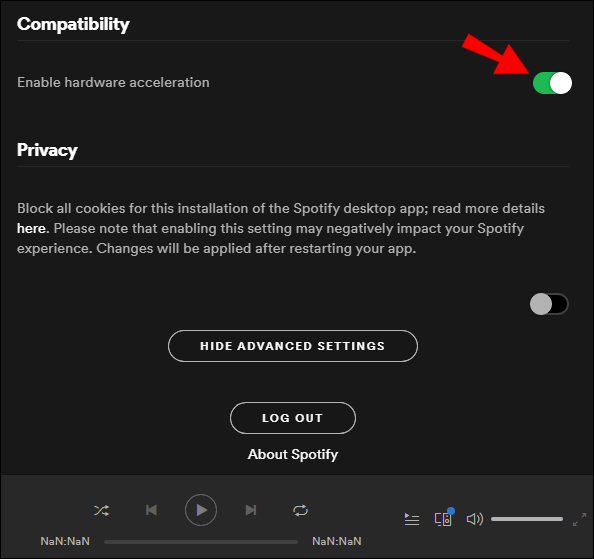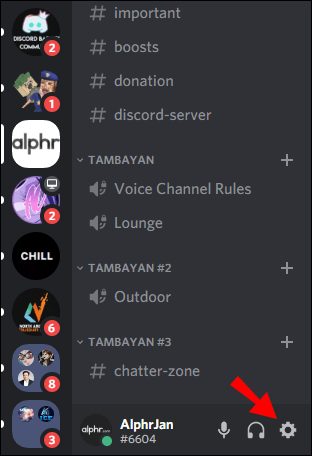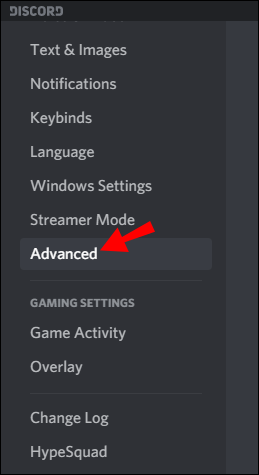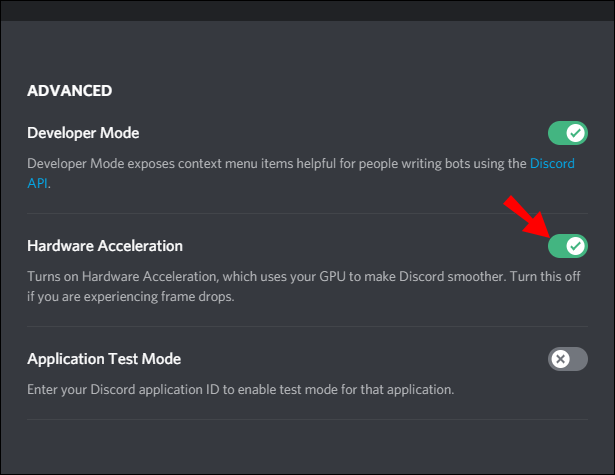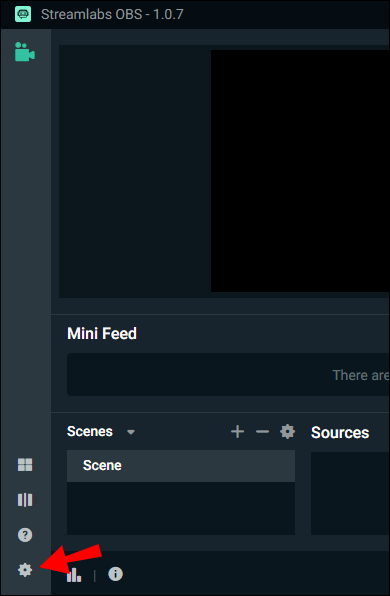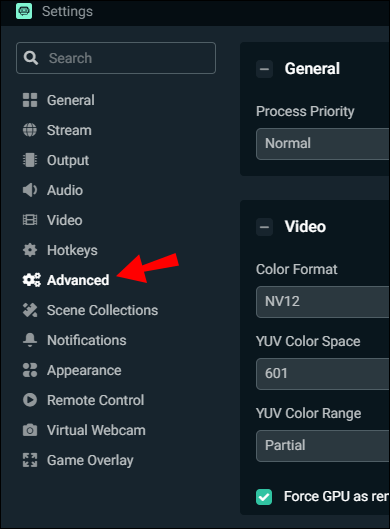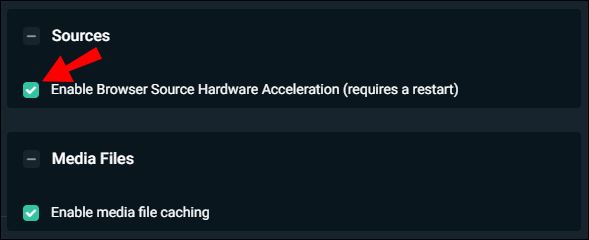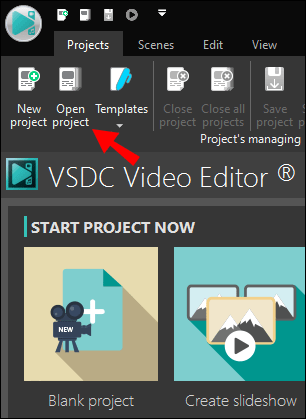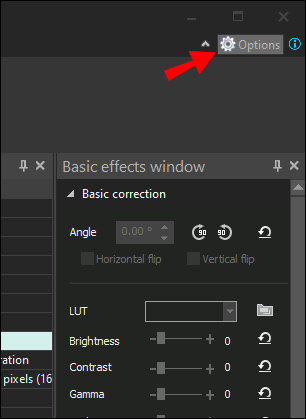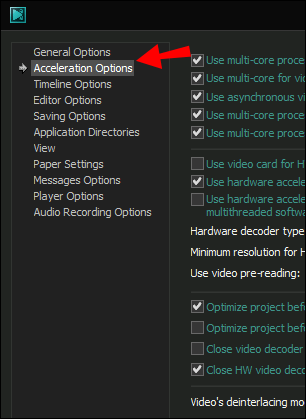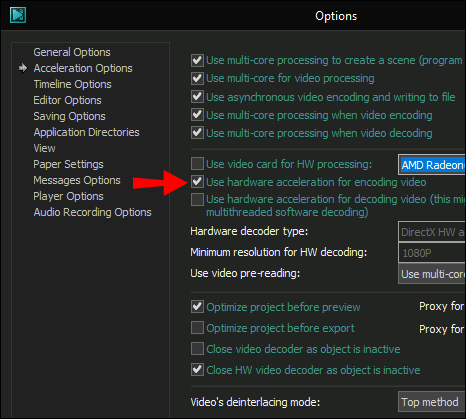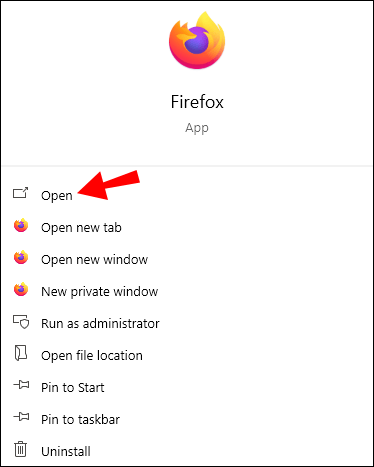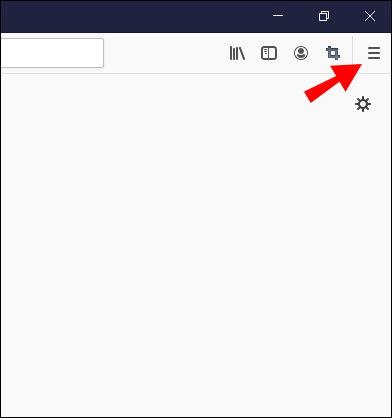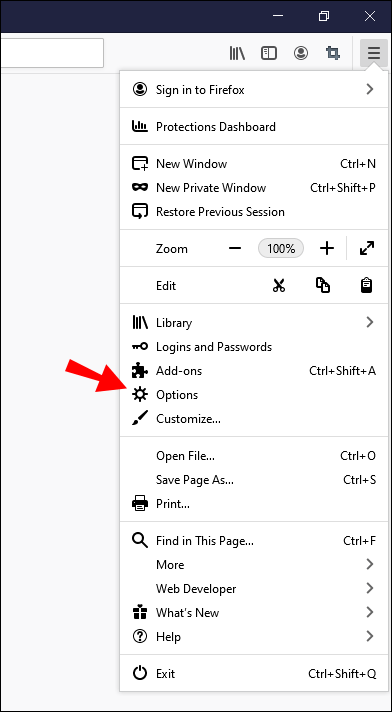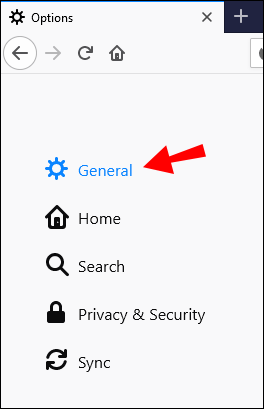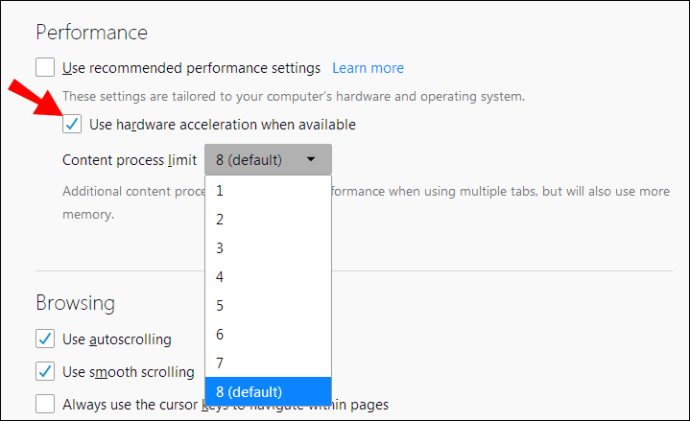Možda ste primijetili opciju "hardversko ubrzanje" u izborniku postavki vaše aplikacije, ali nemate pojma što to znači. Možda ćete se iznenaditi kada otkrijete da omogućavanje ove opcije može imati značajan utjecaj na vaše korisničko iskustvo s određenim programom.

Zaintrigirani? Želite više informacija o ovoj temi? imate sreće. U ovom članku ćemo objasniti sve što trebate znati o hardverskom ubrzanju, kao i kako omogućiti ili onemogućiti ovu korisnu značajku u svim programima.
Što je hardversko ubrzanje?
Koristimo izraz "hardversko ubrzanje" da opišemo proces prenošenja zadataka na hardver ili uređaje koji su za njih specijalizirani. Jedna hardverska komponenta koja je odgovorna za rukovanje gotovo bilo kojim zadatkom na računalu je središnja procesorska jedinica (CPU).
Obično, ova komponenta radi izvrstan posao žonglirajući s različitim zadacima. Međutim, može doći do trenutaka kada je preopterećeno i teško se ispuniti. Tada dolazi u igru hardversko ubrzanje.
Na primjer, korištenje robusnog softverskog programa za, recimo, renderiranje videa moglo bi uzrokovati da se CPU muči da održi korak sa potražnjom, zbog čega cijeli proces kasni i traje dugo. Omogućavanjem hardverskog ubrzanja, grafička procesorska jedinica (GPU) će preuzeti dio odgovornosti CPU-a koji se bori. To će rezultirati bržim i glatkijim korisničkim iskustvom.
Što je hardversko ubrzanje u Chromeu?
Omogućavanje hardverskog ubrzanja u Chromeu premjestilo bi neke od zadataka učitavanja CPU-a na GPU. Međutim, omogućavanje ove značajke ne jamči glatko iskustvo pregledavanja u Chromeu. Uvijek ga možete isprobati i vidjeti pomaže li riješiti sve probleme koje imate s Chromeom.
Evo kako omogućiti hardversko ubrzanje u Chromeu:
- Pokrenite Chrome na željenom uređaju.
- Kliknite na tri točke u gornjem desnom kutu zaslona.
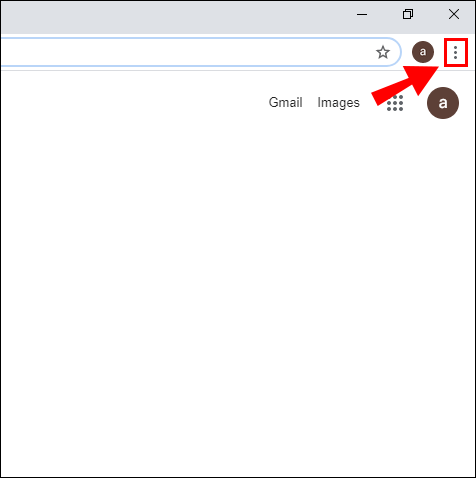
- Idite na "Postavke".
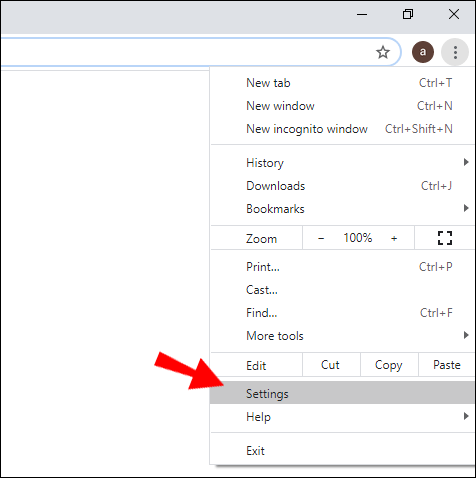
- Pomaknite se prema dolje i kliknite na "Napredno" za više opcija postavki.
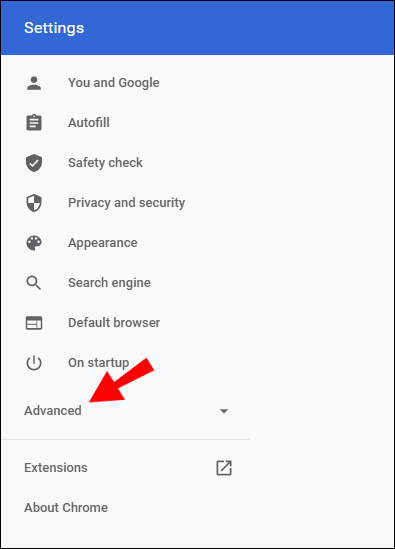
- U odjeljku "Sustav" uključite gumb "Koristi hardversko ubrzanje kada je dostupno".
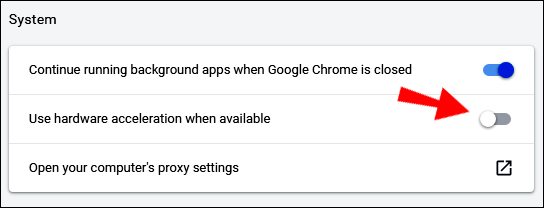
- Kliknite na gumb "Ponovo pokreni" pored prekidača da biste spremili promjenu.
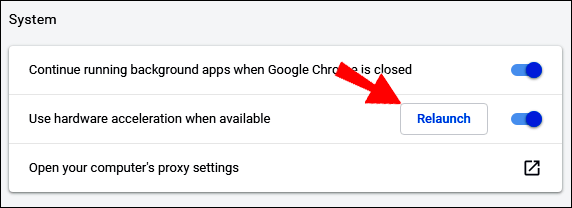
Da biste isključili hardversko ubrzanje u Chromeu, ponovite sve gore navedene korake, ali isključite gumb "Koristi hardversko ubrzanje kada je dostupno" u 5. koraku.
Svakako dovršite sav rad u tijeku na svim otvorenim karticama u Chromeu. Funkcija "Ponovno pokretanje" možda ništa od toga neće spremiti. Alternativno, jednostavno zatvaranje kartice s postavkama će programirati Chrome će primijeniti promjene sljedeći put kada se ponovno otvori.
Što je hardversko ubrzanje na Spotifyju?
Ako tražite hardversko ubrzanje Spotify iskustva, znajte da se to može učiniti samo putem vašeg računala. Ova je opcija prema zadanim postavkama postavljena na "Uključeno", a evo kako to promijeniti:
- Pokrenite Spotify na svom računalu.
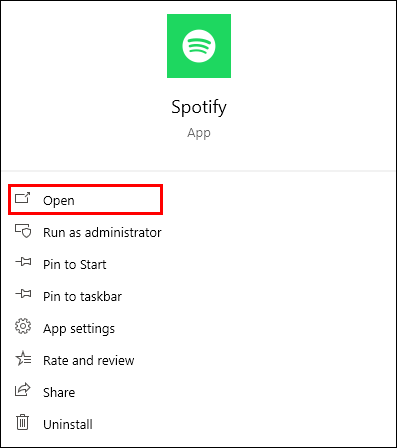
- Idite na odjeljak "Postavke".
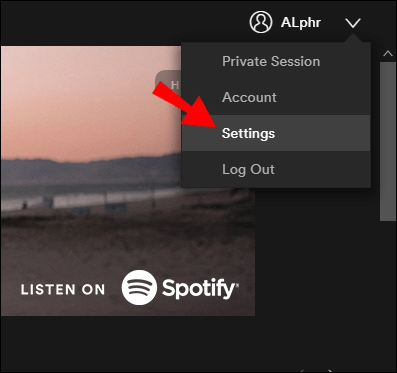
- Pomaknite se prema dolje do dna "Naprednih" postavki.
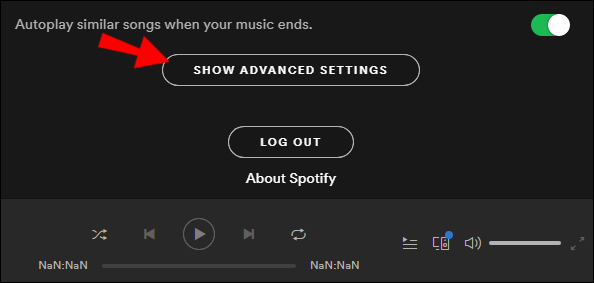
- Provjerite je li okvir "Hardversko ubrzanje" označen (ili uključen, ako ga želite omogućiti).
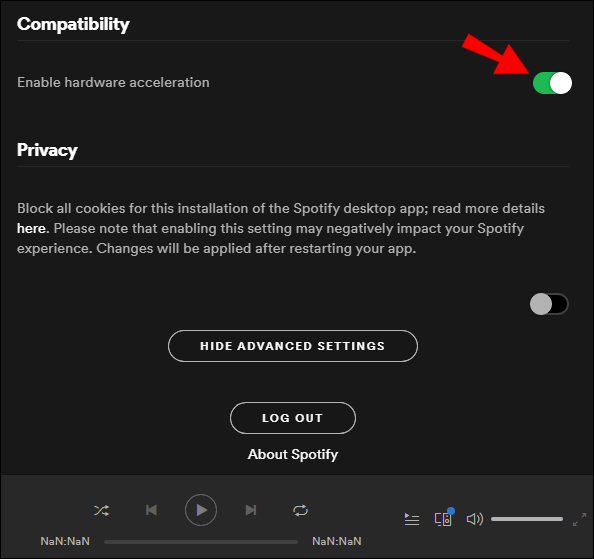
Bilješka: Mnogi korisnici sa starijim računalima doživljavaju preskakanje zapisa ili brzo premotavanje unaprijed zbog značajke hardverskog ubrzanja. Ako naiđete na takve probleme, poništite odabir okvira "Hardversko ubrzanje" i ponovno pokrenite računalo. Ovo je čest problem za starija računala jer njihov hardver jednostavno nije dorastao zadatku.
Što je hardversko ubrzanje na Discordu?
U idealnom slučaju, hardversko ubrzanje na Discordu rezultiralo bi glatkijim korisničkim iskustvom jer će koristiti GPU računala kako bi pomogao CPU-u da radi bolji posao. Međutim, postoje stvari koje treba razmotriti prije nego što donesete sud o tome hoće li omogućavanje ove značajke donijeti dobro ili štetu.
Ako je vaša glavna svrha čavrljanje s prijateljima dok igrate igru, samo naprijed i omogućite ovu značajku, osobito ako postoji velika kašnjenja pri prebacivanju između poslužitelja i prijatelja. Treba napomenuti da većina korisnika Discorda radije ne koristi hardversko ubrzanje jer bi dugotrajna upotreba mogla naštetiti njihovom računalu.
Evo kako uključiti (ili isključiti) hardversko ubrzanje u Discordu:
- Otvorite Discord na računalu i idite na izbornik "Postavke". To je ikona zupčanika pored vašeg korisničkog imena.
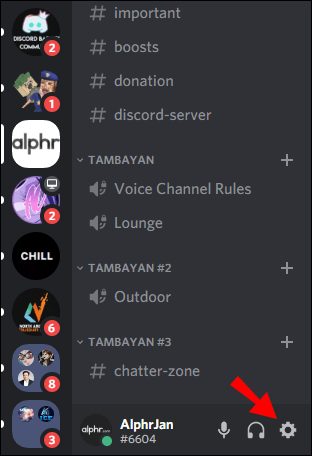
- Idite na karticu "Napredno".
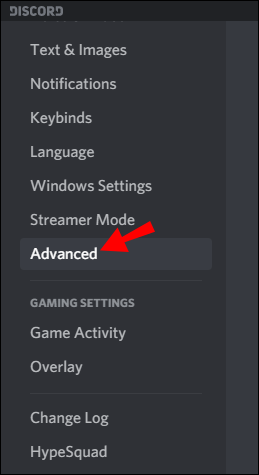
- Pomaknite se prema dolje do okvira "Hardversko ubrzanje" i uključite ga ili isključite.
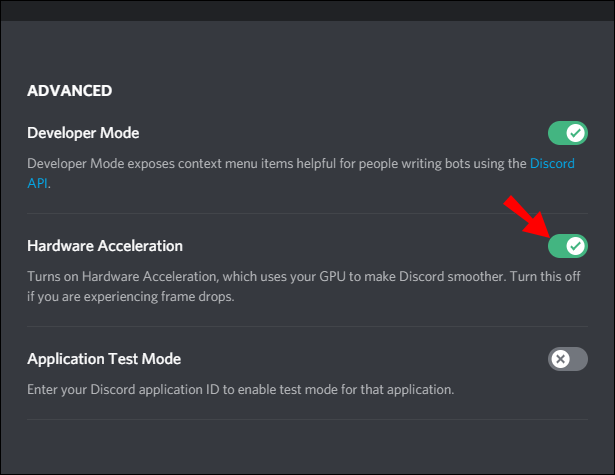
- Ponovno pokrenite aplikaciju Discord da bi se promjene izvršile.
Što je hardversko ubrzanje u sustavu Windows 10?
Ako imate kašnjenja u izvedbi programa ili videoigara u sustavu Windows 10, uključivanje značajke "Hardversko ubrzanje" moglo bi pomoći. Međutim, neće sva računala koja rade na sustavu Windows 10 imati mogućnost manipuliranja hardverskim ubrzanjem.
Ako na svom računalu ne vidite dolje objašnjene opcije, pokušajte uključiti ili isključiti hardversko ubrzanje putem postavki određenog programa (Chrome, Spotify itd.).
- Pokrenite "Upravljačka ploča" na računalu.
- U načinu "Prikaz" odaberite "Velike ikone".
- Odaberite "Prikaz".
- Odaberite "Promijeni postavke zaslona" na lijevoj strani prozora.
- Pronađite odjeljak "Napredne postavke prikaza" i kliknite na njega.
- Kliknite karticu "Rješavanje problema".
- Odaberite "Promijeni postavke".
- U odjeljku "Hardversko ubrzanje" pomaknite pokazivač prema "Puno".
- Pritisnite "OK" da biste spremili promjene.
- Ponovno pokrenite računalo.
Što je hardversko ubrzanje na Streamlabsu?
U slučaju da naiđete na neke vizualne probleme dok koristite Streamlabs, jedna od prvih opcija za rješavanje problema koju možete isprobati je omogućavanje ili onemogućavanje hardverskog ubrzanja. Ako GPU ne rješava ispravno dodijeljene zadatke, pokušajte isključiti hardversko ubrzanje:
- Pokrenite Streamlabs i prijeđite na "Postavke".
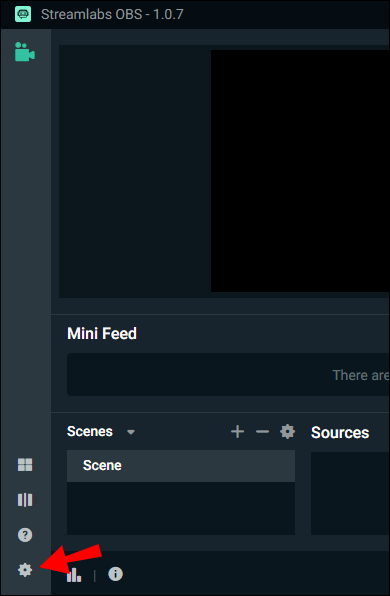
- Odaberite "Napredno" s lijevog izbornika.
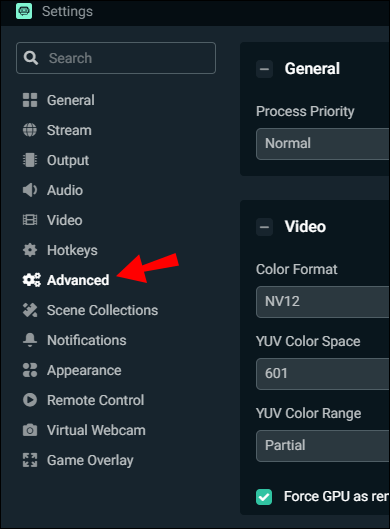
- U odjeljku "Izvori" provjerite je li okvir za "Omogući hardversko ubrzanje izvora preglednika" označen (ili ga isključite ako je uključen).
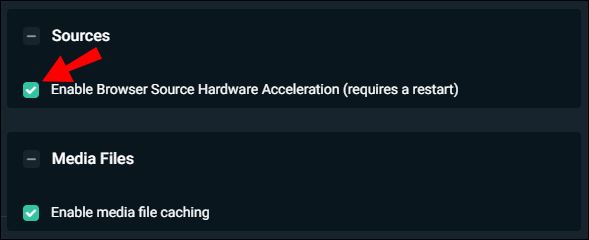
- Ponovno pokrenite svoj Streamlabs OBS.
Što je hardversko ubrzanje na VSDC-u?
Ako u svom VSDC Video Editoru imate sporo kodiranje videozapisa ili općenito zaostaje iskustvo, to može biti zbog isključenog hardverskog ubrzanja. Ako CPU ima poteškoća u praćenju svega, možda će mu trebati pomoć GPU-a.
Tada je vrijeme da uključite hardversko ubrzanje. Međutim, ako je ova značajka uključena, ali GPU jednostavno ne radi u potpunosti, bolje je isključiti je.
Evo kako provjeriti postavke hardverskog ubrzanja u VSDC-u:
- Pokrenite VSDC i otvorite projekt.
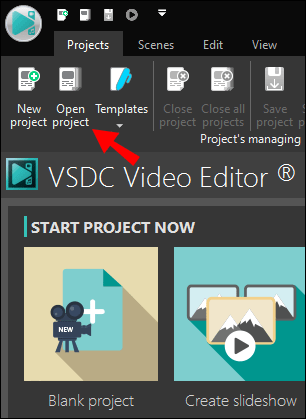
- U gornjem desnom kutu zaslona odaberite "Opcije".
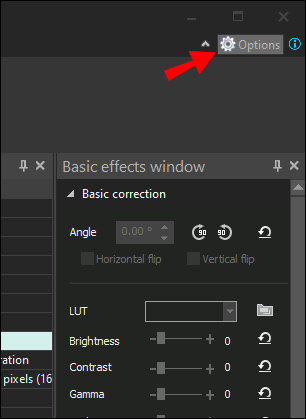
- Odaberite "Opcije ubrzanja" u gornjem lijevom kutu.
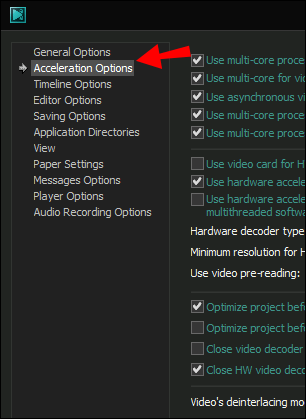
- Provjerite je li potvrdni okvir pored "Upotrijebi hardversko ubrzanje za kodiranje videa" uključen (ili isključen, ovisno o želji).
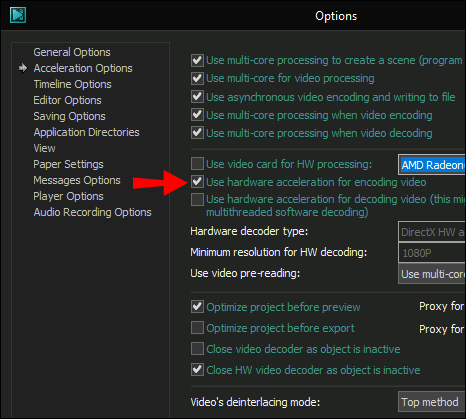
Što je hardversko ubrzanje na Firefoxu?
Da biste omogućili (ili onemogućili) hardversko ubrzanje na Firefoxu, slijedite korake u nastavku:
- Pokrenite Firefox na svom računalu.
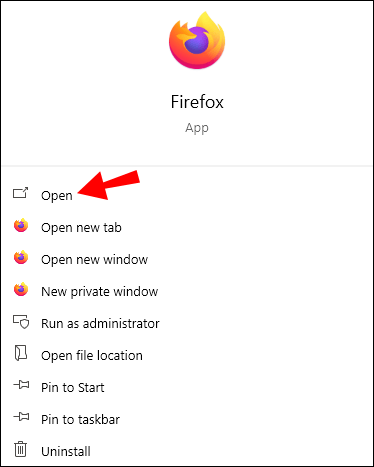
- Kliknite na tri vodoravne crte da otvorite izbornik.
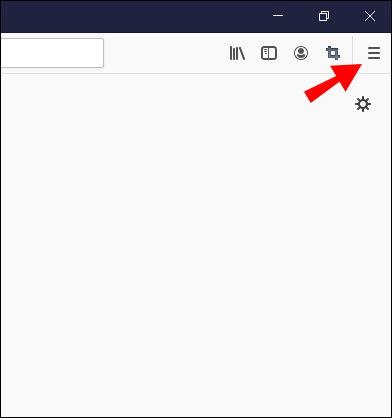
- Idite na odjeljak "Postavke".
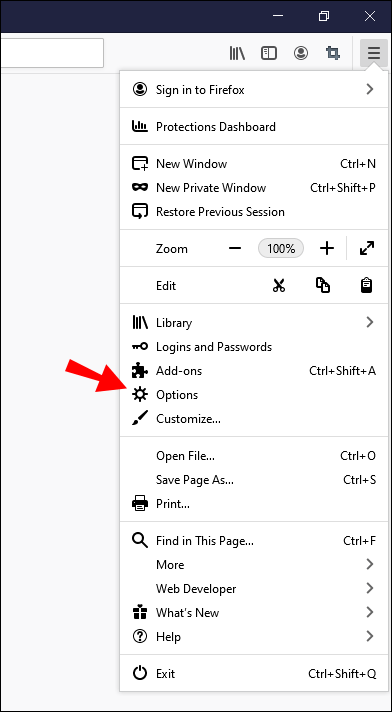
- Kliknite na ploču "Općenito".
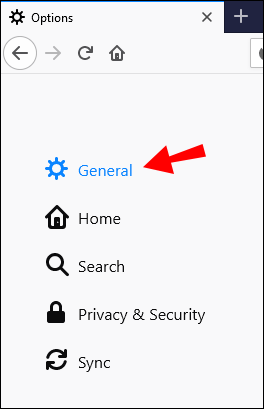
- Prijeđite na "Performanse" i potvrdite (ili poništite, ovisno o slučaju) okvir "Koristi hardversko ubrzanje kada je dostupno" da biste onemogućili značajku.
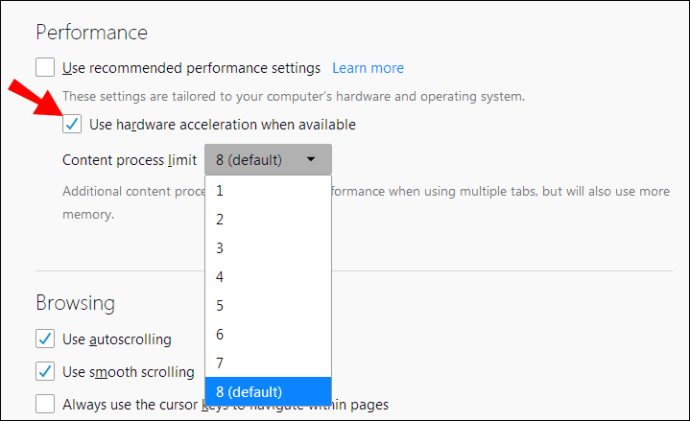
- Zatvorite Firefox, a zatim ponovno pokrenite.
Što je hardversko ubrzanje na OBS-u?
Omogućavanje hardverskog ubrzanja na Open Broadcast Software (OBS) moglo bi pomoći u pružanju bržeg korisničkog iskustva. To je osobito istinito ako primijetite da aplikacija zauzima ogromnu količinu CPU-a i radi loše. Da biste omogućili ovu opciju, prijeđite na stranicu postavki OBS-a i dopustite značajku "Hardversko ubrzanje izvora preglednika".
Kako omogućiti ili onemogućiti hardversko ubrzanje?
Možete omogućiti ili onemogućiti hardversko ubrzanje navigacijom do postavki aplikacije. Obično se ove opcije nalaze u odjeljku "Napredno" na stranici postavki aplikacije. Obično je potrebno označiti (ili poništiti) okvir pored "Koristi hardversko ubrzanje kada je dostupno".
Dodatna često postavljana pitanja
Evo još nekoliko pitanja koja će vam pomoći da najbolje iskoristite ovu temu.
Trebam li omogućiti hardversko ubrzanje?
Općenito, ako vaše računalo radi na robusnom GPU-u, može biti korisno samo omogućiti hardversko ubrzanje. To će omogućiti GPU-u da radi u punom opsegu i pružiti lakše korisničko iskustvo u svim aplikacijama.
Također, ako često koristite softver za uređivanje ili strujanje, razmislite o omogućavanju i hardverskog ubrzanja. Na taj način računalo će moći koristiti specijalizirani hardver koji se nalazi u podržanim uređajima (GPU ili CPU). Na primjer, Intel QuickSync je robustan dodatak Intelovim modernim procesorima napravljenim za brže prikazivanje videa.
Koji programi koriste hardversko ubrzanje?
Gotovo svaki program koji može imati koristi od naprednih performansi grafičke ili zvučne kartice može koristiti hardversko ubrzanje. Proces hardverskog ubrzanja zapravo znači prenošenje nekih zadataka s CPU-a na druge hardverske komponente.
To se može učiniti za gotovo svaku aplikaciju na vašem računalu, uključujući YouTube, Facebook i druge programe koji se mogu koristiti i offline i online.
Što je onemogućavanje hardverskog ubrzanja?
Onemogućavanje hardverskog ubrzanja preporučuje se u nekoliko situacija. Na primjer, možda je CPU u vrhunskom stanju i savršeno se bavi svim zadacima. S druge strane, neke druge hardverske komponente mogu biti nešto slabije. Omogućavanje hardverskog ubrzanja na ovoj komponenti može zauzvrat rezultirati sporijim ili zaostalim korisničkim iskustvom.
Još jedan primjer dobrog trenutka za onemogućavanje hardverskog ubrzanja je ako program koji bi trebao koristiti taj hardver to ne radi ispravno. To ćete primijetiti ako, nakon onemogućavanja hardverskog ubrzanja, softver povrati svoju početnu brzinu. Ovo je daleko jedan od najčešćih razloga za onemogućavanje hardverskog ubrzanja.
Znate svoj put uz hardversko ubrzanje
Ponekad možda ne znate je li dobra ideja omogućiti ili onemogućiti hardversko ubrzanje za neke aplikacije. Ovdje je opće pravilo da ga omogućite ako je vaš CPU relativno slab dok druge komponente računala rade glatko. U obrnutim situacijama, bolje je da onemogućite ovu funkciju. Nakon što pročitate ovaj članak, sada biste trebali moći odlučiti o odgovarajućim postavkama hardverskog ubrzanja za više programa.
Jeste li iskusili sporo pokretanje aplikacija kada ste omogućili hardversko ubrzanje? Ili je dopuštanje ove značajke poboljšalo vaše korisničko iskustvo u aplikaciji? Podijelite svoja iskustva u odjeljku za komentare ispod.