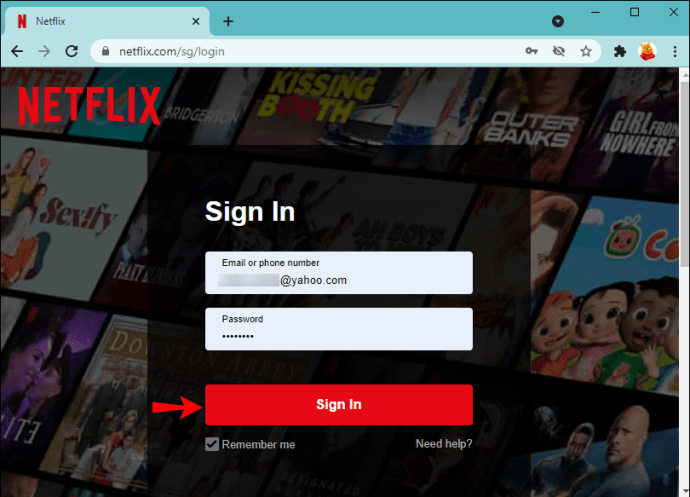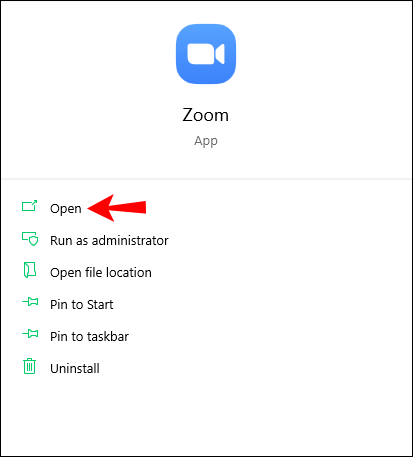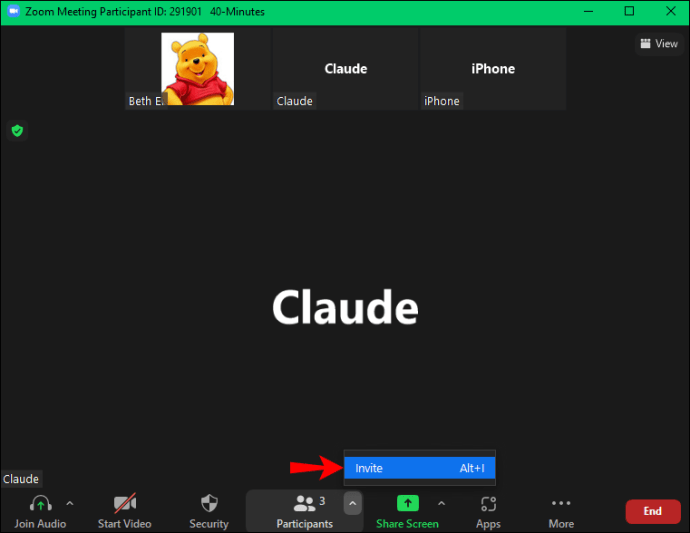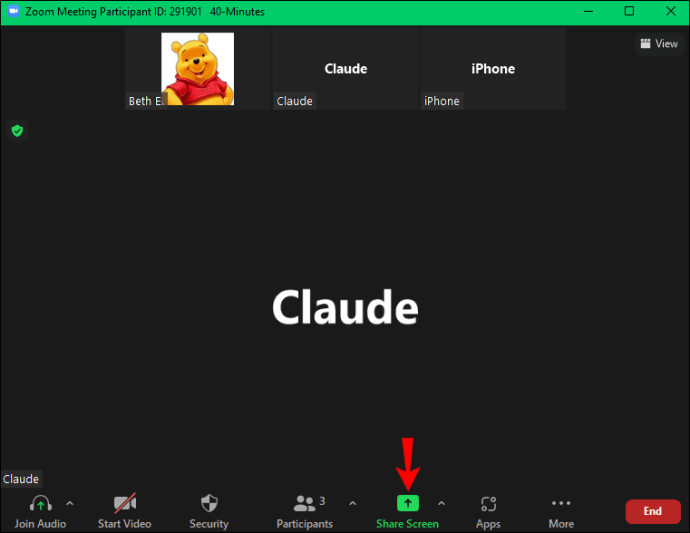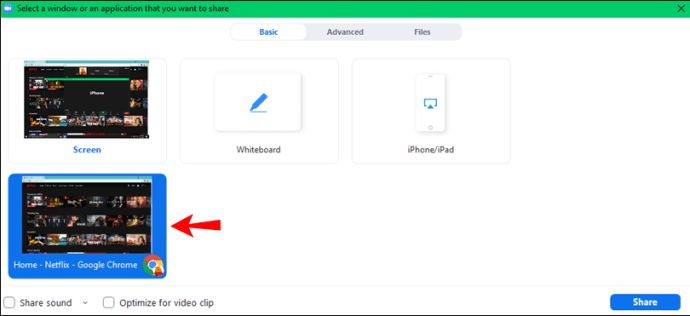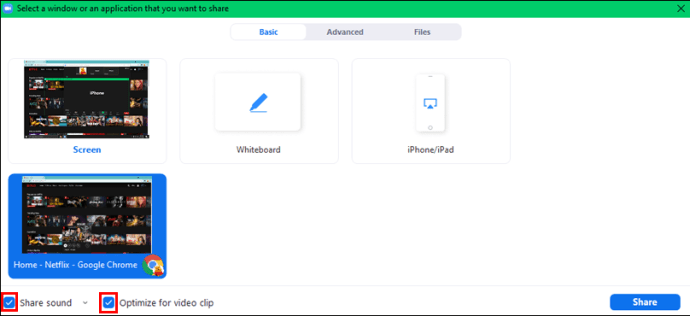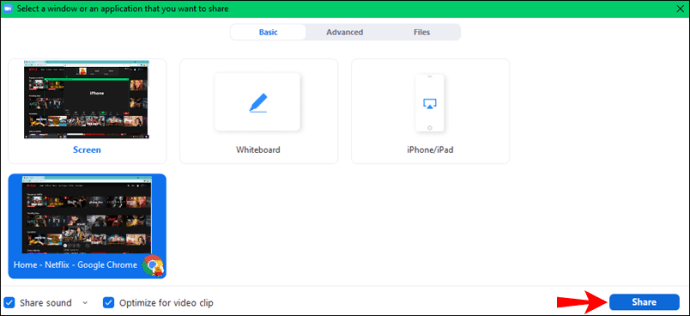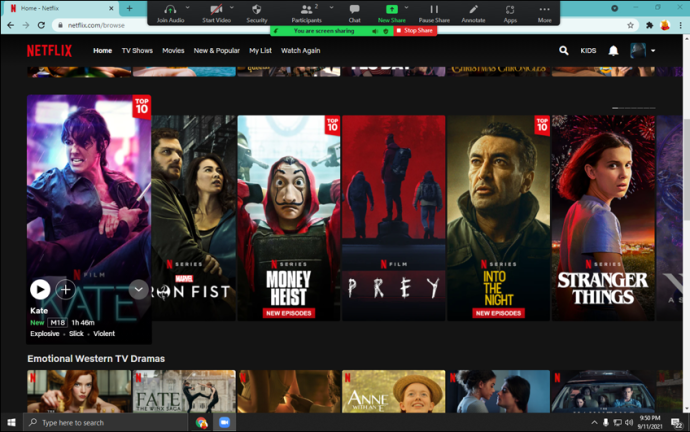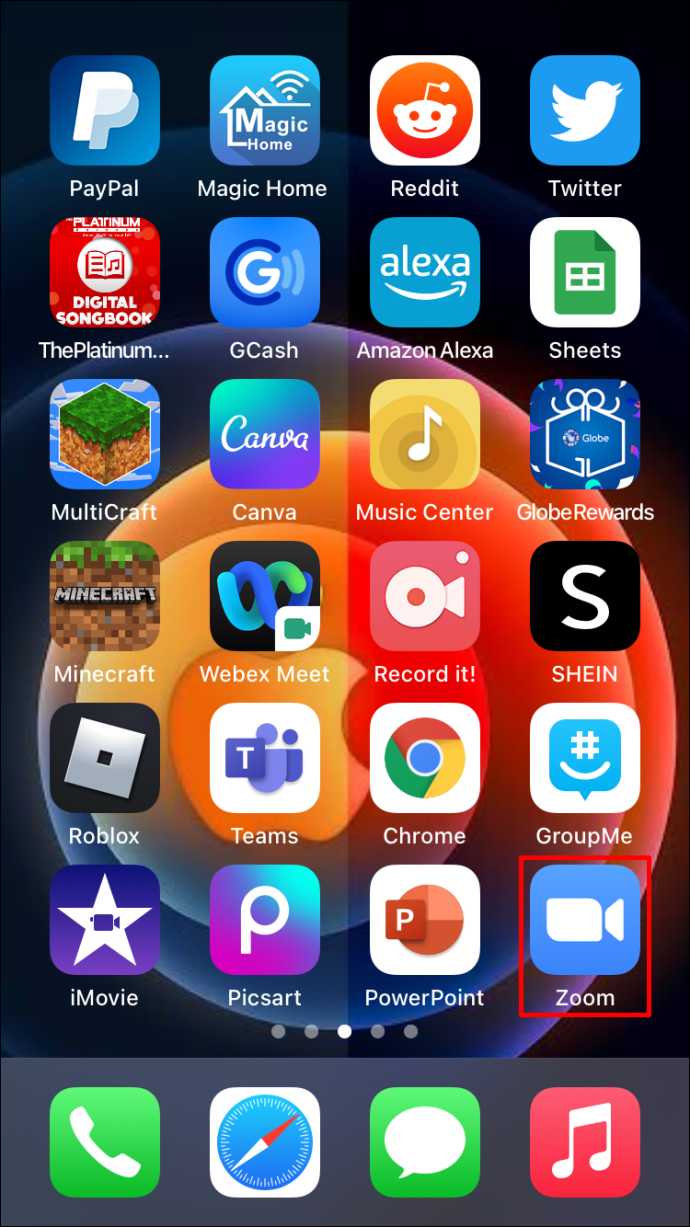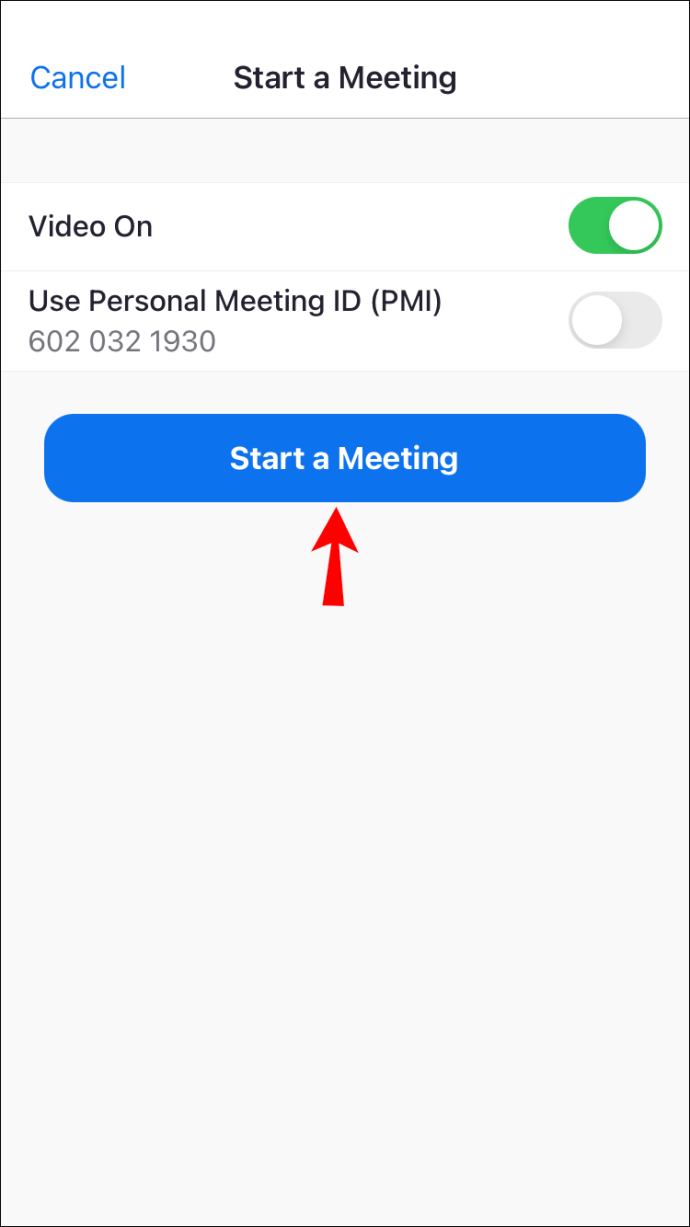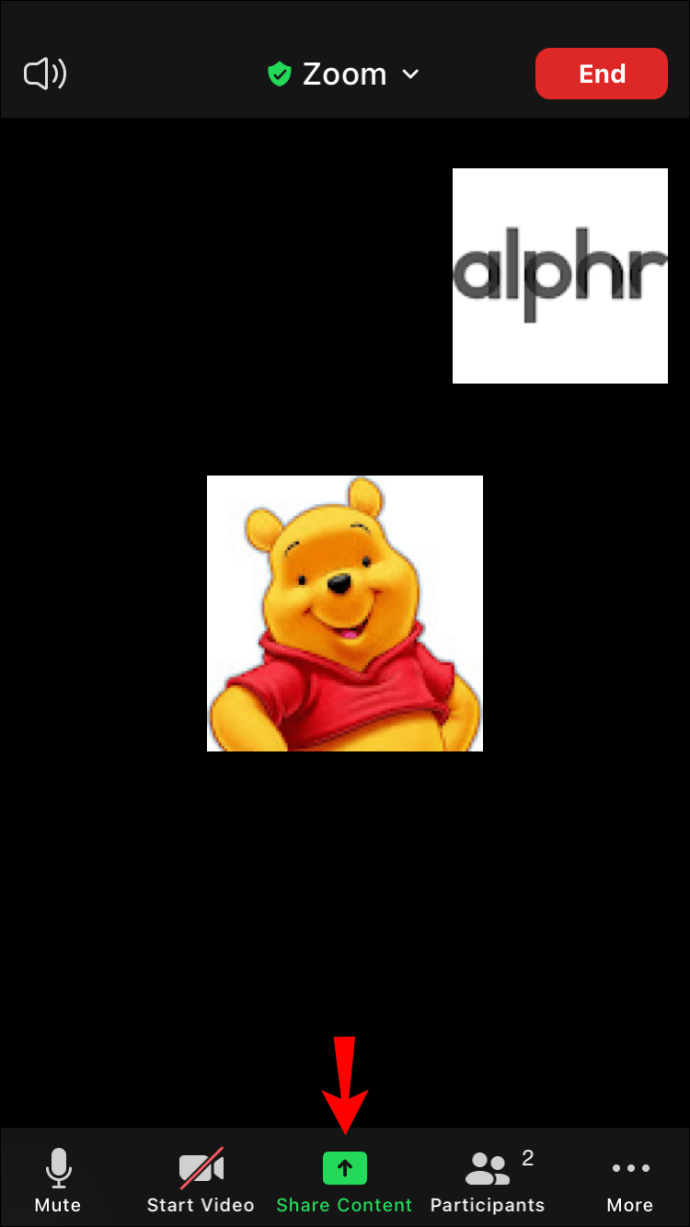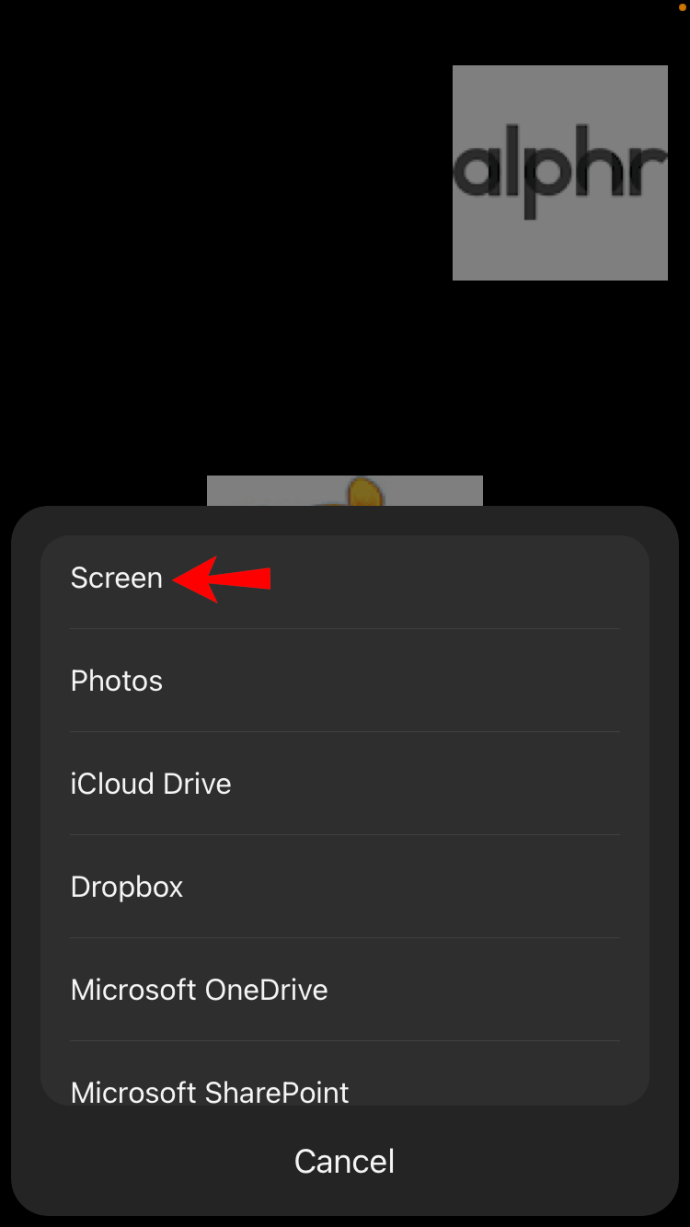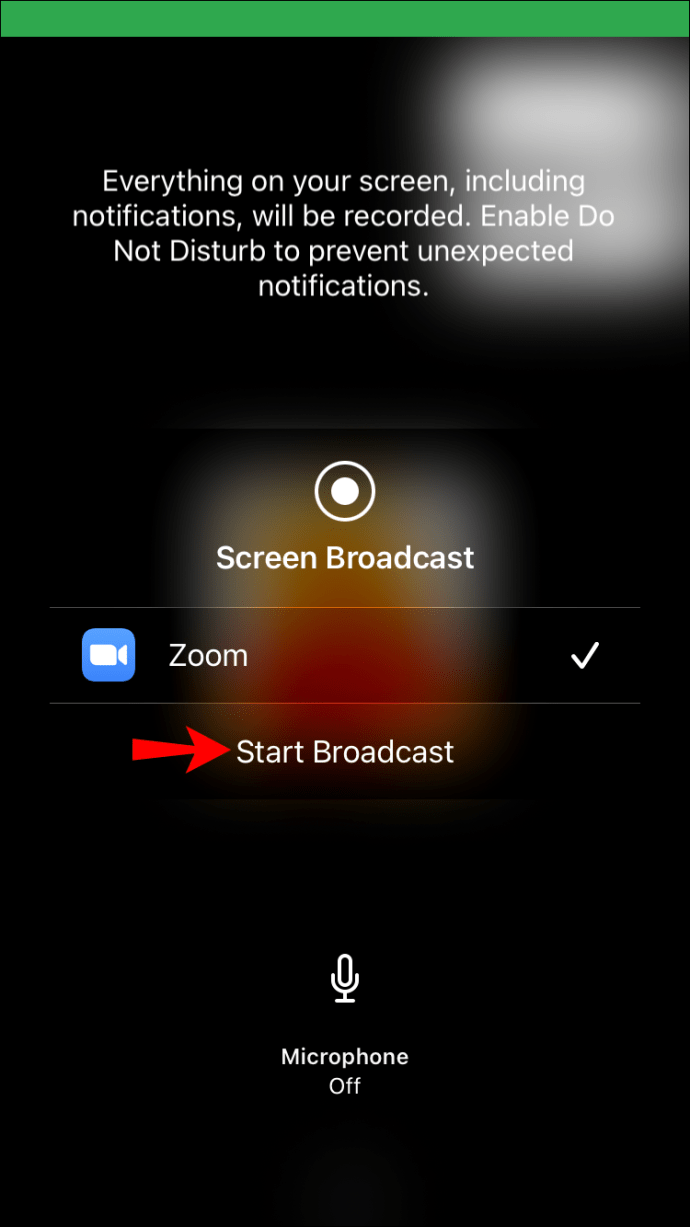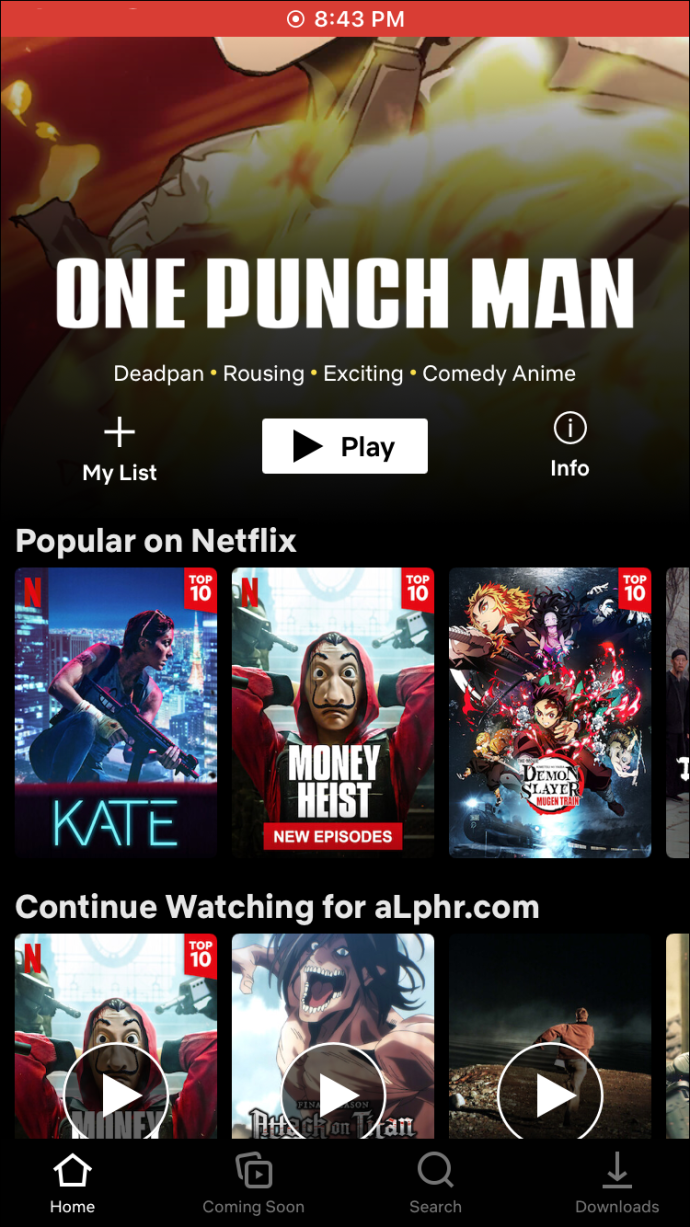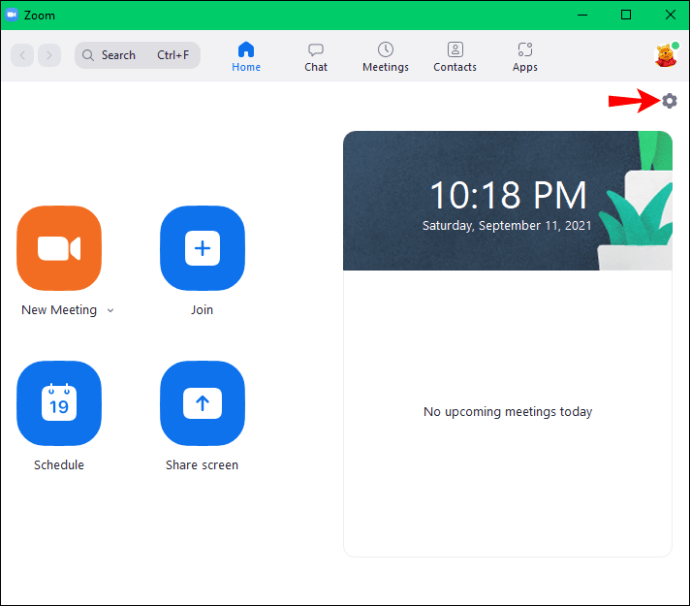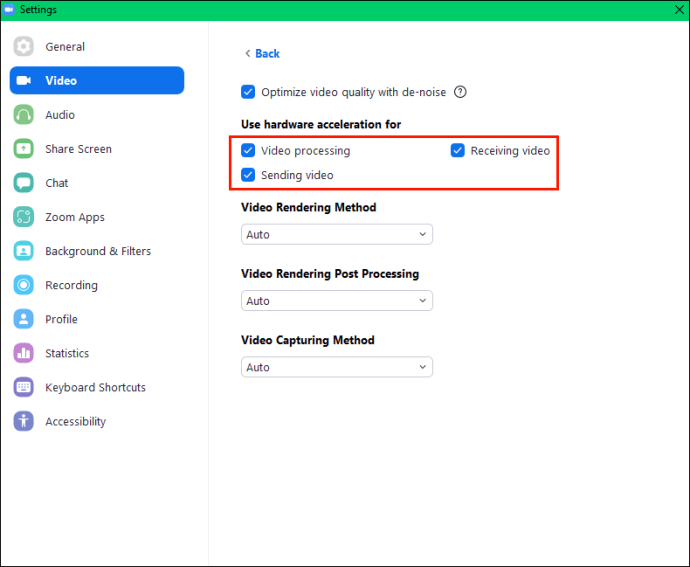Film ili TV emisija mogu pružiti lijepu priliku za povezivanje prijatelja i obitelji. A zahvaljujući Netflixovoj opsežnoj biblioteci, za svakoga ima ponešto, od holivudskih blockbustera, preko europskih klasika, preko anime serija, do opskurnih azijskih hitova.

No, unatoč svim svojim pozitivnim stranama, Netflix ne ostavlja puno mjesta prijateljima. U najboljem slučaju, svoj račun možete podijeliti s tri ili četiri osobe. Ovo može biti pravi neuspjeh ako želite gledati svoje omiljene naslove sa svojim timom kako biste ojačali svoje veze i stvorili uspomene.
Srećom, Zoom vam nudi izlaz. Možete koristiti svoj omiljeni alat za video konferencije kako biste svi uživali u svim svojim emisijama i filmovima u punoj HD kvaliteti.
U ovom članku ćemo vam pokazati kako to učiniti.
Gledajte Netflix na Zoomu
Međutim, Netflix radi na restriktivnom skupu paketa pretplate gdje svoj račun možete dijeliti samo s nekoliko ljudi. To znači da je teško gledati s obitelji ili prijateljima ako niste na istoj lokaciji.
Iako biste svoje prijatelje mogli skupiti zajedno u svojoj dnevnoj sobi za filmsku večer, vrijeme možda neće odgovarati svima. Zoomova značajka dijeljenja zaslona nudi jeftino rješenje bez problema.
Iako je stekao reputaciju izvrsne aplikacije za videokonferencije, Zoom vam također omogućuje dijeljenje zaslona sa sudionicima bez ugrožavanja kvalitete. Svi korisnici mogu vidjeti što se točno događa na vašem uređaju, u stvarnom vremenu, s bilo kojeg mjesta u svijetu. To ga je također učinilo popularnim izborom za Netflix entuzijaste koji žele grupno iskustvo gledanja.
Pogledajmo što trebate učiniti da gledate Netflix na Zoomu.
Kako zajedno gledati Netflix na Zoomu na računalu
Računalo predstavlja jedan od najboljih načina da zajedno gledate Netflix na Zoomu. Evo kako:
- Prvo pokrenite aplikaciju Netflix i prijavite se na svoj račun. Ako nemate aplikaciju, jednostavno posjetite web-mjesto Netflixa i prijavite se.
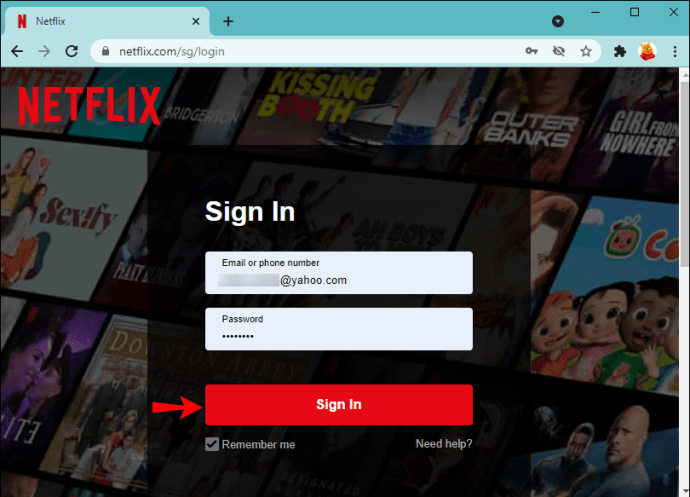
- Ostavite prozor Netflixa otvoren i pokrenite aplikaciju Zoom.
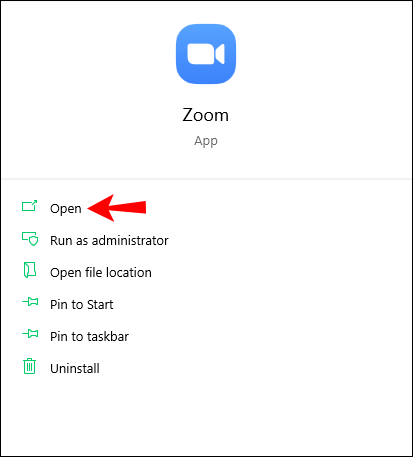
- Nastavite s pozivanjem ljudi s kojima biste željeli uživati u Netflixu.
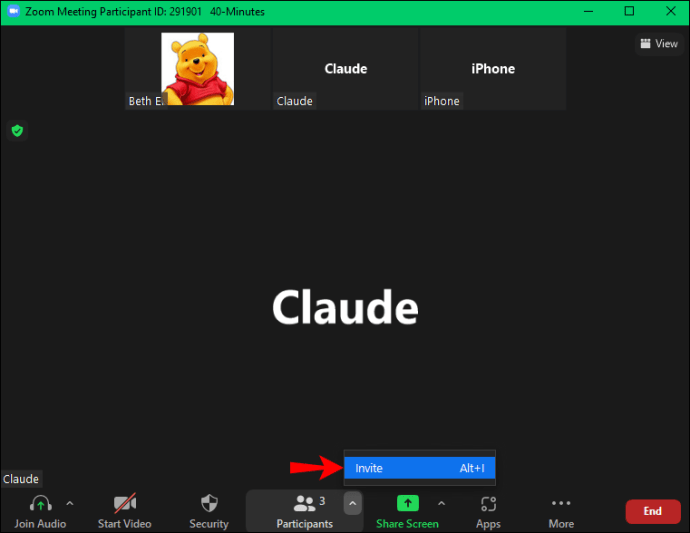
- Nakon što su svi povezani, kliknite na "Dijeli zaslon" na dnu vašeg Zoom zaslona. U ovom trenutku automatski će se pojaviti novi prozor i prikazati sve aktivne aplikacije na vašem računalu.
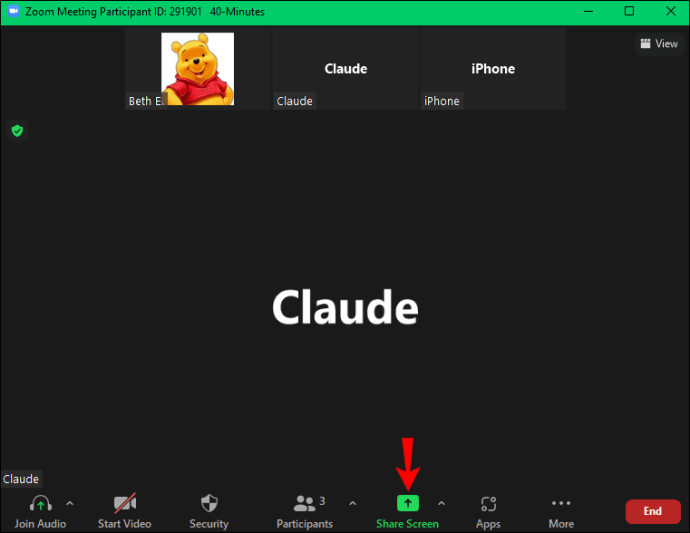
- Odaberite aplikaciju Netflix ili prozor preglednika koji prikazuje Netflix.
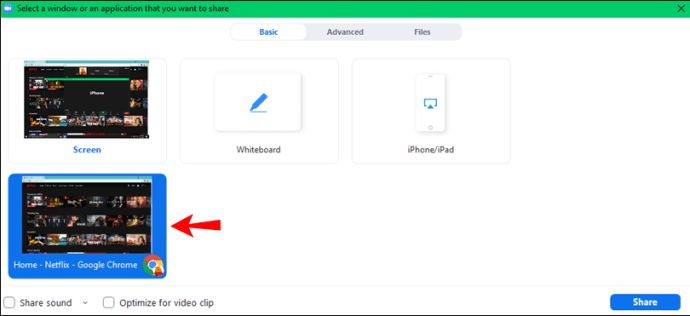
- Označite okvire pored "Dijeli zvuk računala" i "Optimiziraj dijeljenje zaslona za videoisječak". To će omogućiti svim sudionicima pristup zvuku filma. Kvaliteta videa također će se zadržati.
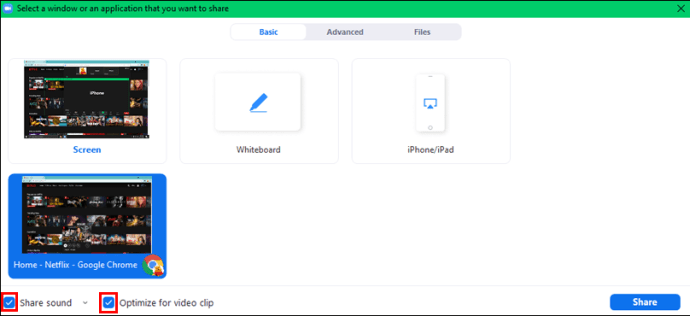
- Kliknite na "Dijeli".
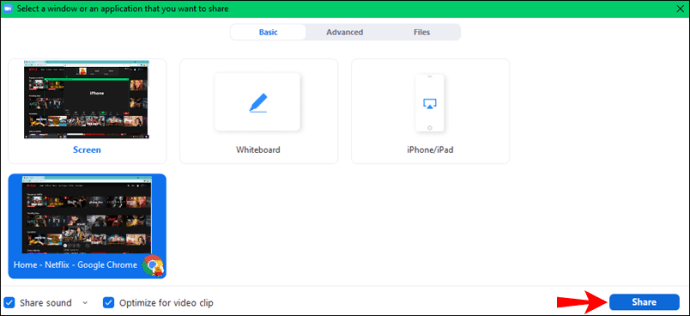
- Odaberite film koji želite pogledati i kliknite na "Reproduciraj. Sada možete zajedno uživati u filmu.
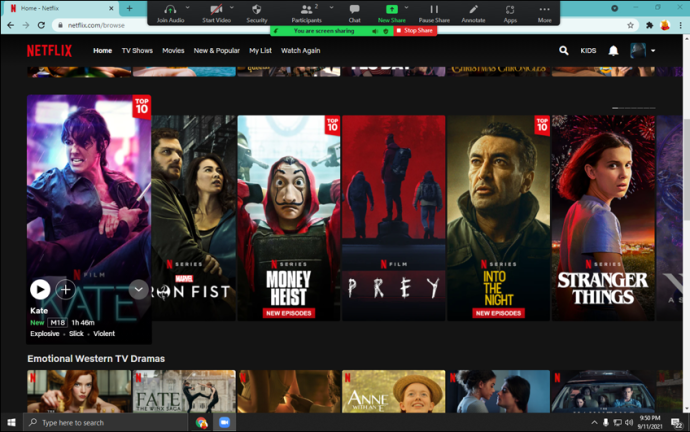
Zaslon Zoom sastanka također dolazi s nekoliko opcija koje će vam pomoći da poboljšate iskustvo grupnog gledanja. Na primjer, gumb "Pauziraj dijeljenje" omogućuje vam da trenutno prestanete dijeliti svoj zaslon. Ovo može biti koristan alat ako želite privatno upravljati nečim na računalu dok se film reproducira. A klikom na gumb "Više", možete snimiti sesiju ili čak razgovarati sa sudionikom bez ometanja svih ostalih.
Kako zajedno gledati Netflix na Zoomu na mobilnom uređaju
Tehnologija napreduje eksponencijalnom brzinom, a sada ljudi mogu raditi stvari na mobilnim uređajima koje su nekada bile dostupne samo na računalima ili prijenosnim računalima. Gledanje Netflixa na Zoomu jedna je od tih stvari. I Netflix i Zoom kompatibilni su s mobilnim uređajima, uključujući one koji rade na Androidu i iOS-u.
Evo koraka:
- Pokrenite svoju aplikaciju Zoom na svom uređaju.
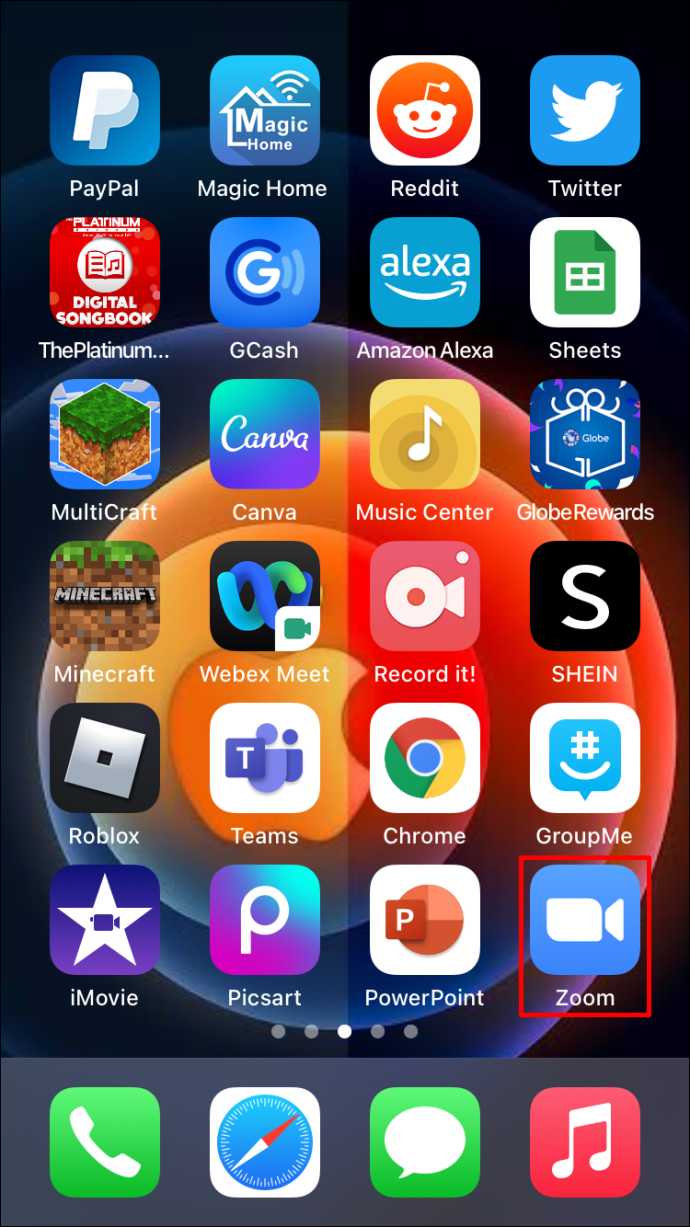
- Započnite sastanak i pozovite sve s kojima želite gledati Netflix.
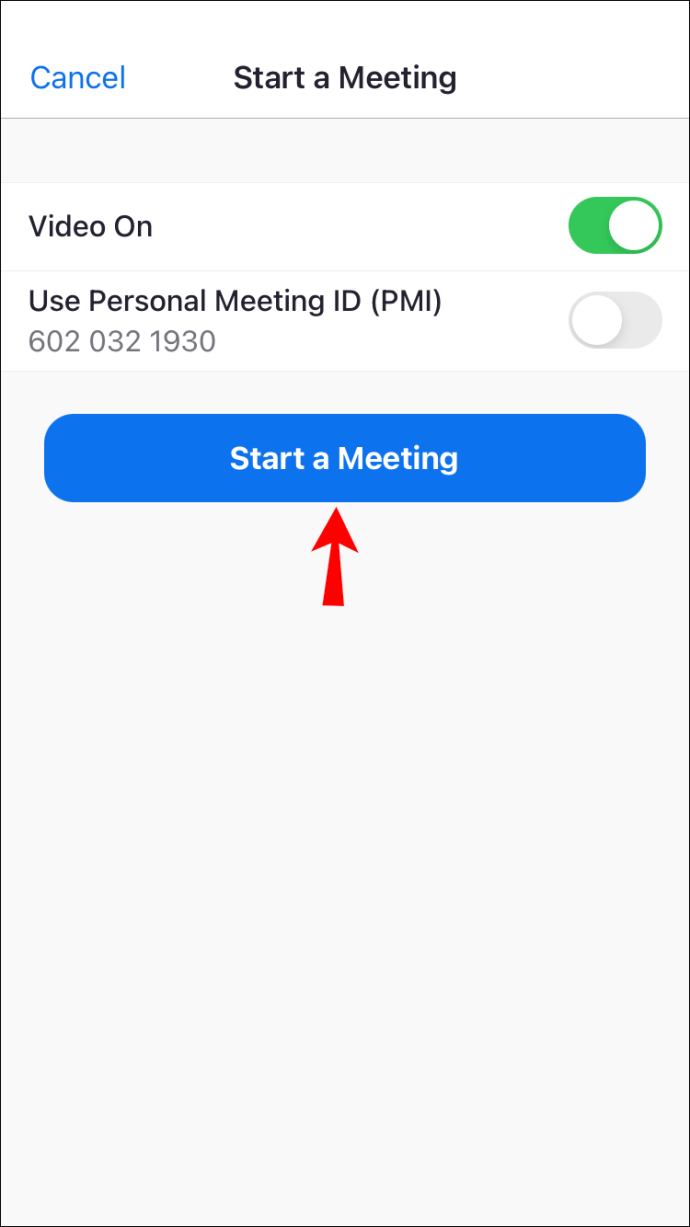
- Zatim dodirnite "Dijeli" pri dnu zaslona sastanka. Novi bi se zaslon trebao pojaviti kako bi otvorio put za nekoliko opcija dijeljenja.
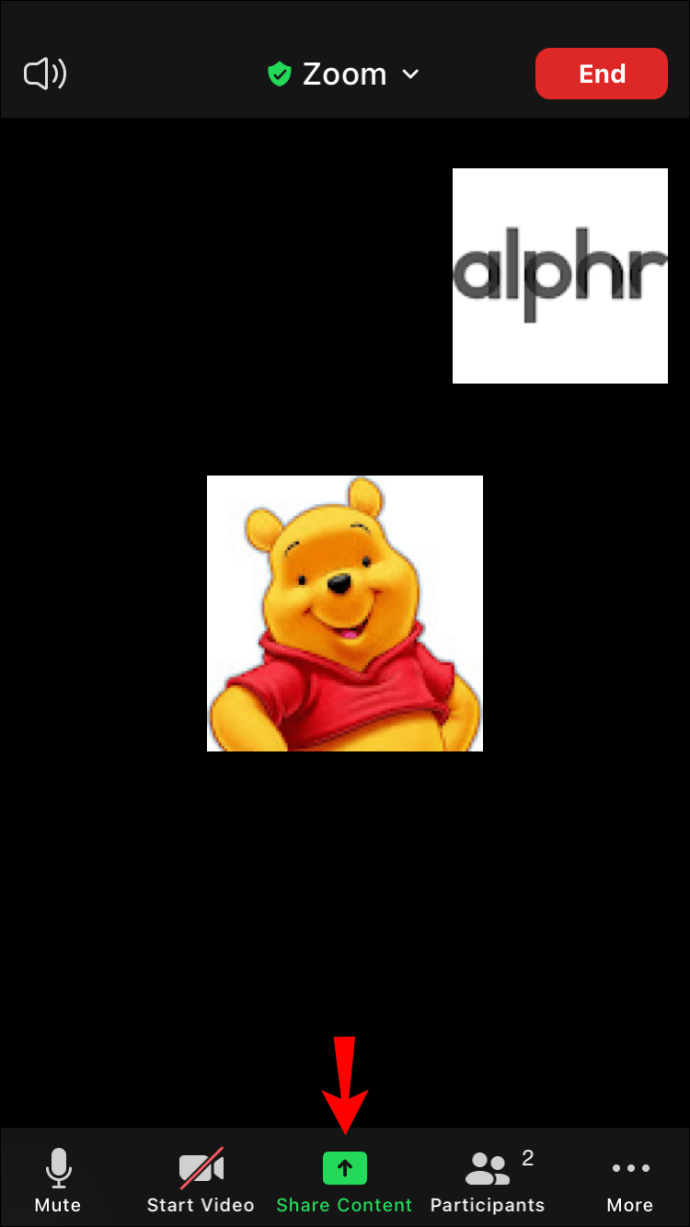
- Odaberite "Zaslon". Zoom će vas obavijestiti da ćete snimiti sve što se prikazuje na vašem zaslonu i podijeliti sa svim sudionicima.
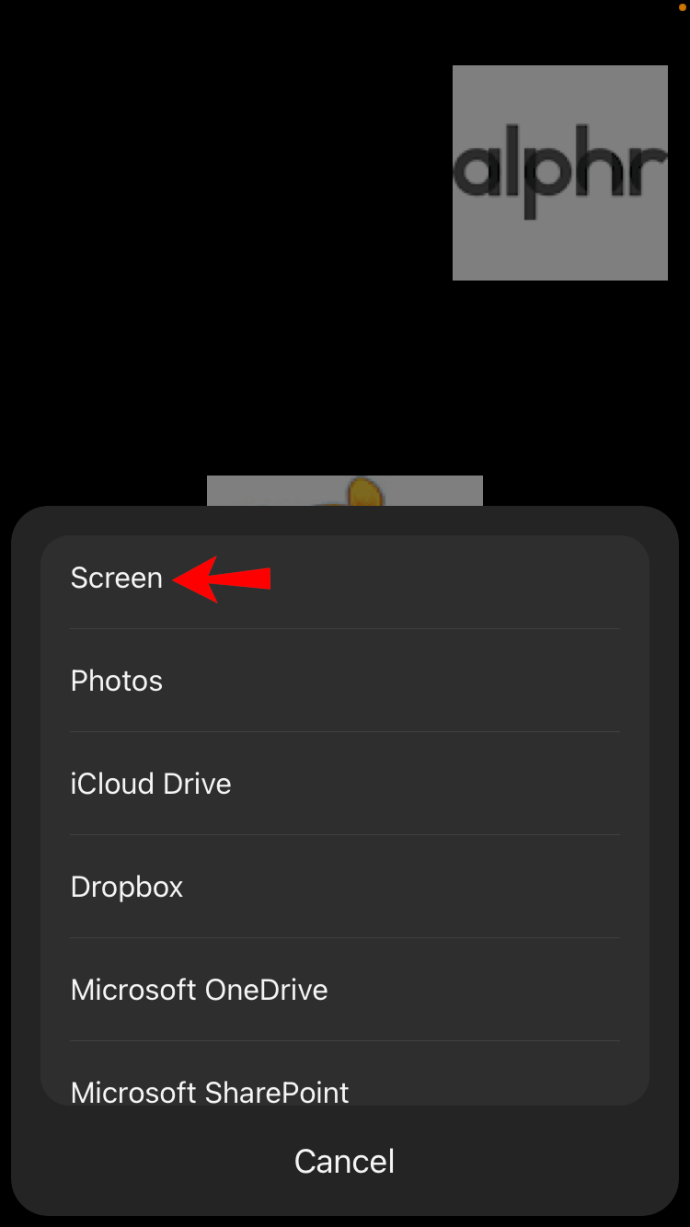
- Dodirnite "Pokreni emitiranje".
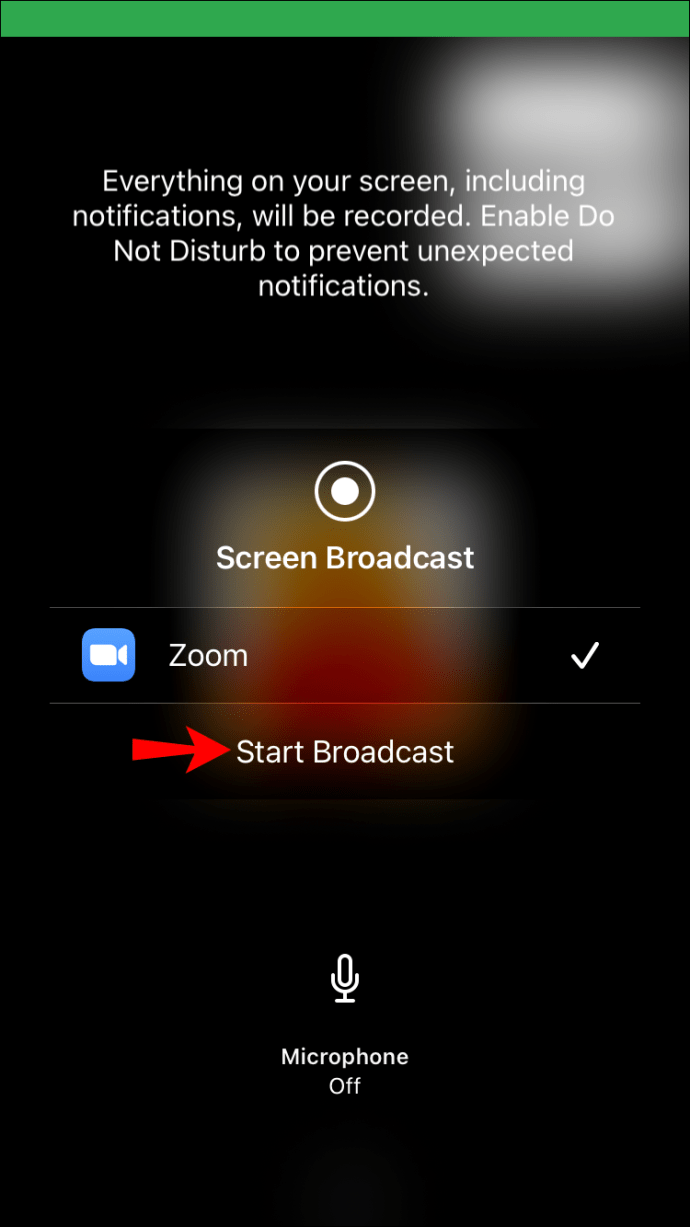
- Zoom će tražiti dopuštenje za prikaz preko drugih aplikacija. Da biste pristali na zahtjev Zooma, jednostavno uključite gumb na zaslonu.
- Nakon što ste dali Zoomu dopuštenje za prikaz preko drugih aplikacija, vi i vaš tim sada možete krenuti. Sve što je preostalo je pokrenuti aplikaciju Netflix i pustiti film po svom izboru.
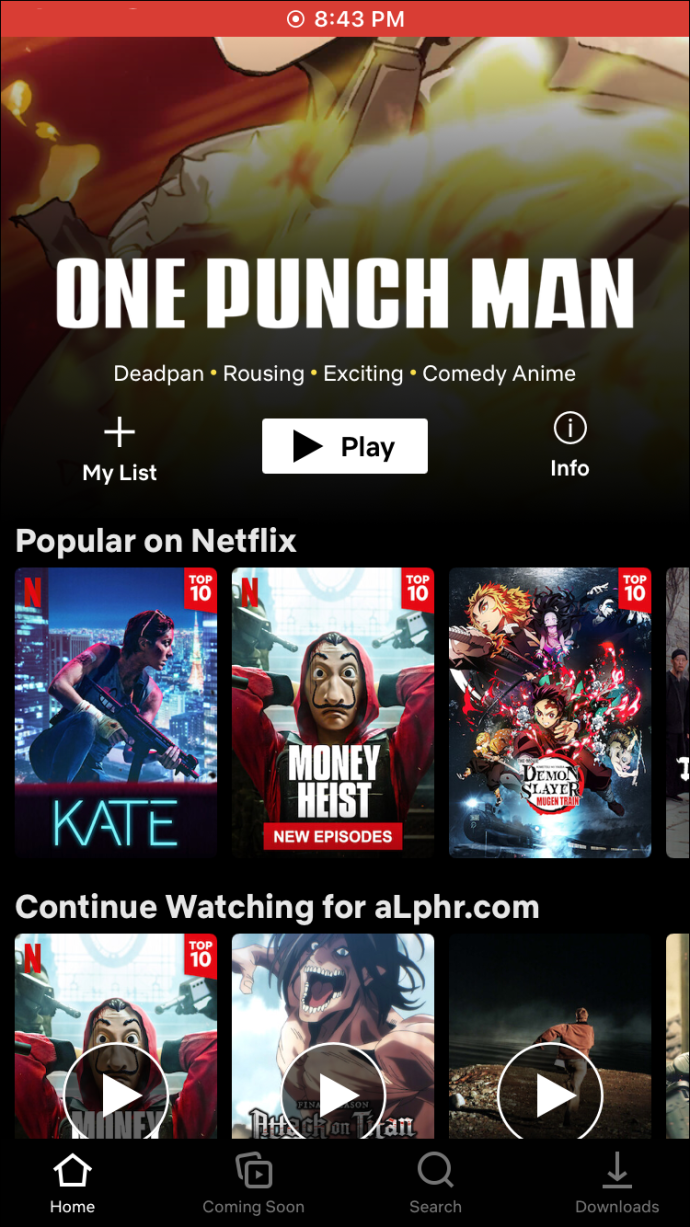
Dopuštanje Zoomu za prikaz preko drugih aplikacija otvara put za besprijekorno i praktično iskustvo gledanja. Osigurava da imate gumbe za upravljanje zumiranjem na zaslonu čak i kada koristite druge aplikacije kao što je Netflix. Na primjer, nećete morati ponovno pokretati aplikaciju Zoom kada dođe vrijeme da prestanete dijeliti svoj zaslon jer će gumb "Stop" biti udaljen samo jednim dodirom.
Zaslon mi je crn dok pokušavam streamati, što mogu učiniti?
Reprodukcija vaših omiljenih Netflix naslova putem Zooma nije uvijek laka. Ponekad možete naići na crni zaslon kada pokušate pokrenuti značajku dijeljenja zaslona. Iako to može biti prilično frustrirajuće, možda nema nikakve veze s vašim uređajima. Umjesto toga, to se može dogoditi zbog upravljanja digitalnim pravima (DRM). Ali što je to?
Upravljanje digitalnim pravima je krovni pojam koji obuhvaća mjere koje mogu poduzeti nositelji autorskih prava u vezi s digitalnim datotekama, tokovima podataka i fizičkim medijima. Koristi nekoliko tehnika kako bi osigurao da se djela ne kopiraju ili prenose na zabranjene ili ograničene načine. U slučaju Netflixa, DRM se koristi kako bi se spriječilo korisnike da dijele svoje račune naširoko s drugima, jer je to protivno politici korištenja računa platforme.
Dobra stvar je što možete zaobići ovo ograničenje i uživati u Netflixu na Zoomu bez ikakvih problema. Evo kako:
- Otvorite Zoom Client Desktop.
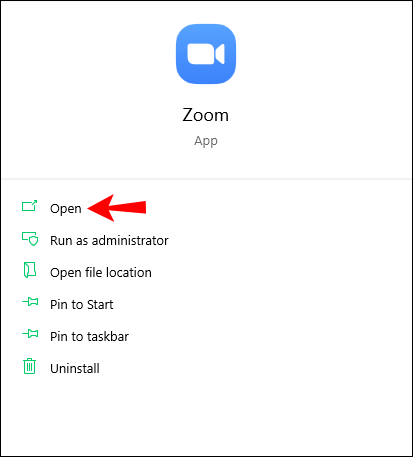
- Kliknite na "Postavke".
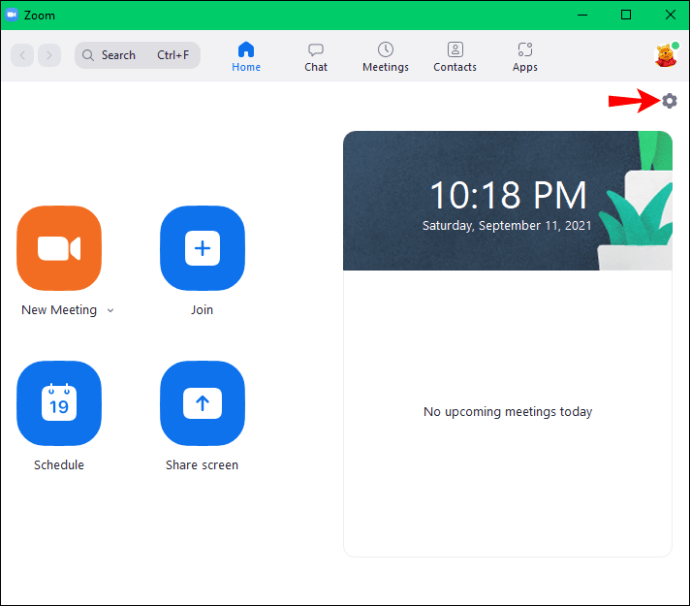
- Kliknite na "Video", a zatim odaberite "Napredno".

- Isključite tri dostupne opcije hardverskog ubrzanja.
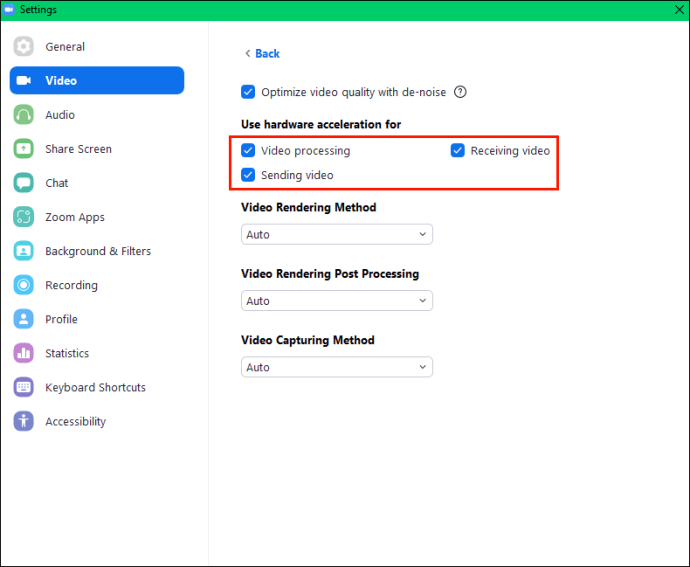
A uz to će svi sudionici moći gledati bilo koji film ili emisiju na Netflixu putem Zooma.
Stvorite Netflix uspomene uz Zoom
Netflix možete gledati na računalu uz pomoć Zoomove usluge videokonferencija. Proces je prilično jednostavan i potrebno je samo nekoliko minuta za postavljanje. Ipak, vrijedno je napomenuti da je svim sudionicima potrebna stabilna internetska veza za gledanje Netflixa u stvarnom vremenu. Osim toga, svi Zoom sastanci podliježu ograničenju od 40 minuta. Dakle, morate započeti novi sastanak ako film ili emisija koju gledate prijeđe to početno vremensko ograničenje. Dobra stvar je što vam Zoom omogućuje da započnete onoliko sastanaka koliko želite.
Jeste li pokušali zajedno gledati Netflix na Zoomu? Kako je prošlo? Javite nam u odjeljku za komentare u nastavku.