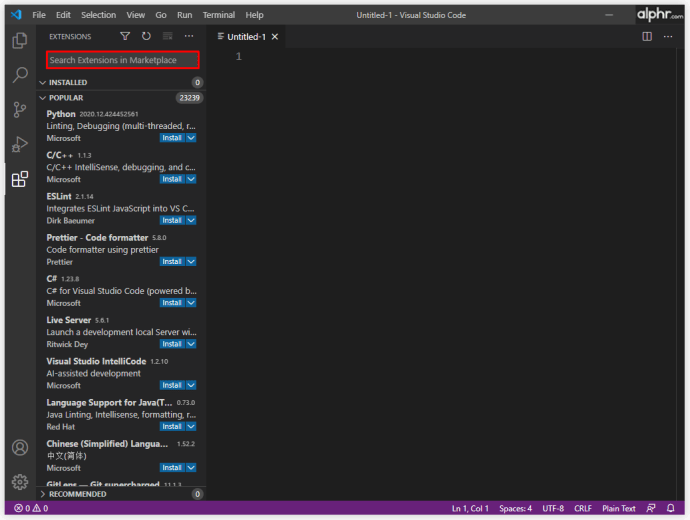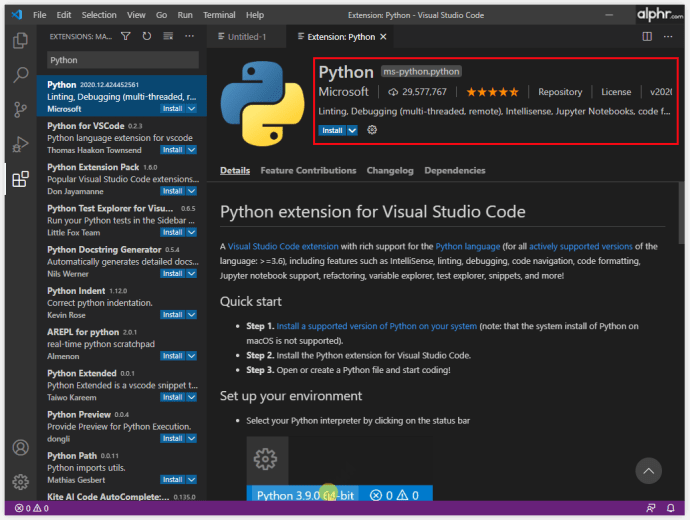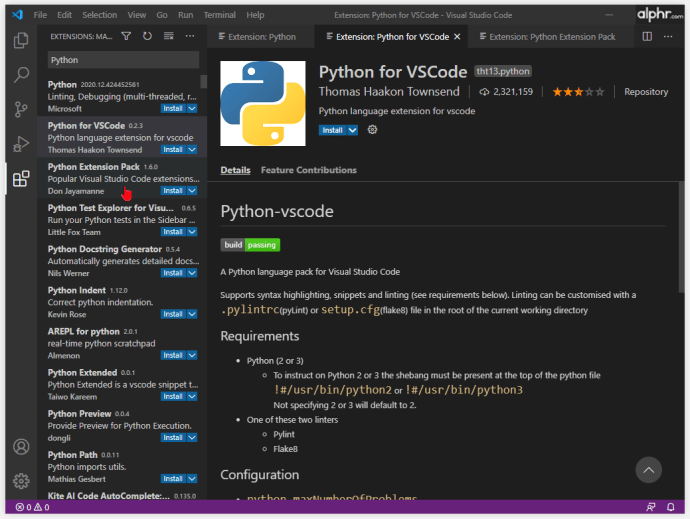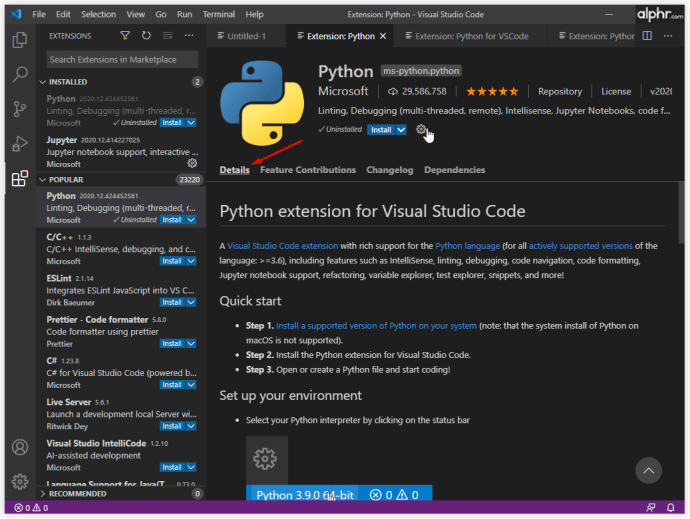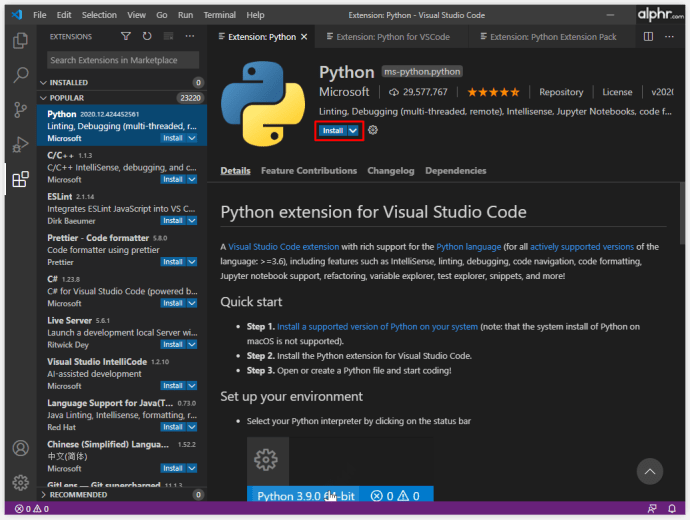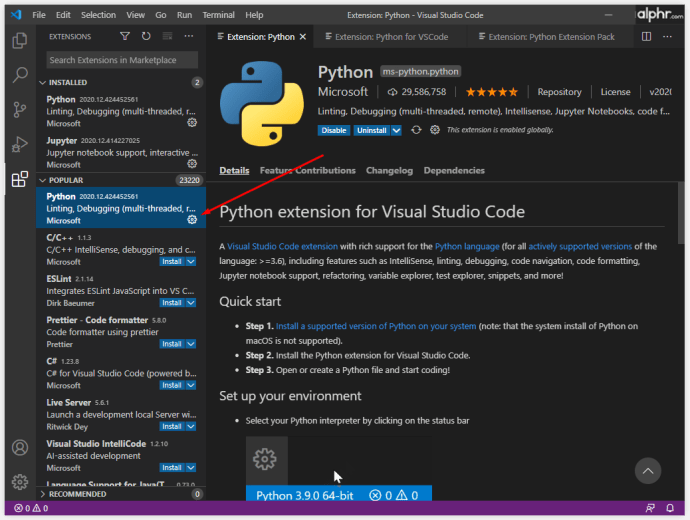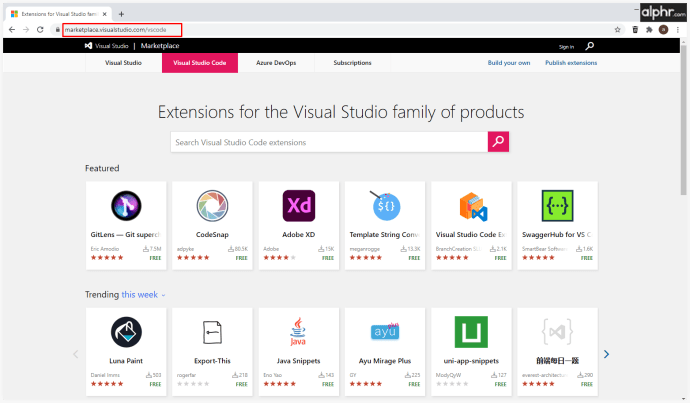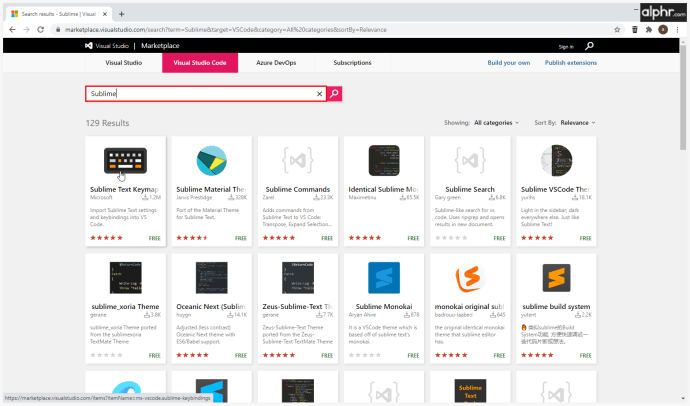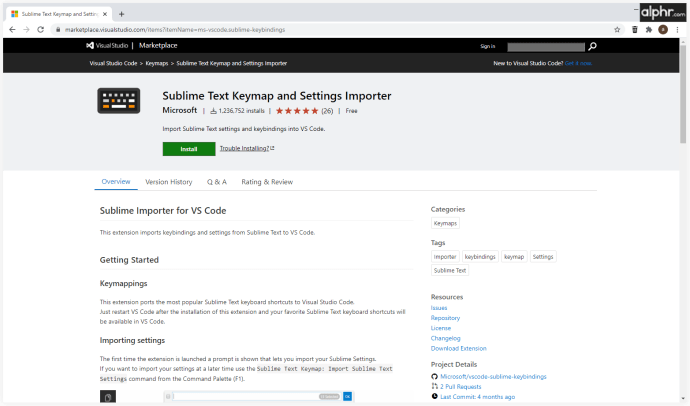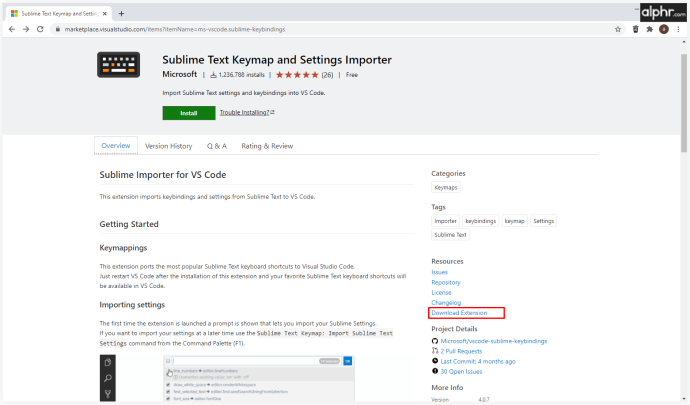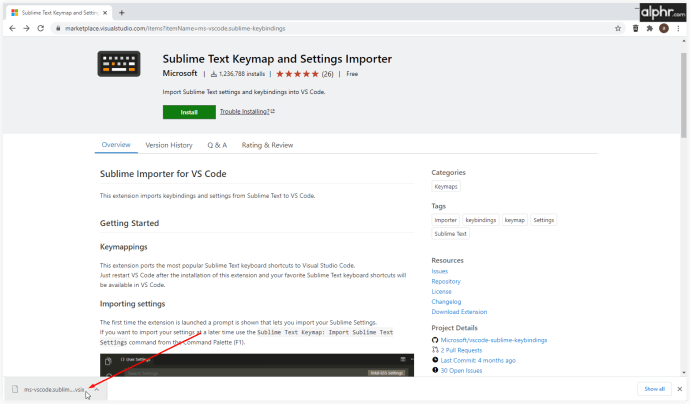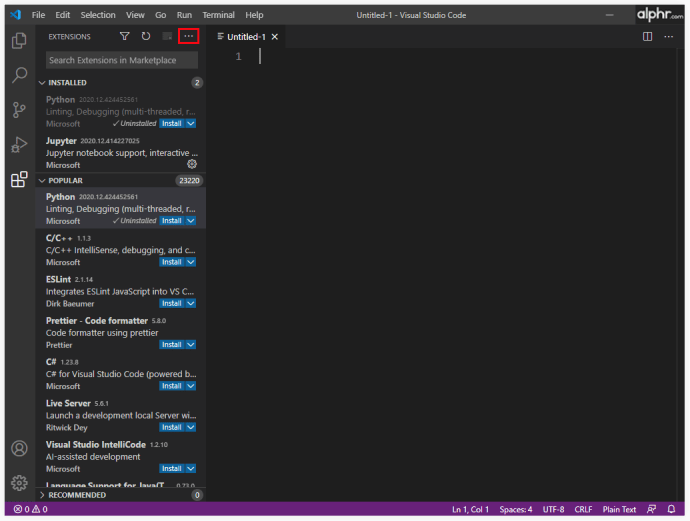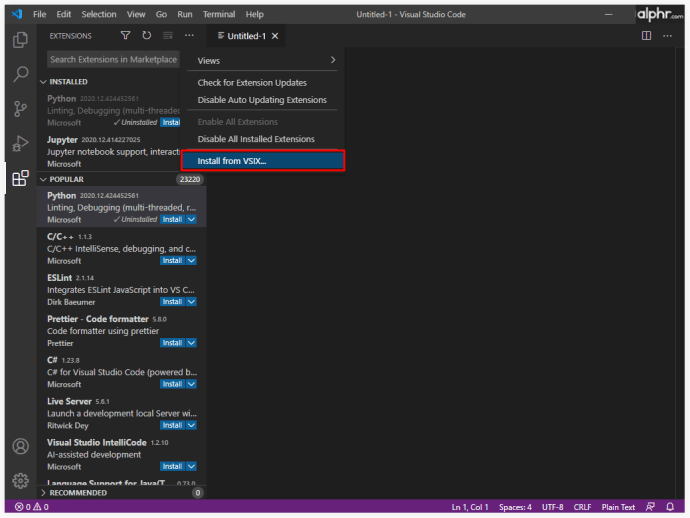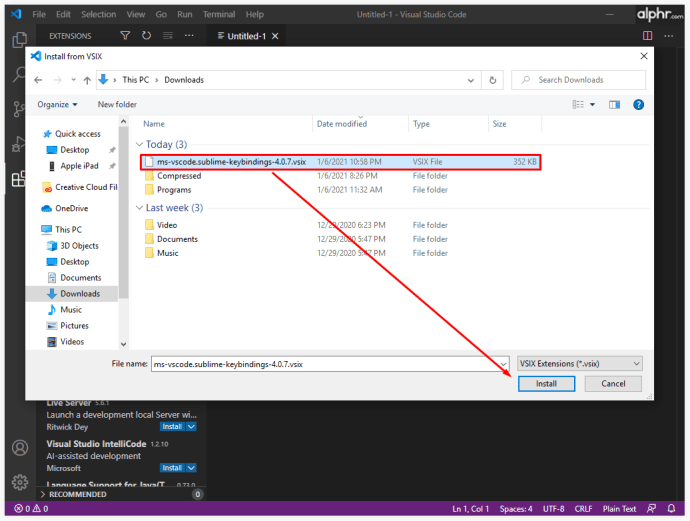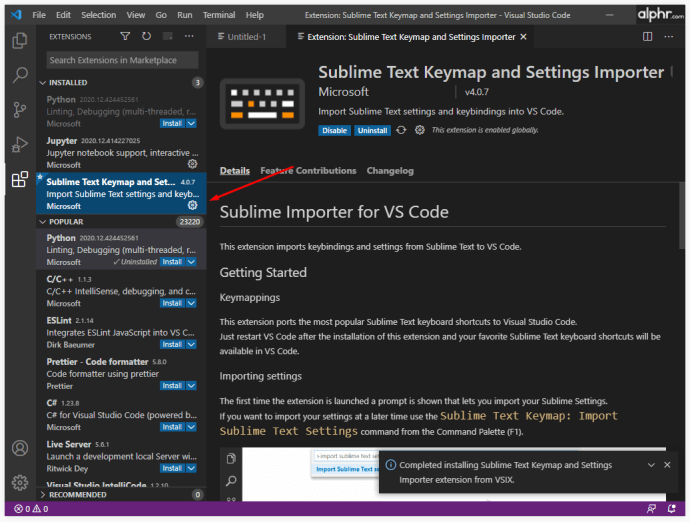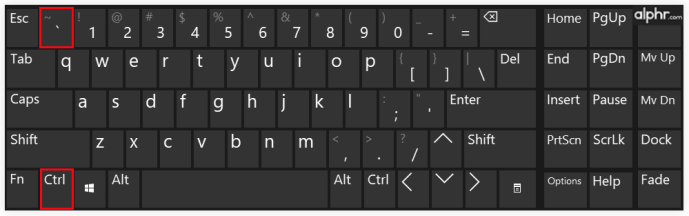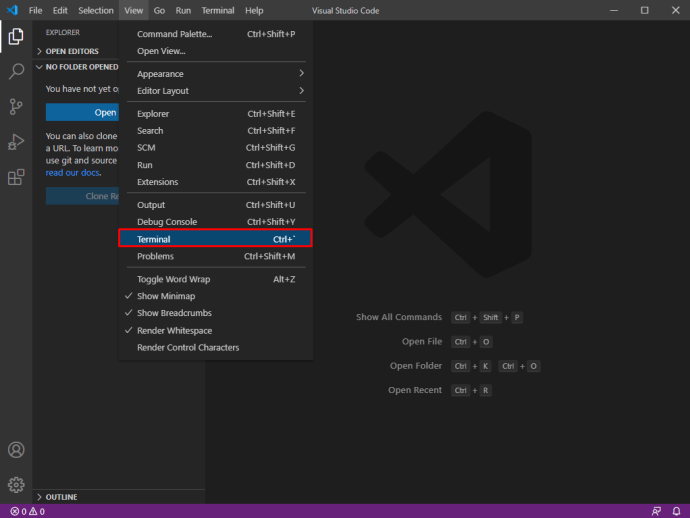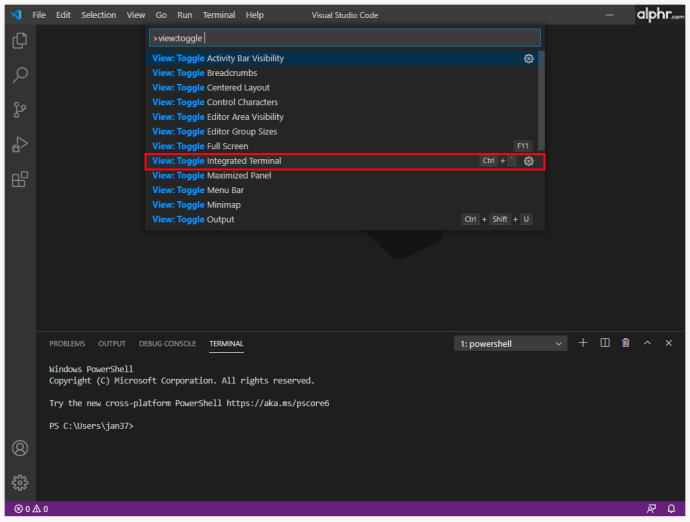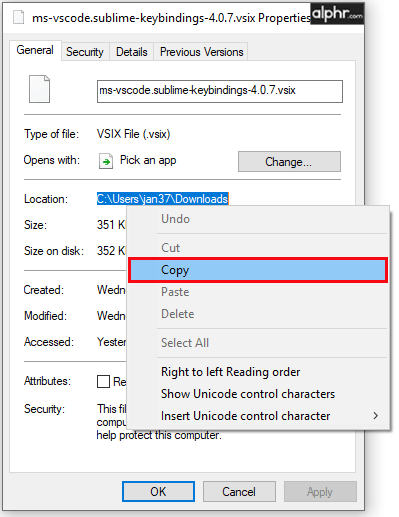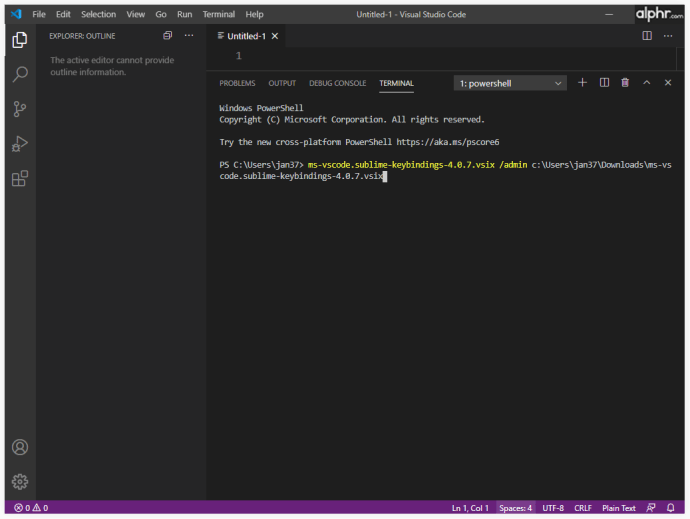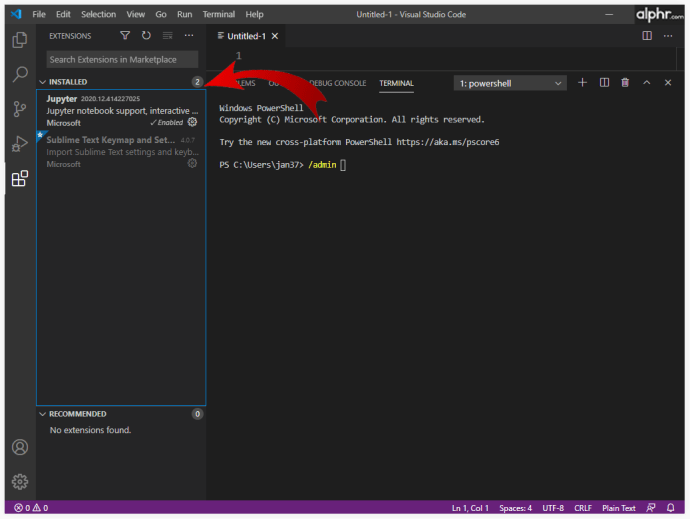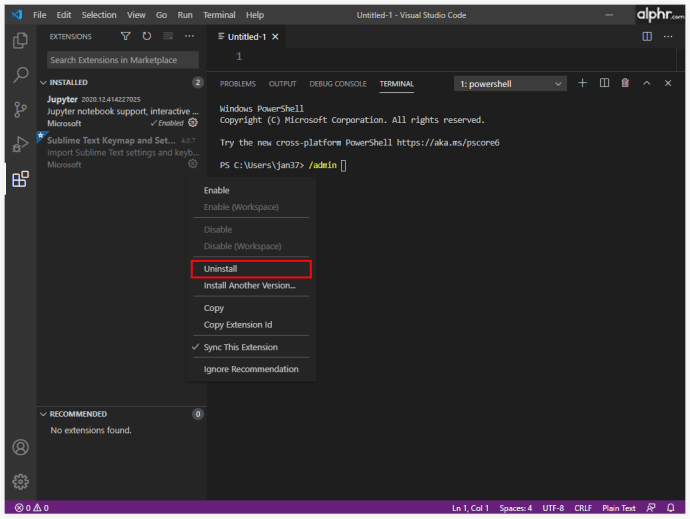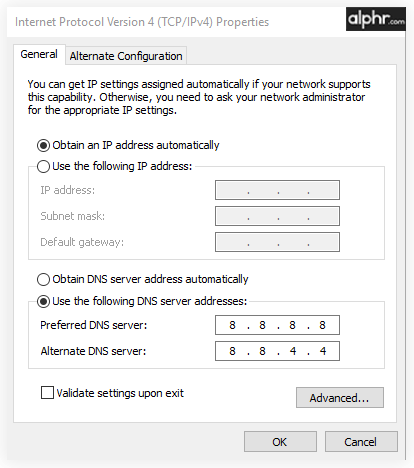Visual Studio Code sofisticirani je komad softvera koji većina ljudi koristi za početak svog programskog putovanja. Njegove robusne značajke, unakrsna kompatibilnost, raspon programskih jezika čine ga jednim od najčešće korištenih programskih alata na svijetu.
Iako VS Code ima široku lepezu značajki za početak, njegova se funkcionalnost može dodatno poboljšati korištenjem proširenja, koja mogu dodati dodatne jezike, kompajlere i druge alate koji poboljšavaju tijek rada programera.
U ovom članku ćemo vam pokazati kako instalirati proširenja u VS Code, kao i raspravljati o nekim od najkorisnijih i najpopularnijih proširenja.
Kako instalirati proširenja u VS Code
VS Code ima integrirano tržište proširenja koje se koristi za pronalaženje, instalaciju i/ili upravljanje vašim proširenjima. Evo kako instalirati proširenje putem VS Code Marketplacea:
- Kliknite na gumb "Proširenja" na traci aktivnosti. Nalazi se sa strane VS Code klijenta. Alternativno, možete koristiti tipkovnički prečac "Ctrl+Shift+X" za otvaranje zaslona "Proširenja".

- To će vas dovesti do popisa "Proširenja". VS Code automatski sortira proširenja prema popularnosti. Također možete koristiti okvir za pretraživanje na vrhu stranice za filtriranje rezultata.
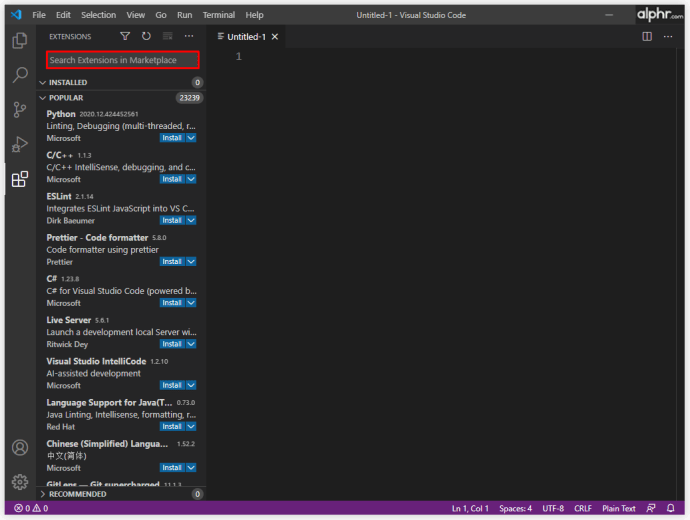
- Svako proširenje na popisu imat će kratak opis, broj preuzimanja (koliko puta je preuzeto), naziv izdavača i ocjenu od nula do pet zvjezdica.
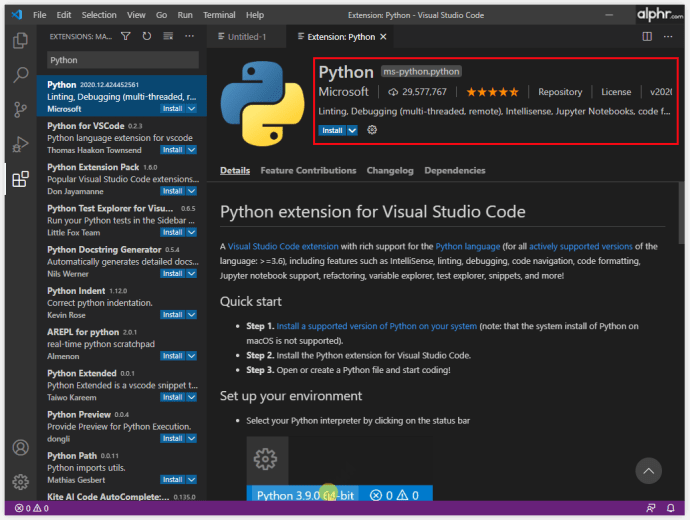
- Možete kliknuti svako proširenje na popisu da biste vidjeli više pojedinosti prije preuzimanja. Pojedinosti uključuju popis promjena, često postavljana pitanja i popis doprinosa i ovisnosti koje proširenje daje i zahtijeva od VS Code-a.
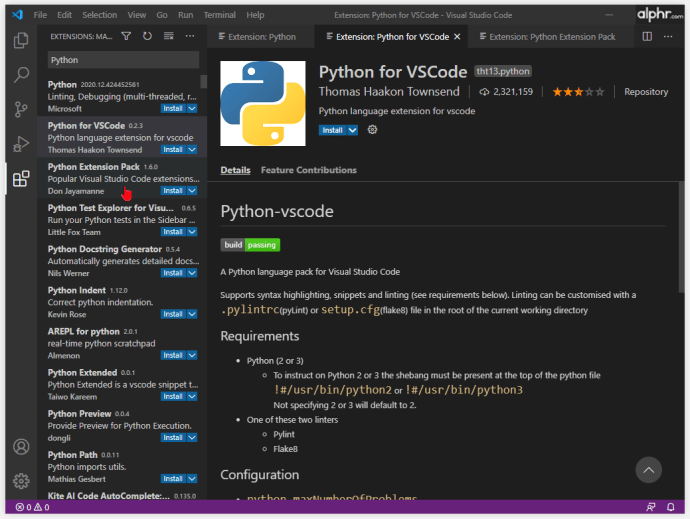
- Ako koristite proxy za pristup internetu, morat ćete postaviti VS Code za korištenje proxy poslužitelja, kao i za povezivanje s internetom i preuzimanje proširenja.
- Nakon što pronađete proširenje koje želite instalirati, kliknite na njegove pojedinosti.
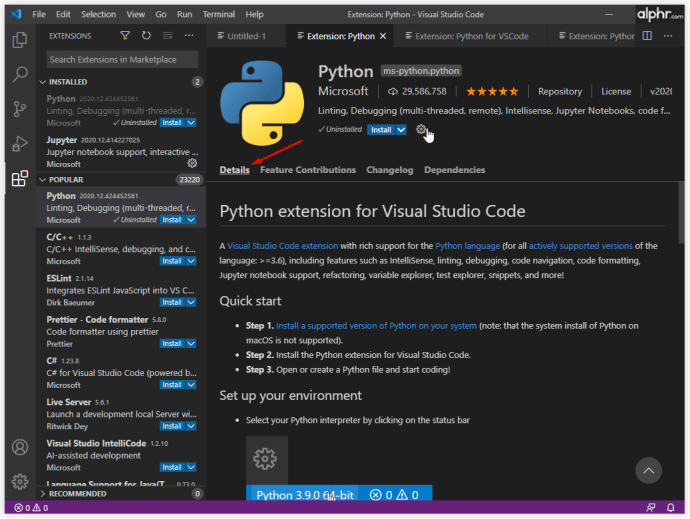
- Vidjet ćete gumb "Instaliraj" ispod naziva proširenja.
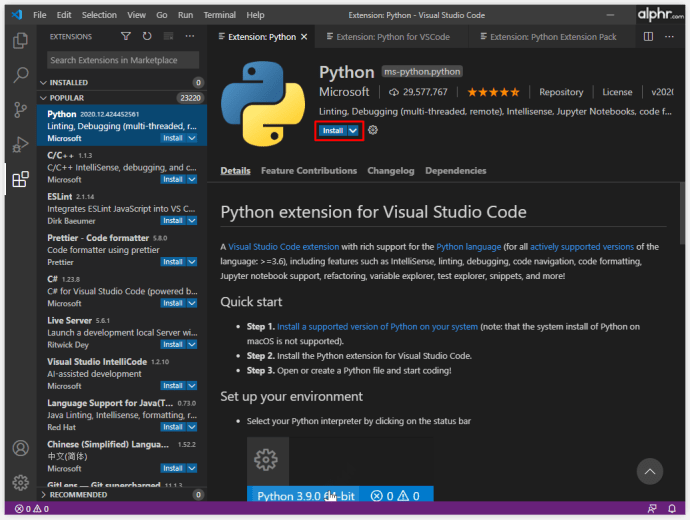
- Kliknite gumb "Instaliraj" i proširenje će se automatski preuzeti i instalirati na vaš uređaj.

- Gumb "Instaliraj" sada će se promijeniti u gumb "Upravljanje" koji izgleda kao zupčanik.
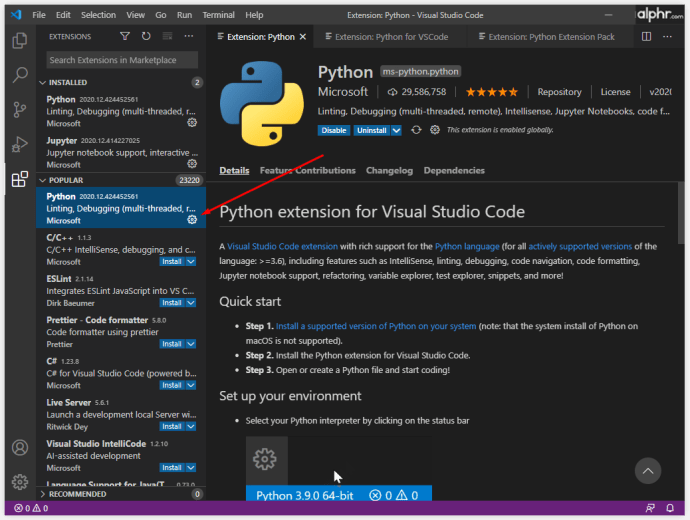
Proširenja su izvrstan način za prilagodbu i poboljšanje mogućnosti VS Codea kako bi odgovarao vašim osobnim ili profesionalnim potrebama. Računalo koje je spojeno na internet bez proxy poslužitelja obično neće imati problema s automatskim preuzimanjem i instalacijom proširenja putem integriranog tržišta.
Imajte na umu da neka proširenja mogu zahtijevati prethodno instaliranje drugih proširenja kako bi funkcionirala. Potpuni popis ovisnosti proširenja može se pronaći na stranici s detaljima.
Postoje i druge metode koje korisnicima mogu pomoći da dobiju proširenja VS Code i ne zahtijevaju internetsku vezu.
Kako preuzeti proširenja za VS Code
Ako trebate proširenje VS Code za uređaj koji nije povezan s internetom, postoji zaobilazno rješenje za pristup proširenjima, međutim, trebat će vam drugi uređaj s pristupom internetu. Evo što trebate učiniti:
- Na uređaju s aktivnom internetskom vezom otvorite preglednik po svom izboru i idite na URL VS Code Marketplace.
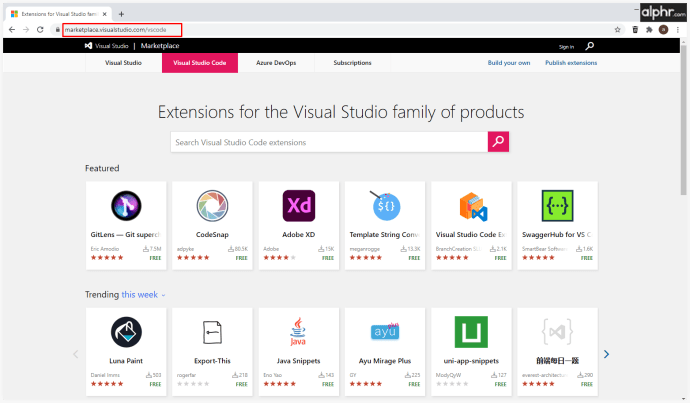
- Koristite funkciju pretraživanja kako biste odredili svoje željene postavke. Alternativno, tržište izravno navodi najpopularnije i najkorisnije artikle.
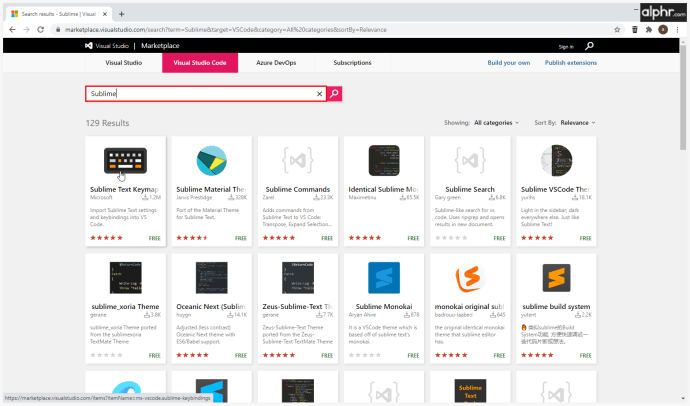
- Kliknite na proširenje koje vas zanima. Ovo će otvoriti stranicu koja prikazuje više pojedinosti o proširenju, uključujući kratak opis, naziv izdavača, kartice koje prikazuju neka česta pitanja i potpuni popis promjena verzije.
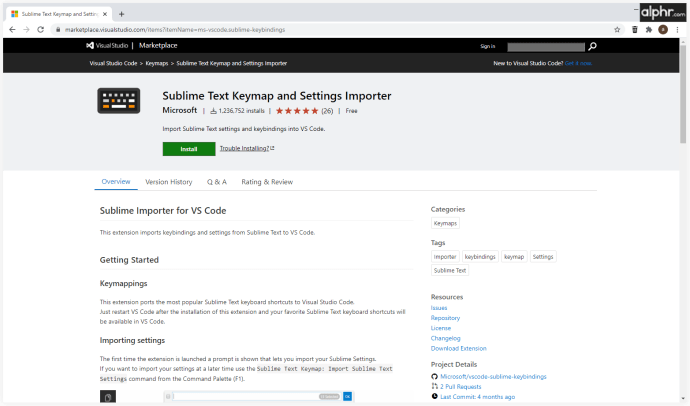
- Kliknite na gumb "Preuzmi proširenje" na desnoj strani stranice. Nemojte kliknuti na gumb "Instaliraj" na vrhu, jer će početi instalirati proširenje na trenutačni uređaj.
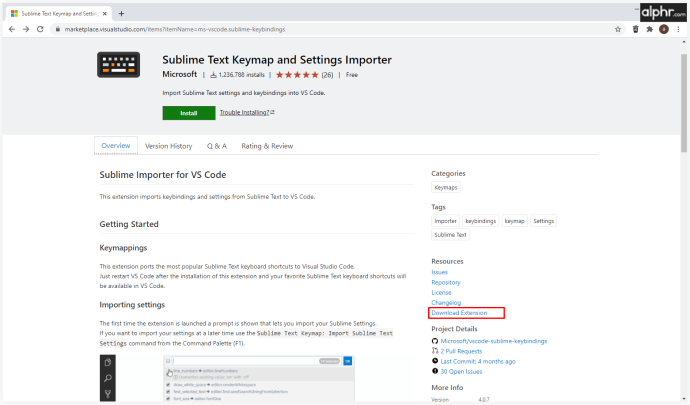
- Preuzimanje će proizvesti .VSIX datoteku koja se može prenijeti na stroj kojem je potrebna.
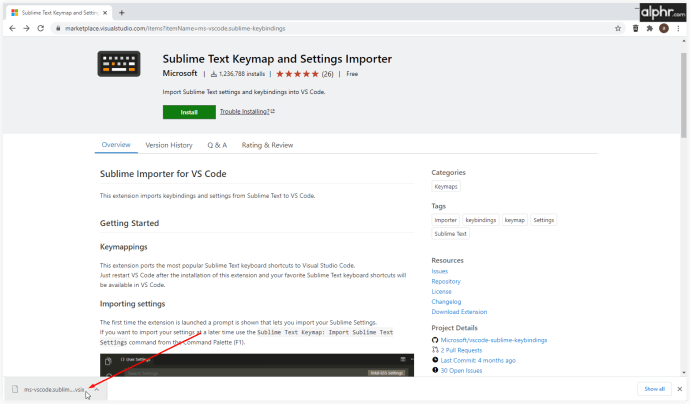
Preuzimanjem ekstenzije na ovaj način ona se ne instalira. Datoteku .VSIX ne može čitati nijedan program osim onog koji se koristi za instaliranje ekstenzije VS Code. Ako ručno otvorite .VSIX datoteku, možda ćete dobiti pogreške.
Kako instalirati proširenja izvan mreže za VS Code
Iako je većina računala ovih dana povezana s internetom, neki uređaji nemaju tu vezu iz sigurnosnih i sigurnosnih razloga ili posebnih profesionalnih potreba. Srećom, uređaj ne mora biti povezan s internetom da bi instalirao proširenje. Međutim, još uvijek trebate način za preuzimanje proširenja.
Upotrijebite korake navedene u prethodnom odjeljku ovog članka kako biste preuzeli proširenje na drugi povezani uređaj, a zatim kopirajte generiranu .VSIX datoteku. Iz očitih razloga, koristite medij za prijenos koji ne ovisi o internetskoj vezi, kao što je USB pogon ili vanjski HDD ili SSD.
Imajte na umu da ako proširenje ima ovisnosti, morat ćete ih također preuzeti i prvo ih instalirati.
Nakon što se proširenje prenese na stroj na koji ga želite instalirati, slijedite ove korake:
- Prva opcija za instalaciju novog proširenja trebala bi biti otvaranje .VSIX datoteke proširenja. Ako je VS Code instaliran na uređaju, starije verzije softvera moći će ručno instalirati proširenje odavde. Slijedite upute za instalaciju da biste uspješno integrirali proširenje u VS Code. Ako je proširenje instalirano, možete zanemariti ostale korake.
- Ako gornja metoda ne radi, postoji zaobilazno rješenje. Prati ove korake.
- Otvorite VS Code.

- Otvorite bočnu traku "Proširenja" (možete koristiti "Ctrl+Shift+X").

- Kliknite na ikonu elipse u gornjem desnom kutu izbornika.
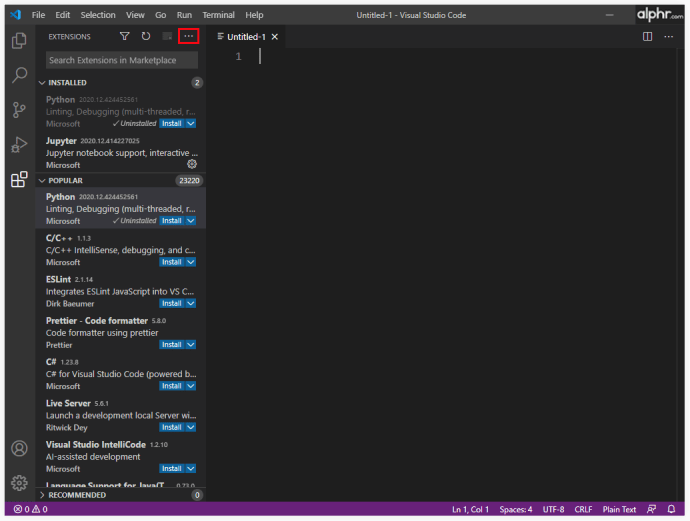
- Odaberite "Instaliraj s VSIX..."
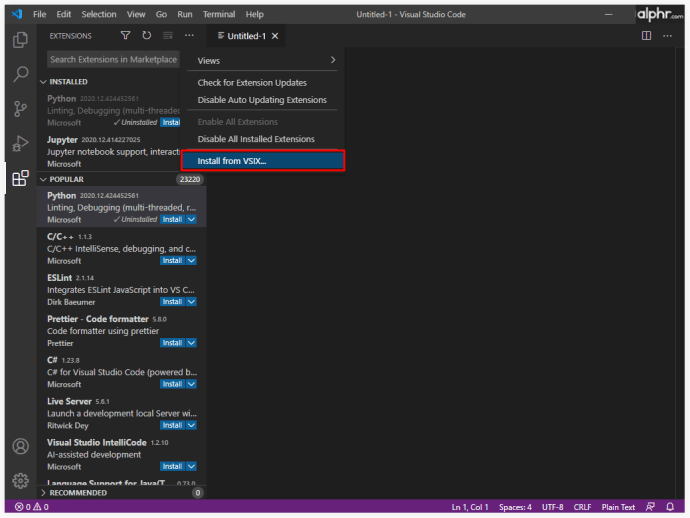
- VS Code će otvoriti preglednik dokumenata. Pronađite .VSIX datoteku koju ste prenijeli i odaberite je.
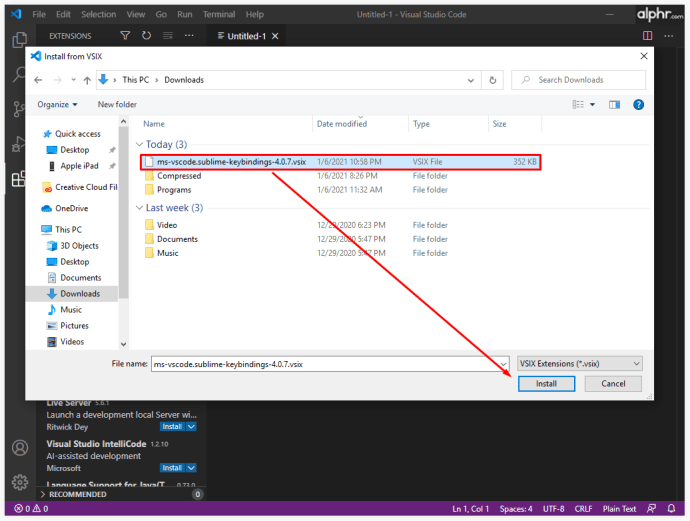
- VS Code će sada započeti proces instalacije proširenja.
- Nakon što je proširenje instalirano, moći ćete ga vidjeti u izborniku "Proširenja" i njime upravljati u skladu s tim.
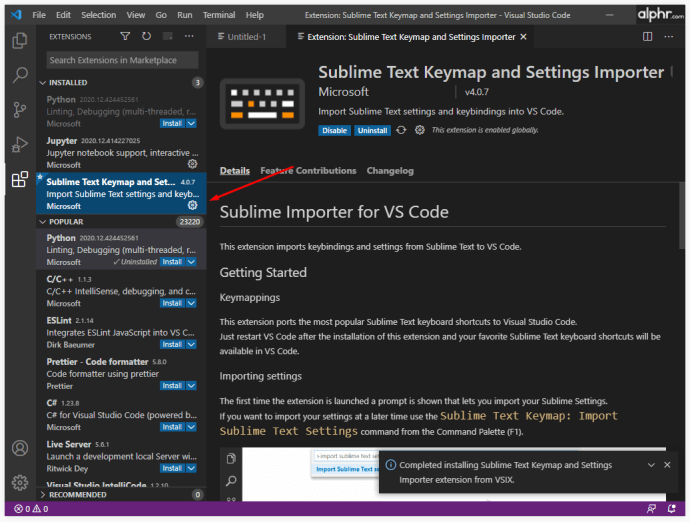
- Otvorite VS Code.
Kako instalirati proširenje u VS Code pomoću naredbenog retka
Za one koji su više tehnički upućeni među vas, VS Code ima integraciju naredbenog retka koja omogućuje repliciranje većine njegovih funkcija s naredbenim recima.
Evo kako otvoriti naredbeni redak u VS Codeu:
- Upotrijebite tipkovnički prečac “Ctrl+`” (povratak).
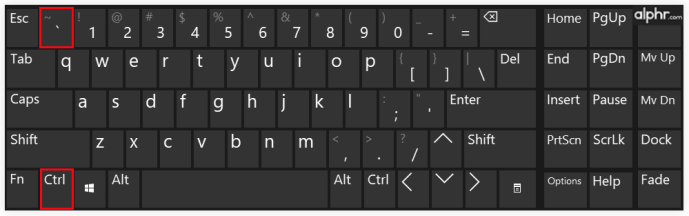
- Idite na "Prikaz", a zatim u izborniku odaberite "Terminal".
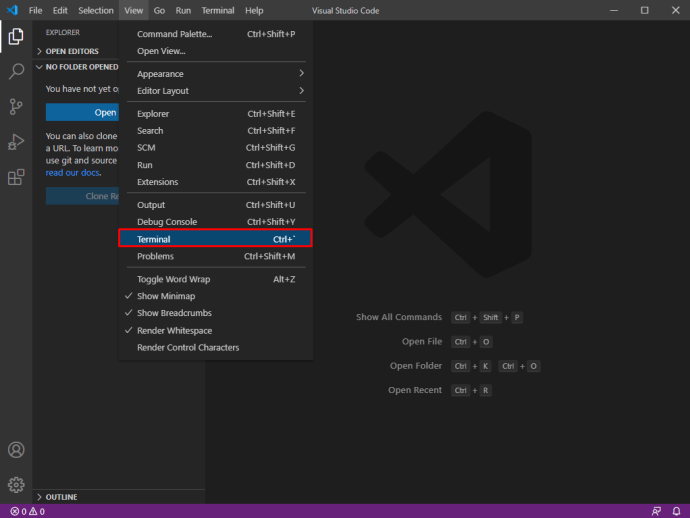
- Upotrijebite paletu naredbi ("Ctrl+Shift+P"), a zatim upotrijebite "Prikaz: uključite integrirani terminal".
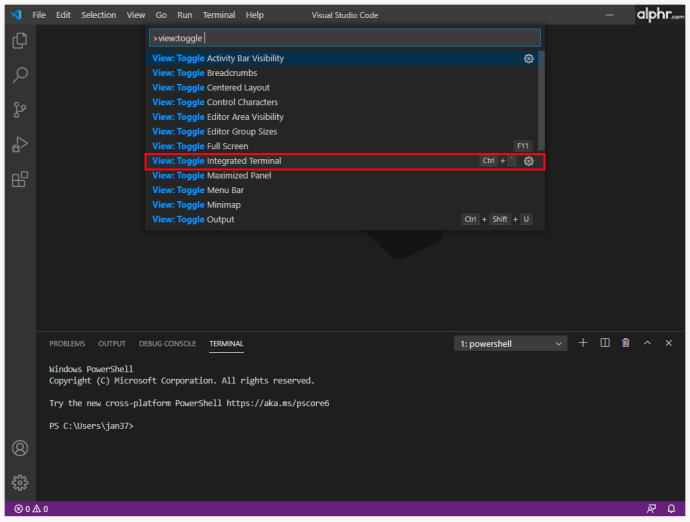
Kada se otvori naredbeni redak, upotrijebite sljedeću naredbu za instaliranje novih proširenja:
"–instaliraj-proširenje"

Morate navesti puni naziv proširenja, zamjenjujući argument "", koji je obično u formatu "izdavač.extension". Puni naziv proširenja također se može pronaći u URL-u proširenja na VS Code Marketplaceu, nakon argumenta "itemName=".
Kako instalirati proširenja u VS Code za sve korisnike
Pretpostavimo da stroj koji pokreće VS Code koriste različite osobe koje koriste zasebne profile za pristup. U tom slučaju neće svi dobiti instalirano proširenje kada se postupak izvrši automatski. Integrirano tržište VS Code-a instalirat će proširenje samo na instancu programa trenutačnog korisnika. Instalaciju bi tada trebalo ponoviti za svakog korisnika koji treba proširenje.
Međutim, postoji zaobilazno rješenje koje će instalirati proširenje za sve korisnike na računalu. Evo što trebate učiniti:
- Koristite mrežno tržište VS Code za preuzimanje .VSIX datoteke proširenja, kao što je opisano u odjeljku "Kako preuzeti proširenja za VS Code" iznad.
- Pronađite aplikaciju pod nazivom "VSIXInstaller.exe".
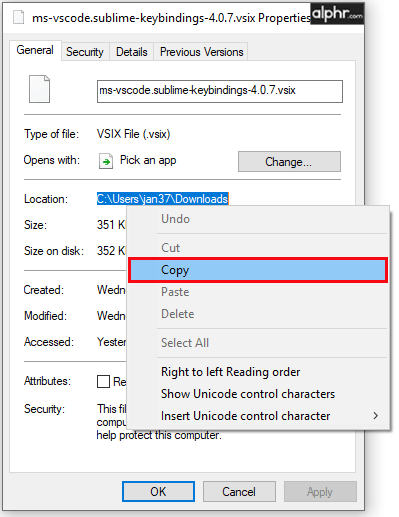
- Upotrijebite parametar “/admin” kada pozivate instalatera da instalirate proširenje za sve korisnike. Na primjer: "VSIXInstaller.exe /admin file_path.vsix". Možete koristiti naredbeni redak VS Codea da pokušate ubrzati ovaj proces.
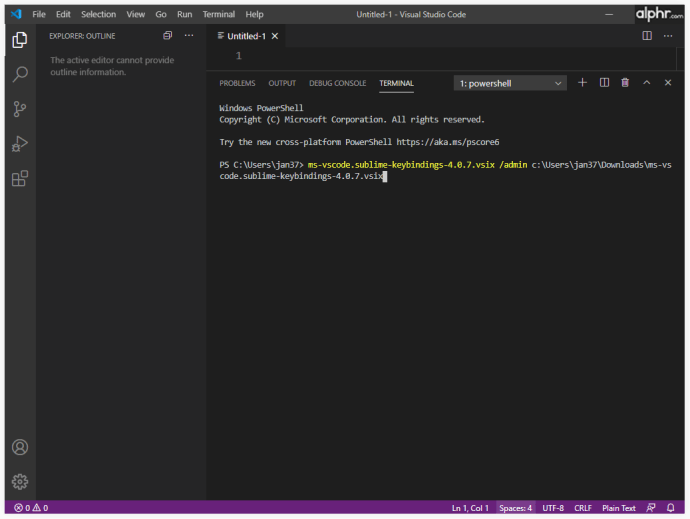
Neka proširenja dolaze s priloženim programima za instalaciju, što će vam omogućiti da ih instalirate za sve korisnike ako su tijekom instalacije označene ispravne provjere.
Ako gore navedene metode ne rade, jedino rješenje je ručna upotreba metode instalacije .VSIX opisane u segmentima "Izvanmrežno" ili "Naredbeni redak".
Kako upravljati proširenjima u VS Code-u
Upravljanje proširenjima omogućuje vam da maksimalno iskoristite svoju VS Code platformu. Svako proširenje može se omogućiti, onemogućiti ili deinstalirati izravno iz izbornika "Proširenja":
- Otvorite izbornik "Proširenja".

- Navedena proširenja obično su omogućena > onemogućena > preporučena.
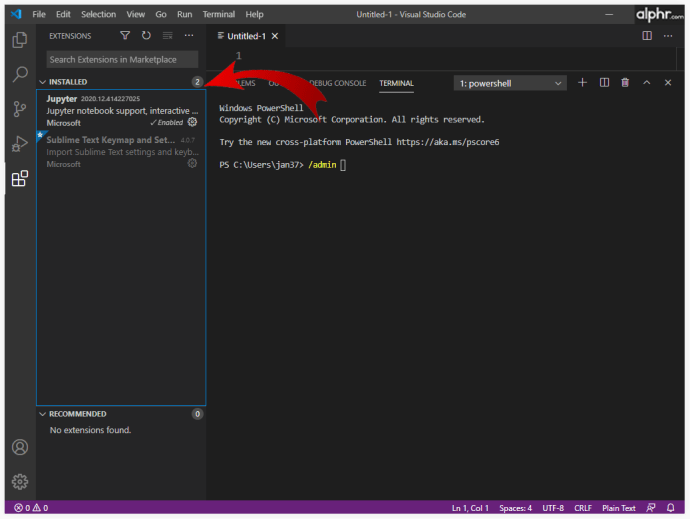
- Ako želite upravljati proširenjem, pritisnite ikonu zupčanika s desne strane njegovog unosa na popisu, a zatim odaberite željene opcije upravljanja s padajućeg popisa.

Alternativno, možete vidjeti proširenja i upravljati njima iz naredbenog retka. Ako radije koristite naredbeni redak za upravljanje svojim proširenjima, evo nekih od njegovih dodatnih funkcija:
- “–uninstall-extension” deinstalira proširenje. Koristite puni naziv proširenja u argumentu “”, slično kao kada ste ga instalirali.
- “–list-extensions” će prikazati sva instalirana proširenja na uređaju.
- “–show-versions” može se koristiti zajedno s naredbom list za prikaz verzija proširenja koja su instalirana. To može biti korisno za određivanje treba li se ažurirati neka proširenja.
- “–disable-extensions” će onemogućiti sva proširenja. VS Code će ih i dalje navoditi kao "Onemogućeno" u izborniku "Proširenja", ali proširenje neće biti aktivno.
- “–enable-proposed-api” omogućuje predložene značajke API-ja proširenja. Morate navesti puni naziv ekstenzije za “ “argument.
Naredbeni redak ima mnoge namjene izvan upravljanja proširenjima, što bi moglo biti pokriveno drugom prilikom.
Kako deinstalirati proširenje iz VS koda
Tijekom vašeg programiranja mogu postojati dodatna proširenja koja vam nisu potrebna ili ćete naići na ona koja imaju više mogućnosti i druge čine suvišnima. Evo kako deinstalirati proširenja:
- Otvorite VS Code.

- Otvorite izbornik "Proširenja".

- Odaberite ikonu zupčanika pored proširenja koje želite ukloniti.

- Odaberite opciju "Deinstaliraj" da biste uklonili proširenje sa svog uređaja. Ovo će od vas tražiti da ponovno učitate VS Code.
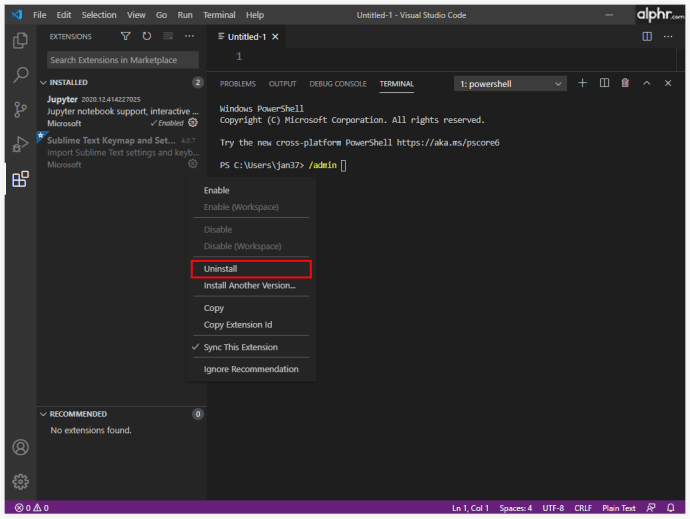
- Alternativno, koristite naredbu “–uninstall-extension” u terminalu VS Code. Navedite puni naziv proširenja (izdavač.extension) za argument “”.
Kao alternativu deinstaliranju proširenja, možete upotrijebiti opciju "Onemogući" da biste zadržali proširenje instalirano, ali spriječili da izvrši promjenu u vašim projektima VS Code. Proširenja se mogu kasnije ponovno omogućiti pomoću gumba "Omogući".
Kako ručno ažurirati proširenje u VS Code
Prema zadanim postavkama, VS Code automatski ažurira sva instalirana proširenja kad god nova verzija postane dostupna na tržištu. Međutim, za strojeve bez pristupa internetu ili s onemogućenim automatskim ažuriranjima, postoji način za ručno ažuriranje proširenja. Evo što trebate učiniti:
- Ako uređaj ima pristup internetu, upotrijebite filtar "@outdated" u traci za pretraživanje "Proširenja". Ovo će prikazati proširenja koja zahtijevaju ažuriranje. Kliknite gumb "Ažuriraj" na pojedinostima proširenja kako biste ga ažurirali i prisilili VS Code na ponovno učitavanje. Alternativno, koristite naredbu "Ažuriraj sva proširenja" za ažuriranje svih zastarjelih proširenja. Ako je automatska provjera onemogućena, trebate koristiti naredbu "Provjeri ažuriranja proširenja" u izborniku.
- Ako uređaj nema pristup internetu, morat ćete preuzeti odgovarajuću verziju proširenja negdje drugdje, zatim deinstalirati zastarjelu verziju sa stroja i nakon toga instalirati ažurnu.
Što učiniti ako VS Code ne uspije instalirati proširenje
Ako VS Code ne uspije tijekom procesa instalacije, postoji nekoliko stvari koje možete pokušati popraviti:
- Provjerite ima li ovisnosti. Neka proširenja zahtijevaju da druga proširenja rade ispravno, ili u nekim slučajevima, čak i da se instaliraju.
- Provjerite ima li proxy poslužitelja. Morat ćete konfigurirati VS Code za korištenje istog proxy poslužitelja.
- Promijenite svoje DNS postavke na 8.8.8.8 i 8.8.4.4. Ove postavke možete pronaći u opcijama adaptera "Internet Settings > Change".
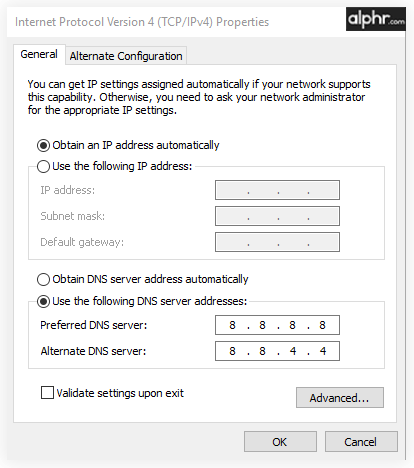
Nabavite kodiranje uz VS Code
VS Code je sofisticirani softver koji vam omogućuje programiranje na svim vrstama jezika i korištenje njegovih opsežnih značajki. Proširenja su izvrstan način za prilagodbu i poboljšanje funkcija i performansi VS Code-a. Dobra proširenja će značajno poboljšati vaš tijek rada, stoga budite u potrazi za novim proširenjima za instalaciju.
Koja proširenja koristite na svom VS kodu? Javite nam u odjeljku za komentare u nastavku.