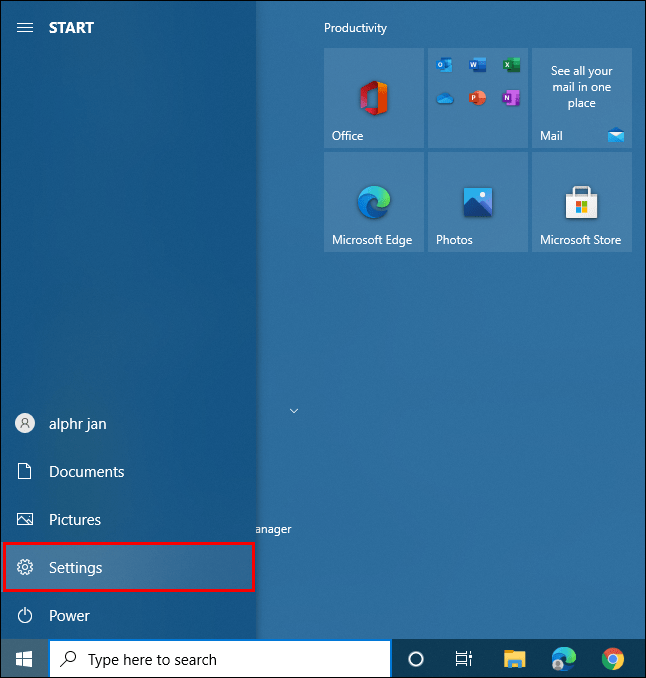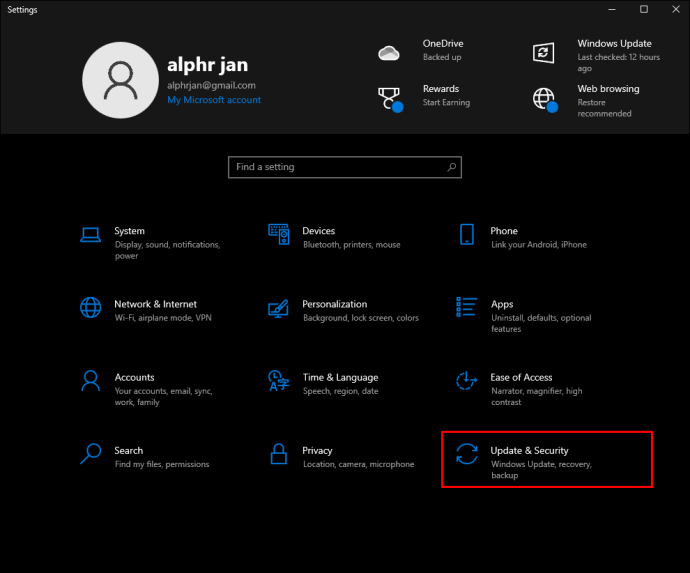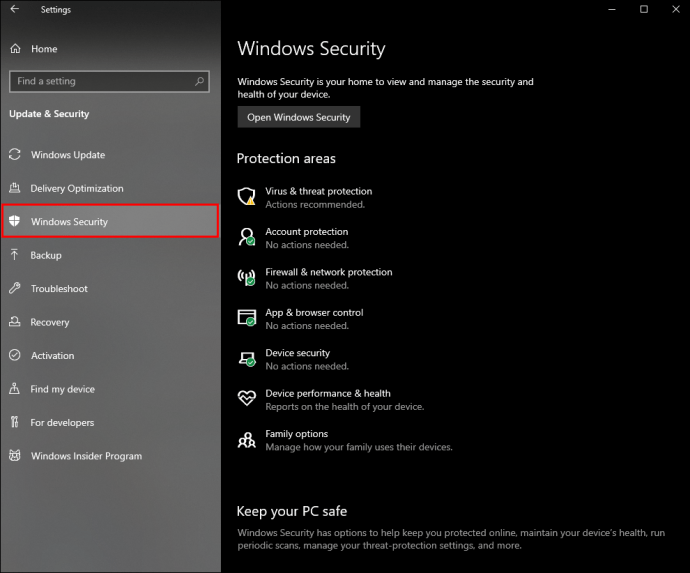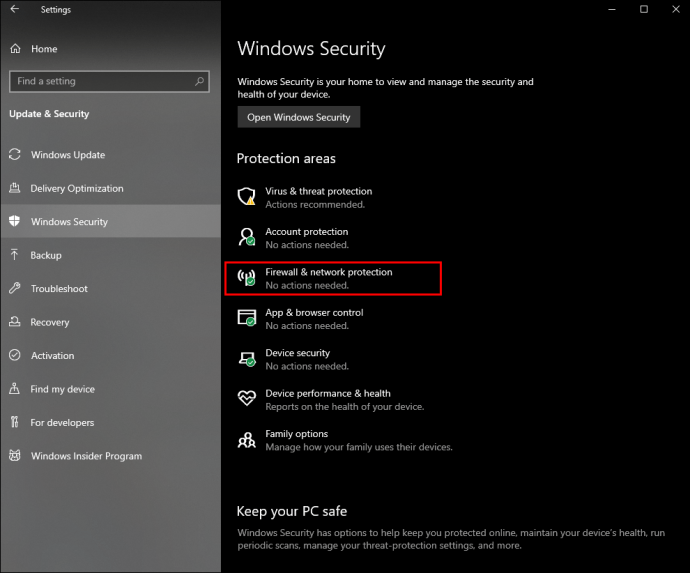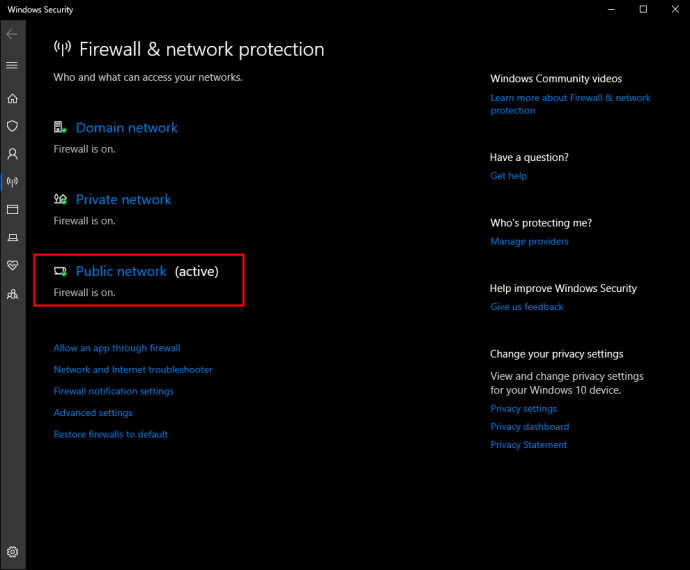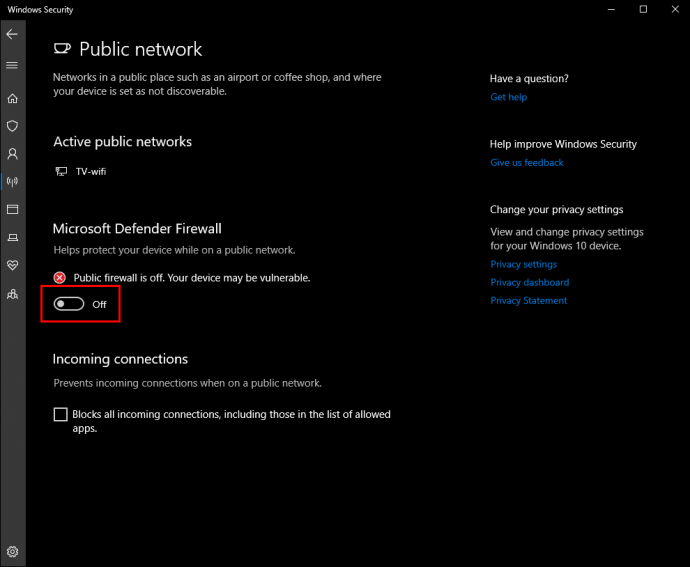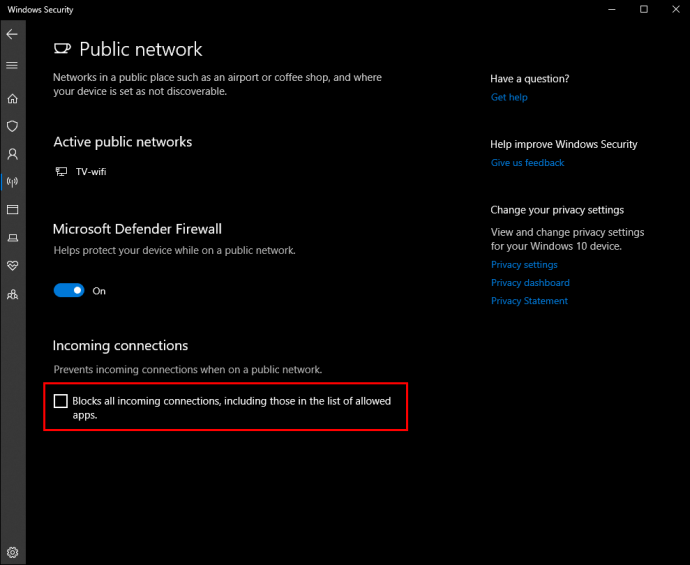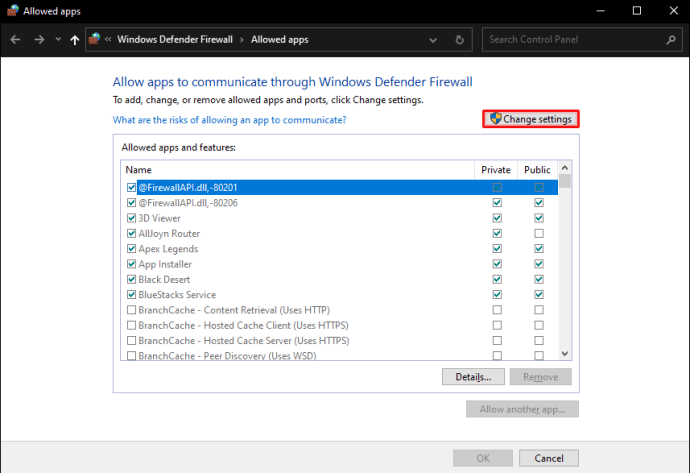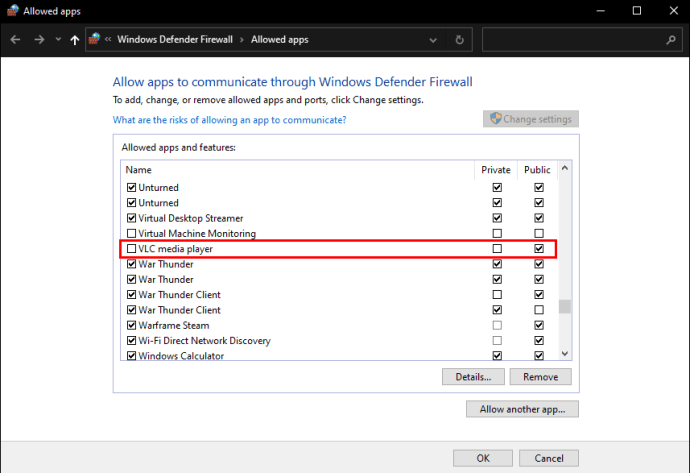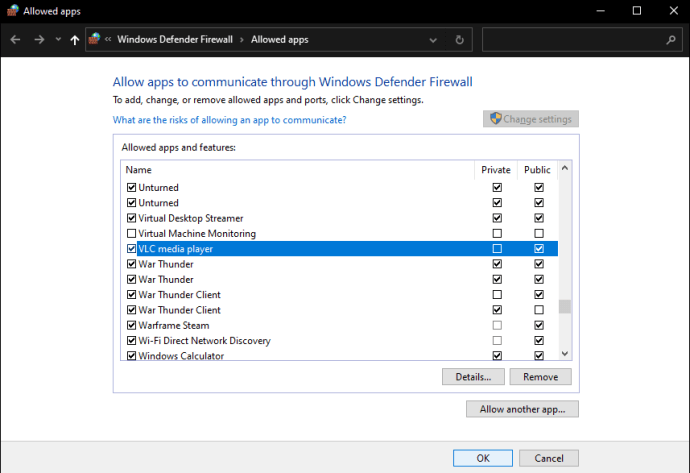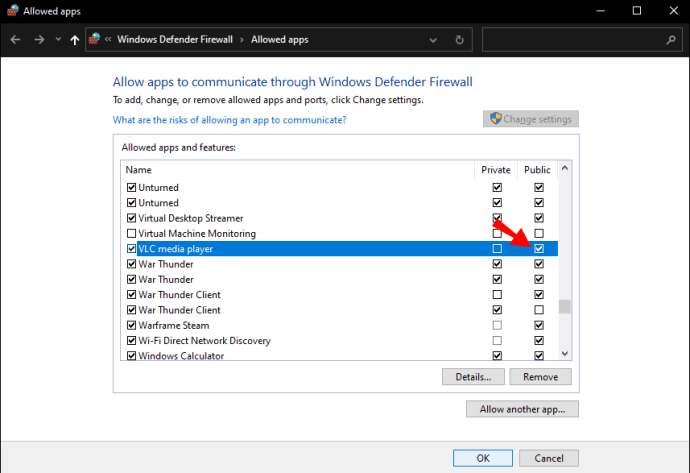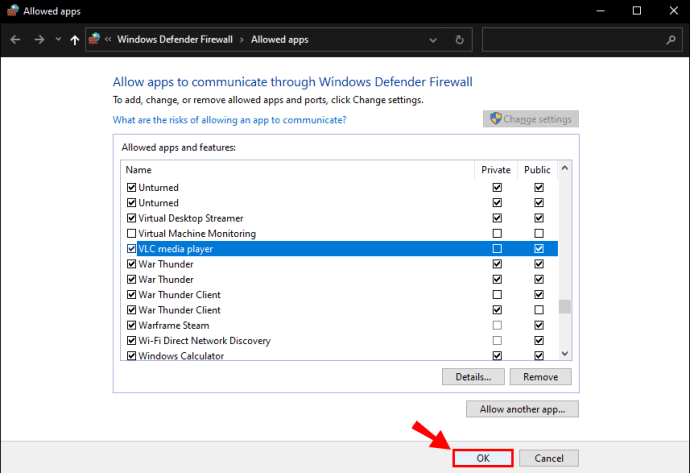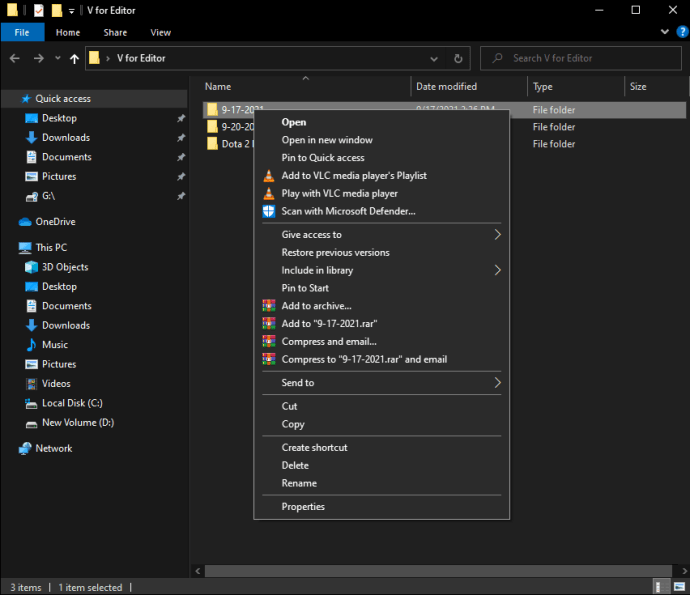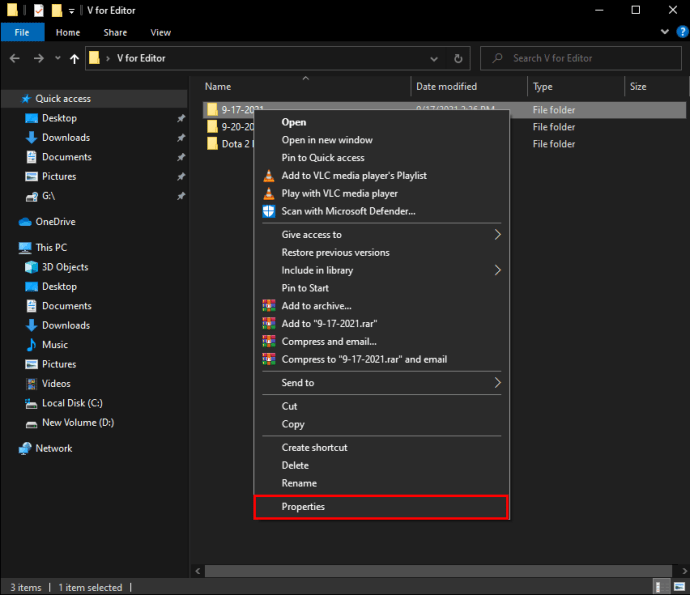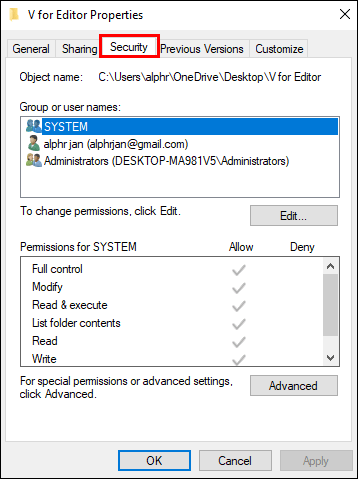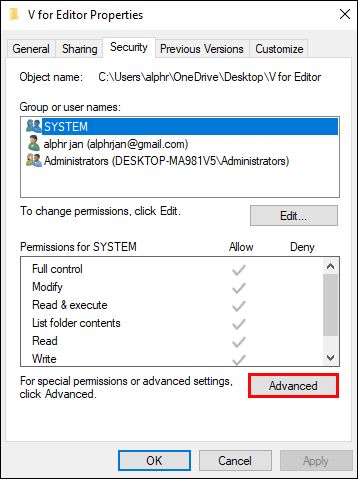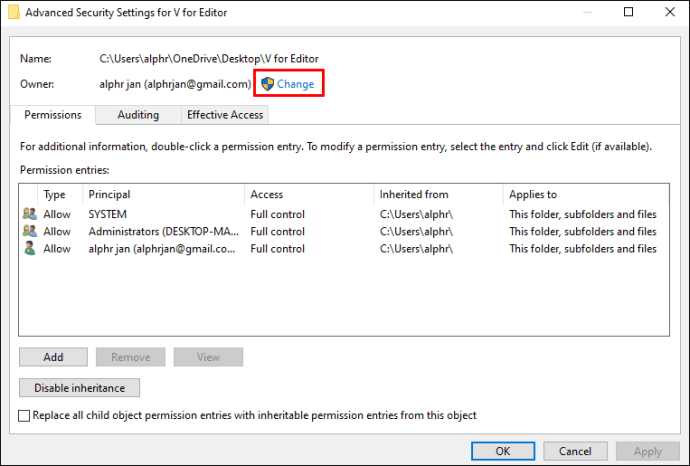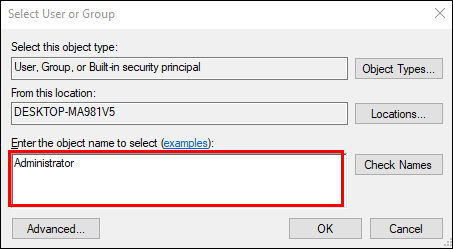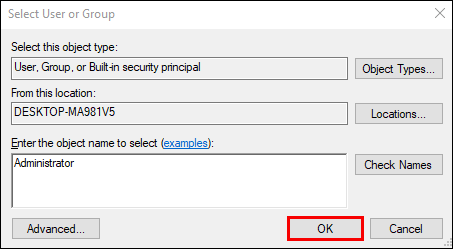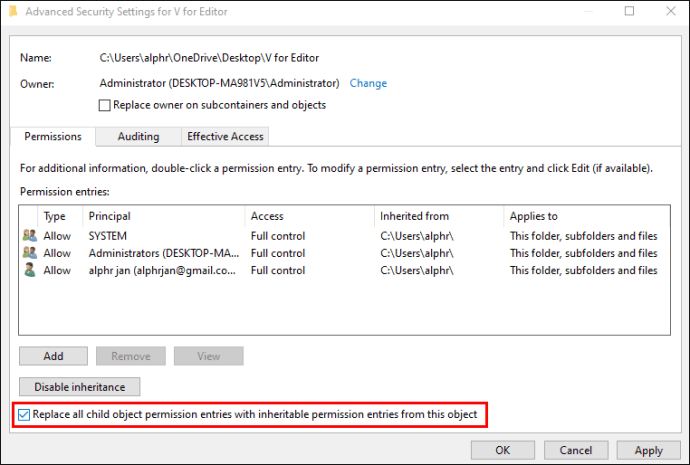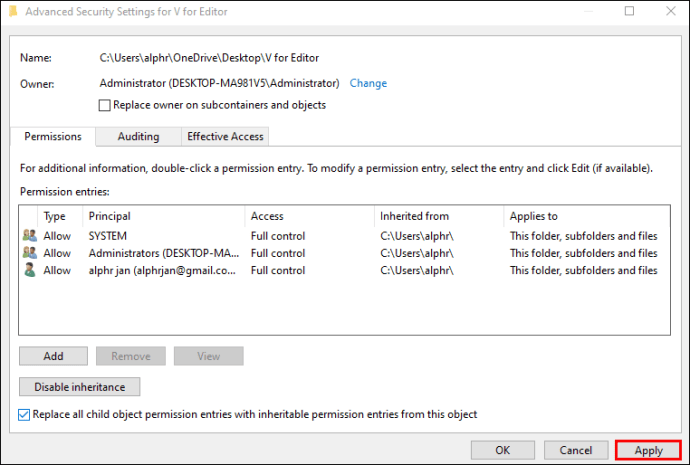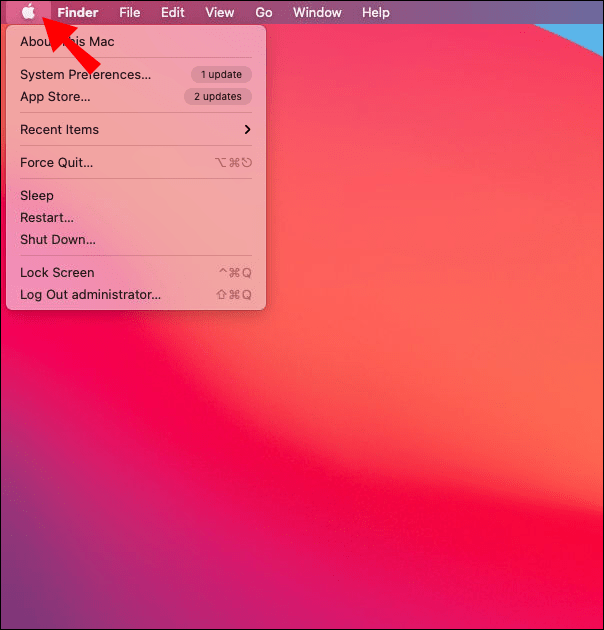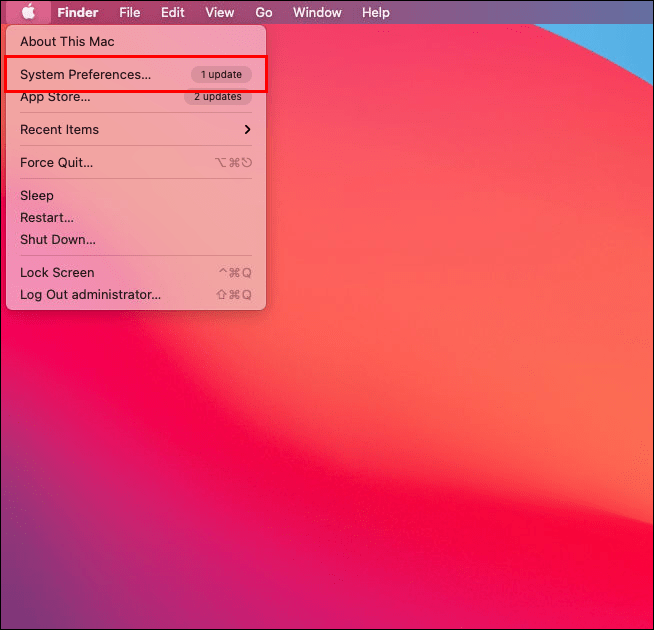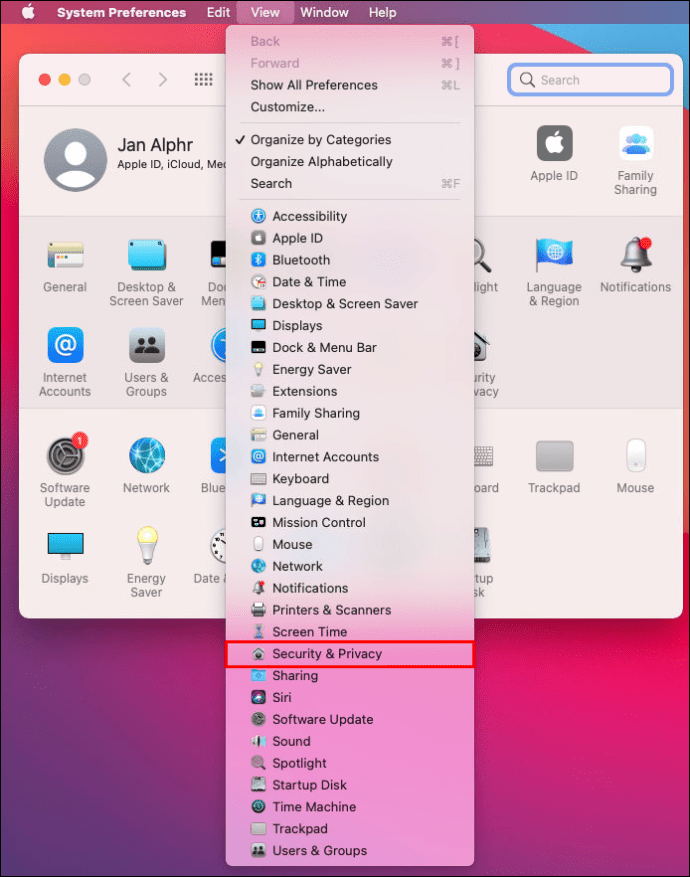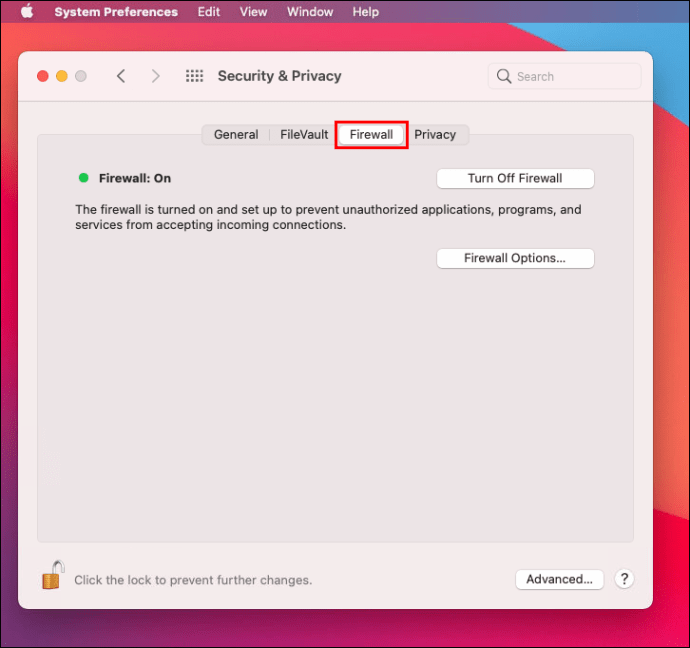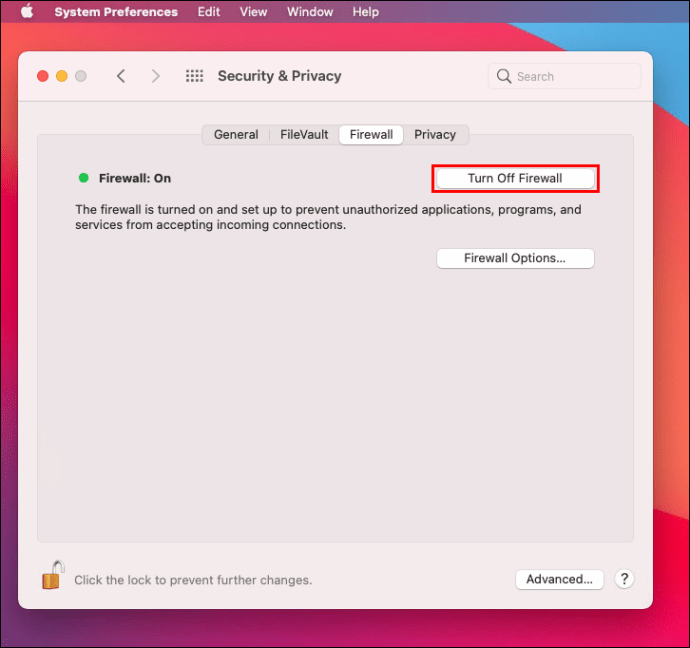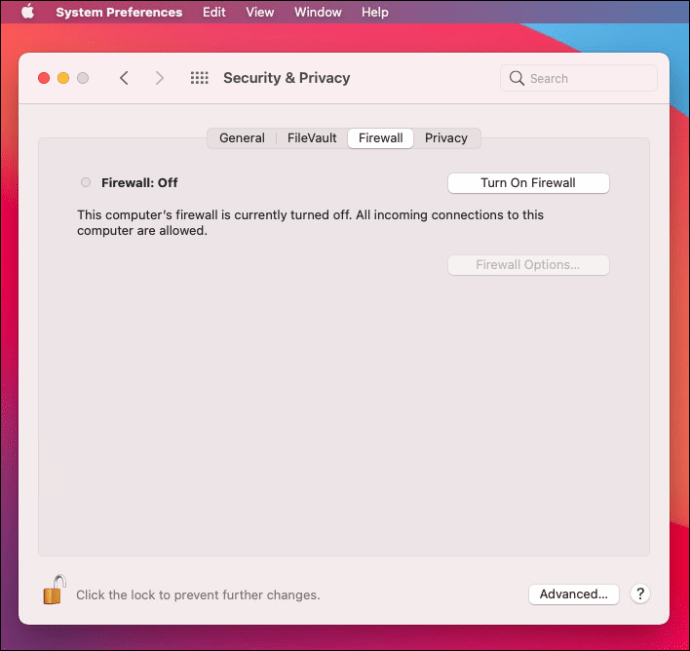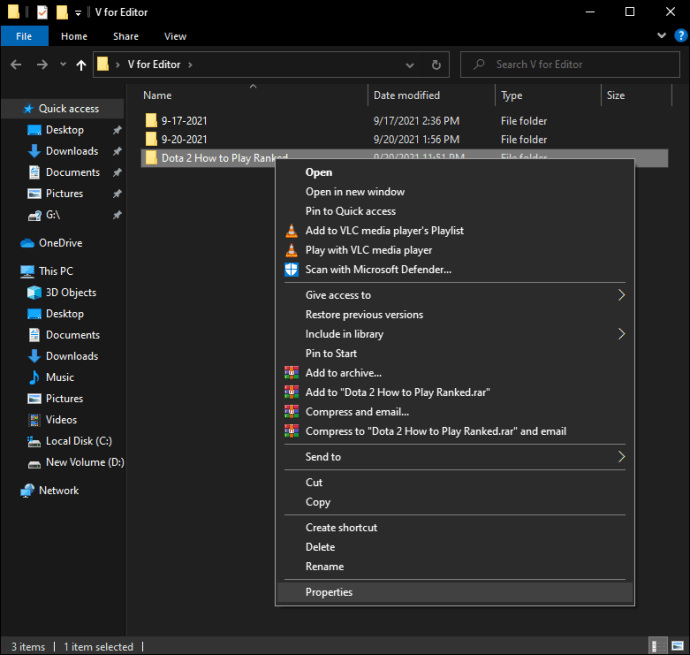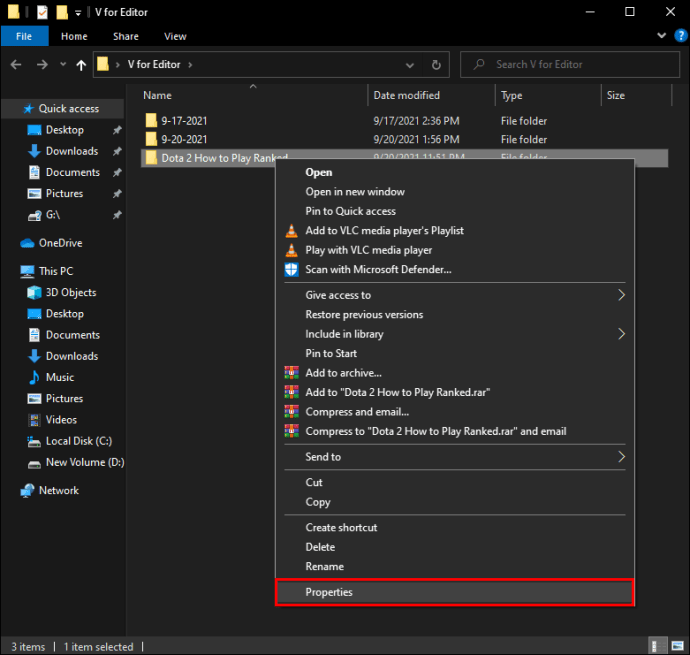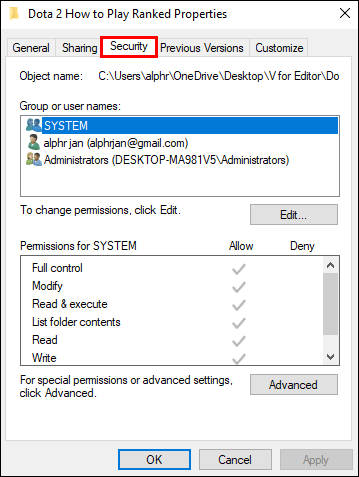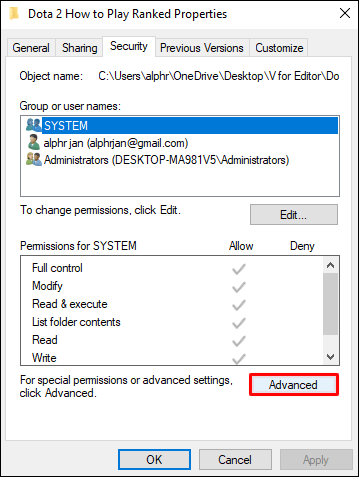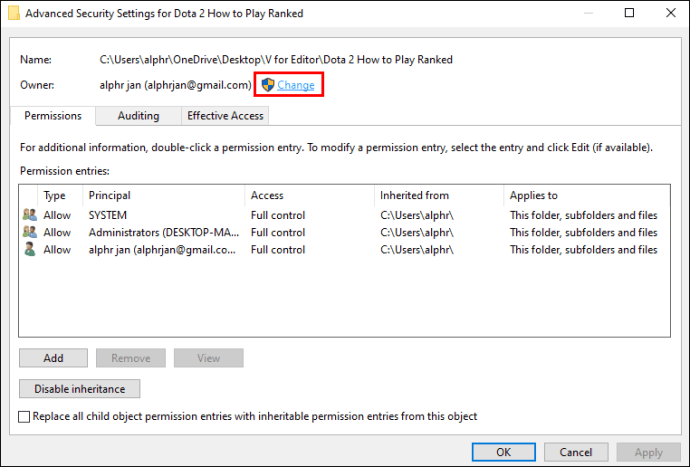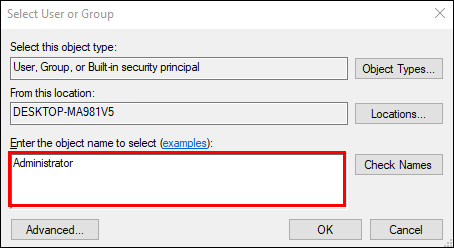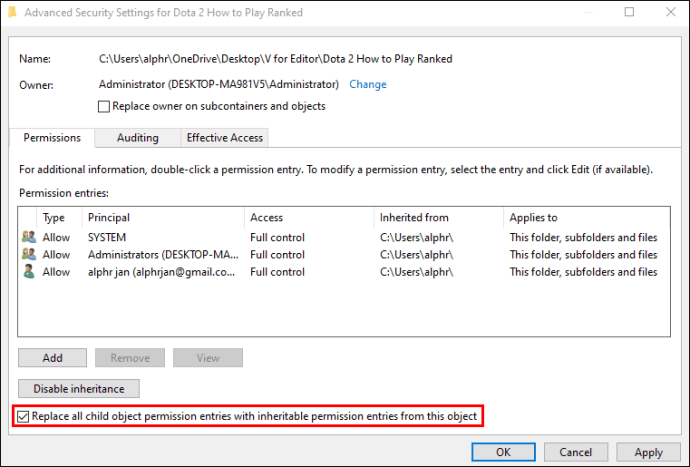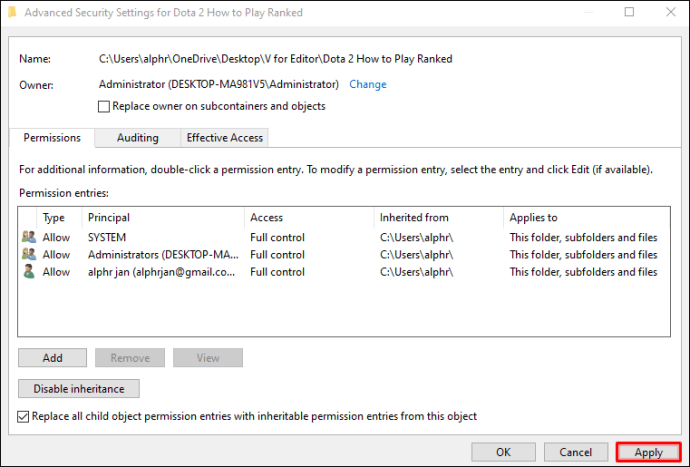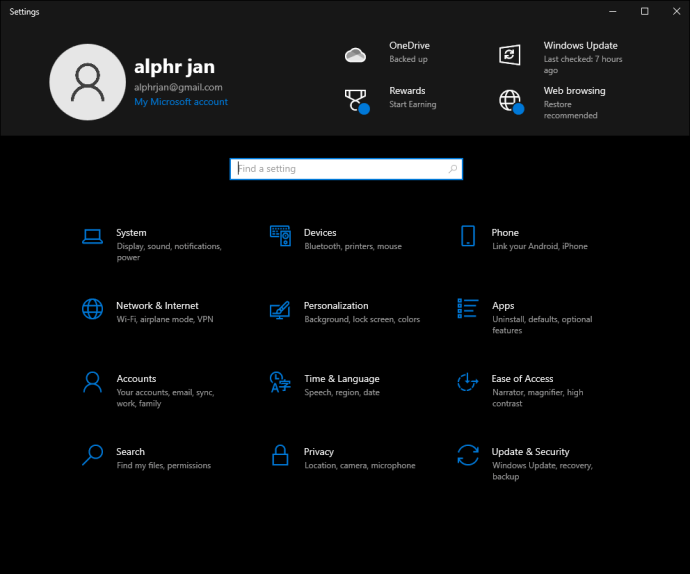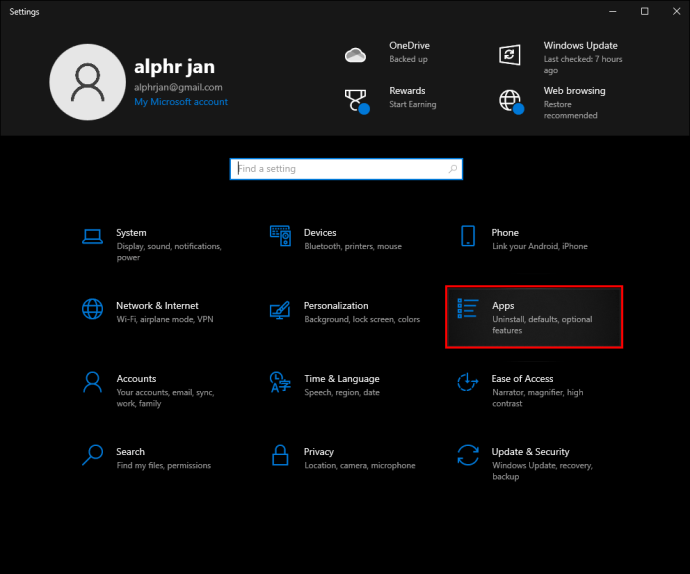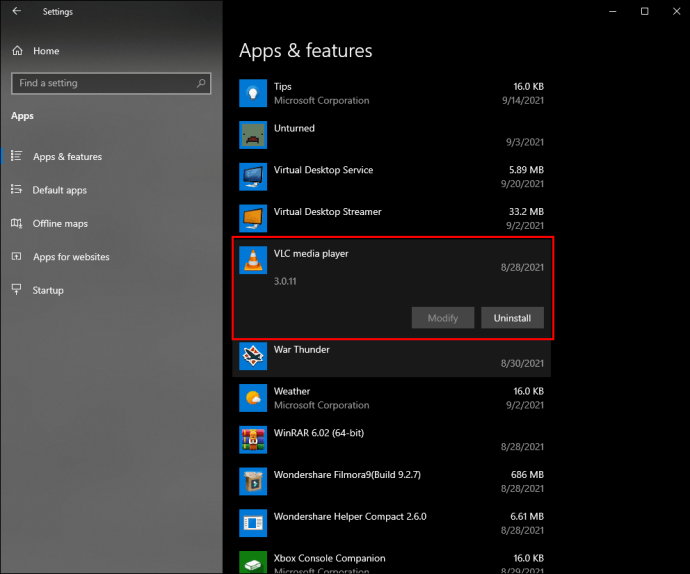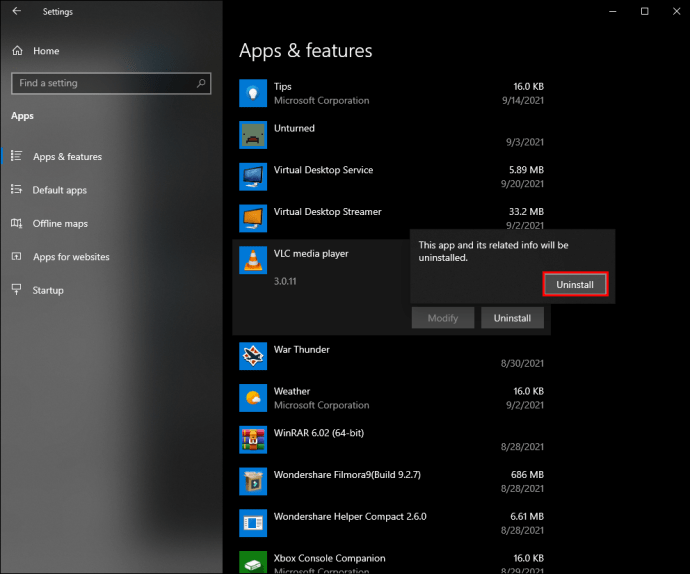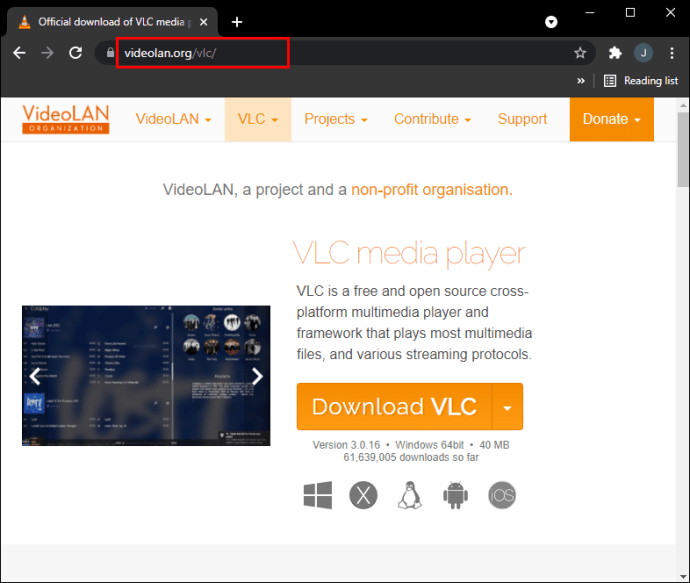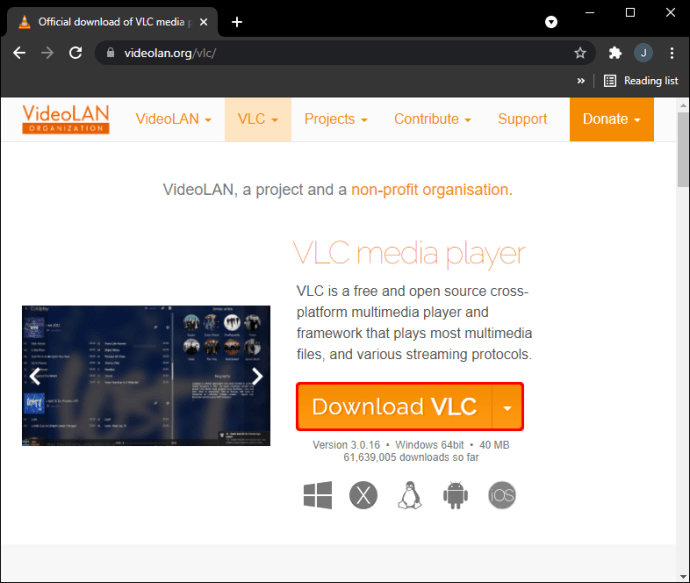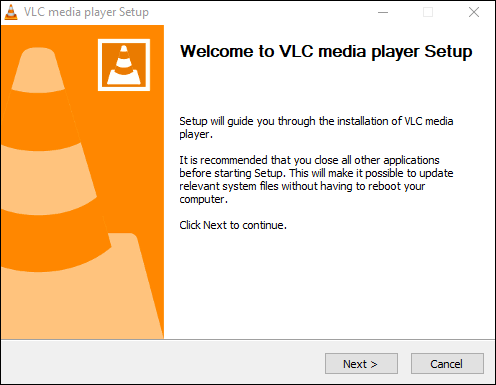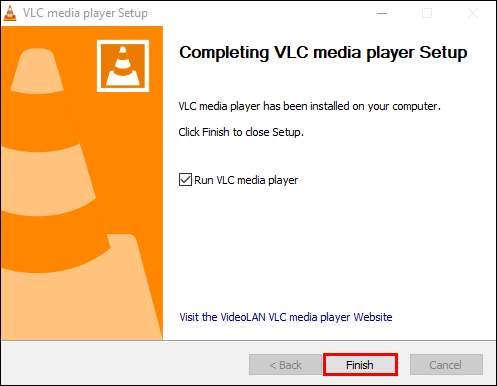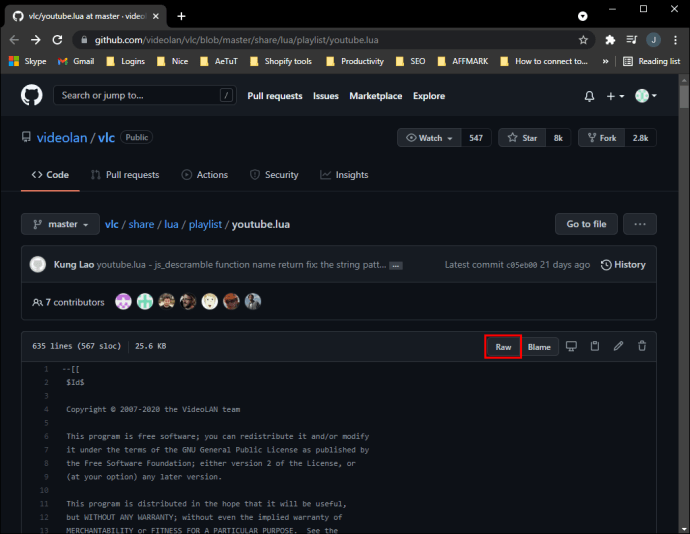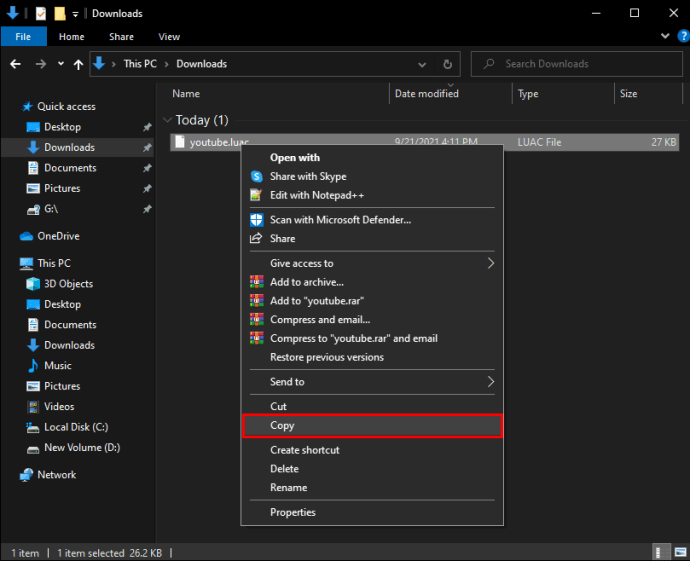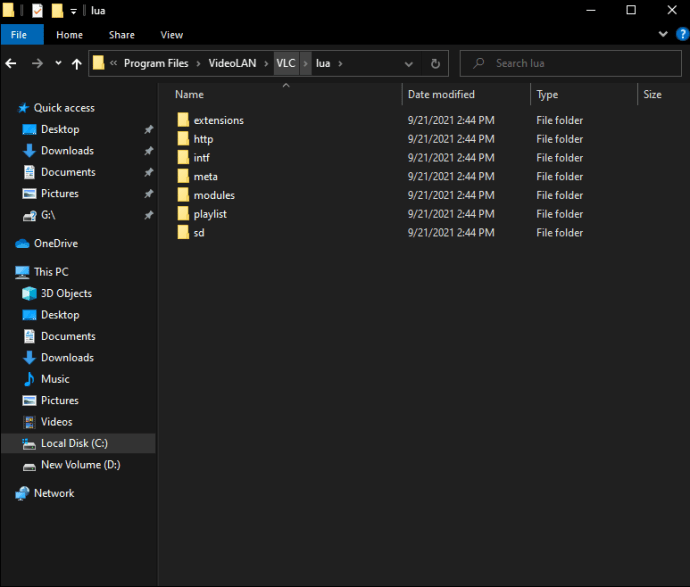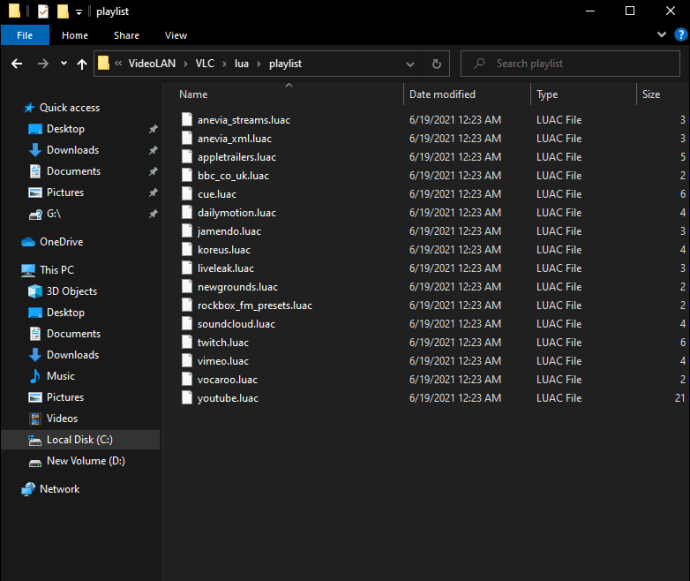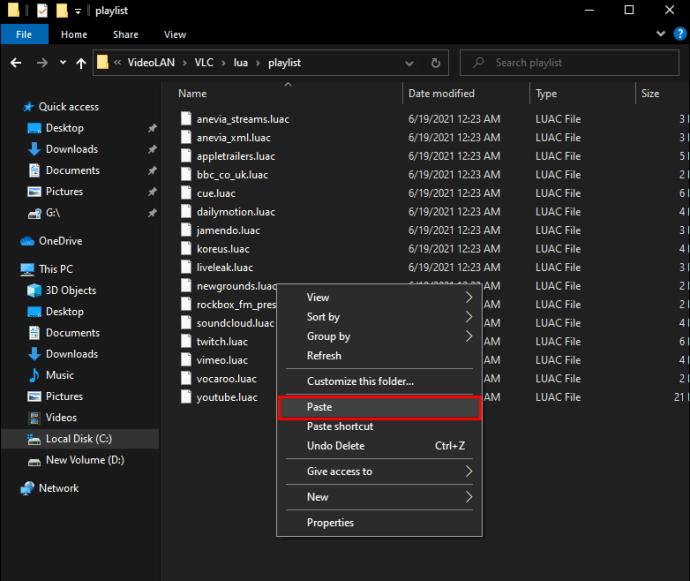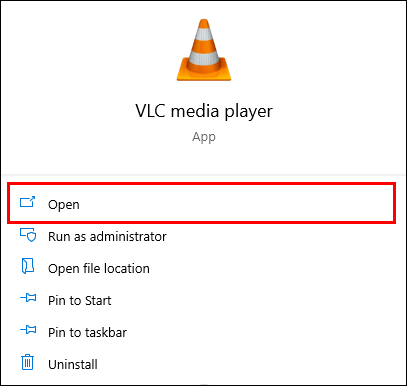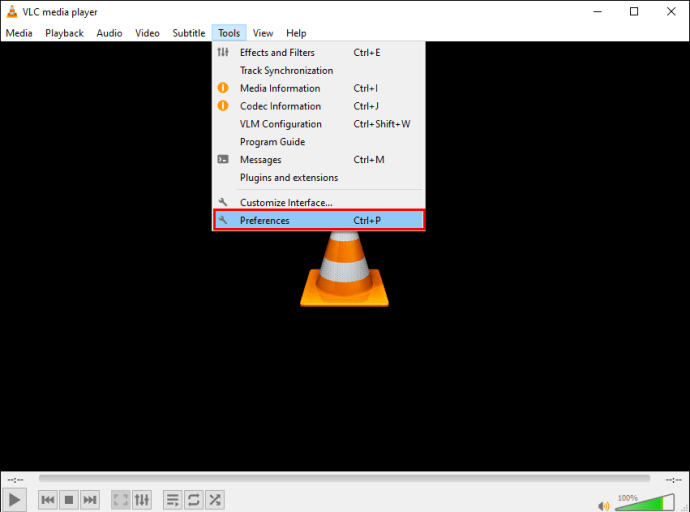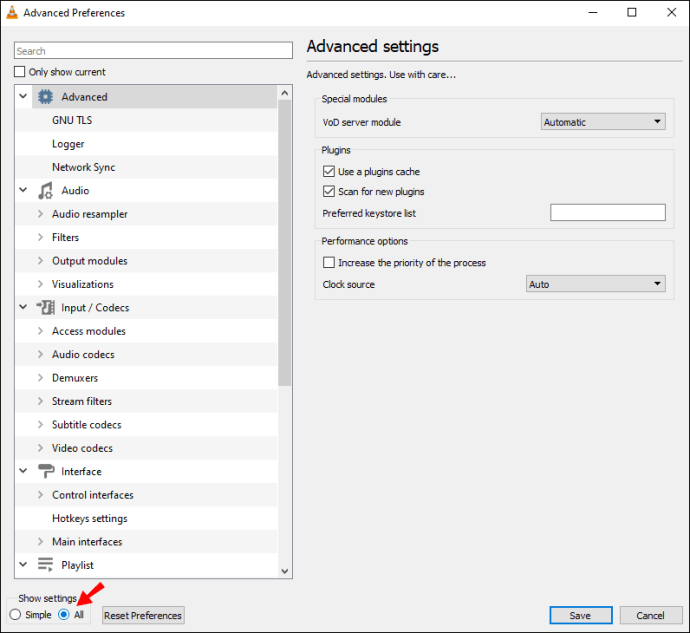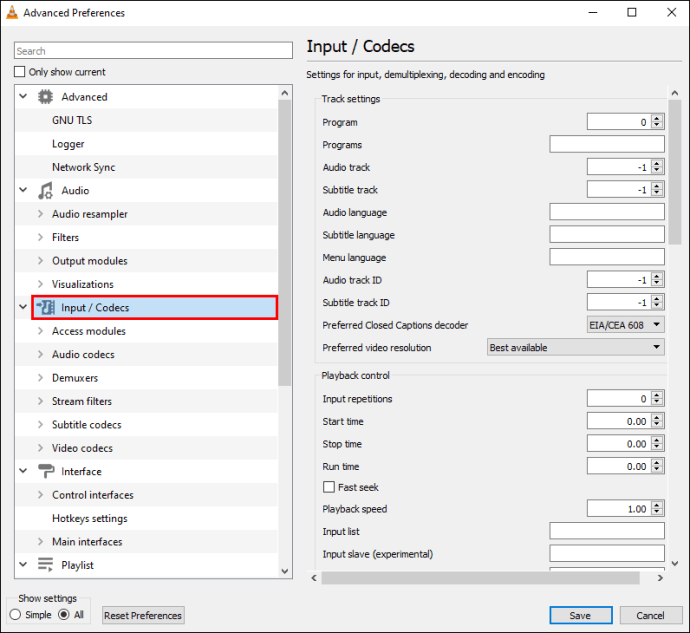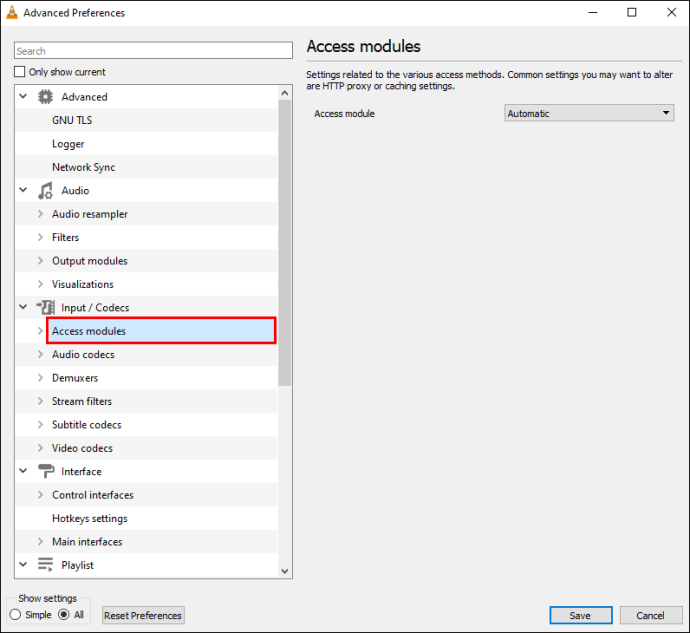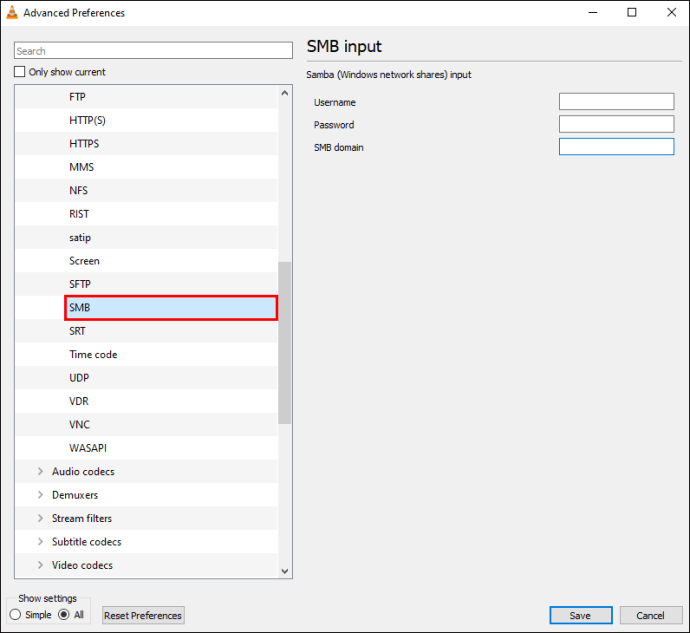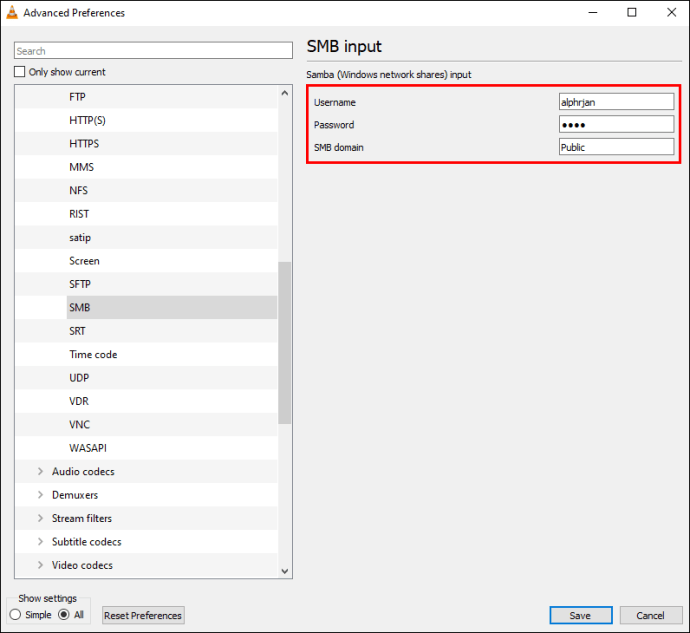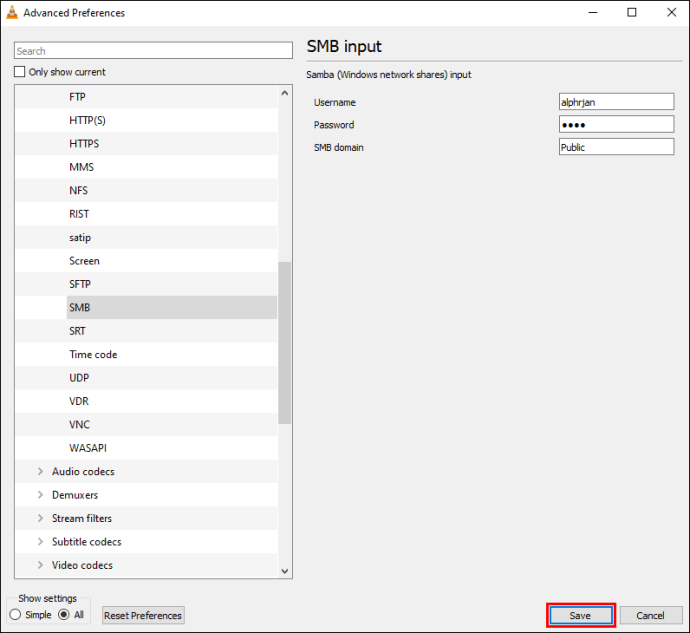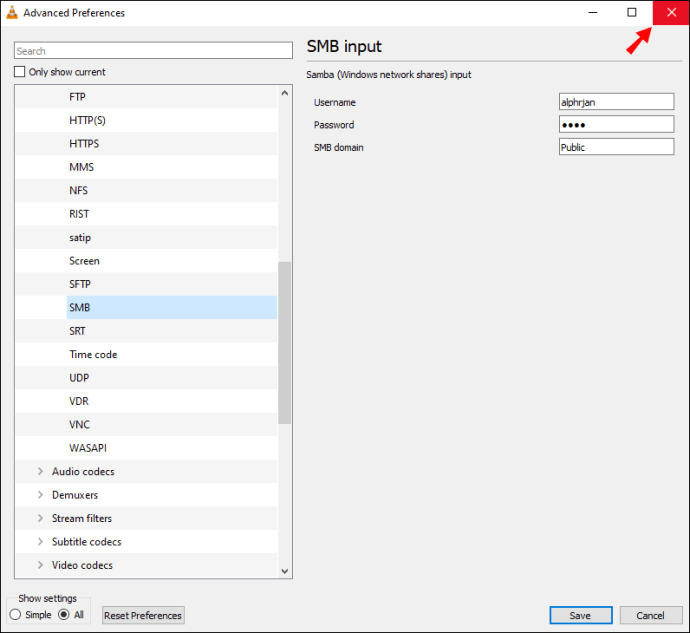Jedna od najčešćih pogrešaka s kojima se korisnici VLC Media Playera susreću je nemogućnost otvaranja MRL datoteke. Ova se pogreška događa kada vaše računalo ne može pronaći ciljnu medijsku datoteku na lokalnim pogonima. Ponekad je to zbog drugih čimbenika.

Ako niste sigurni kako riješiti pogrešku MRL datoteke, na pravom ste mjestu. Na sreću, pogreška je dobro dokumentirana, a rješenja su dostupna. Nastavite čitati kako biste saznali kako popraviti svoj specifični scenarij.
VLC ne može otvoriti MRL – DVD
Povremeno, VLC Media Player više ne čita DVD-ove, osobito ako koristite vanjski DVD ili CD player. Dobit ćete poruku o pogrešci koja vas obavještava da VLC ne može otvoriti MRL datoteku.
U ovom slučaju, krivac je pretjerano revan firewall. Ako je na vašem računalu instaliran antivirusni softver treće strane, vanjski disk će označiti kao opasan. Stoga VLC Media Player ne može čitati disk.
Rješenje je isključiti vatrozid vašeg antivirusnog programa jer on ima tendenciju eliminacije ove pogreške na vanjskim DVD/CD pogonima. Svaki antivirusni program ima svoje metode za onemogućavanje vatrozida i pozivamo vas da slijedite ispravne tehnike.
Ako onemogućavanje vatrozida ne uspije, možda ćete morati potpuno deinstalirati antivirusni program. Ponekad funkcionira i ponovna instalacija VLC Media Playera.
Iako Windows Defender vjerojatno nije uzrok ove pogreške, možete odabrati i onemogućiti njegov vatrozid. Ovo može riješiti problem, ali nije zajamčeno.
Onemogućavanje usluge vatrozida Windows Defendera
Ako je vatrozid Windows Defendera krivac, nećete imati izbora nego onemogućiti vatrozid koji koristi. Evo koraka za to:
- Kliknite na gumb Start na vašem Windows računalu.

- Idite na Postavke.
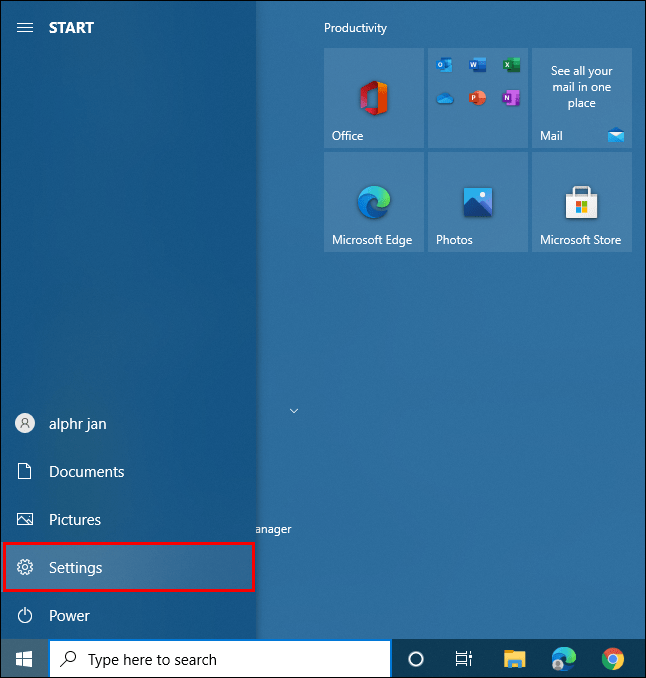
- Odaberite "Ažuriranje i sigurnost".
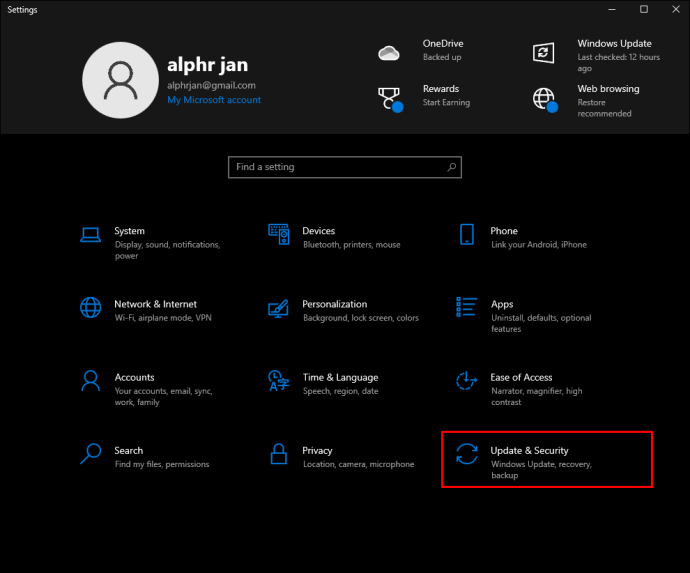
- Idite na "Sigurnost sustava Windows".
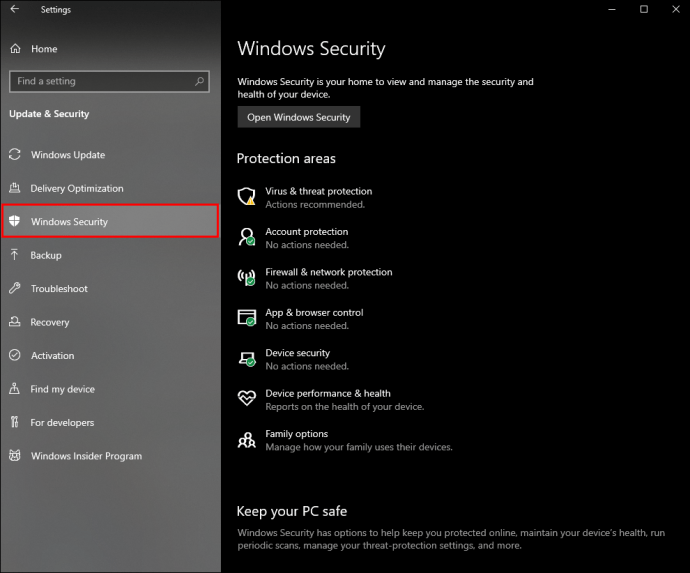
- Zatim otvorite "Vatrozid i zaštita mreže".
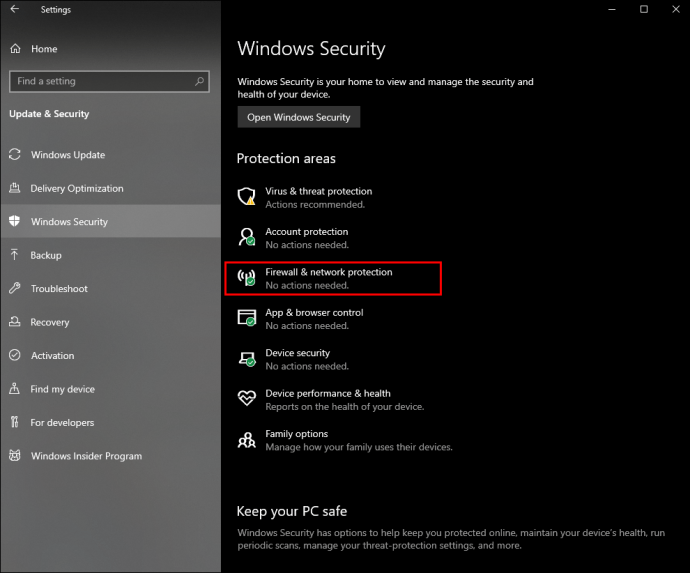
- Odaberite mrežni profil.
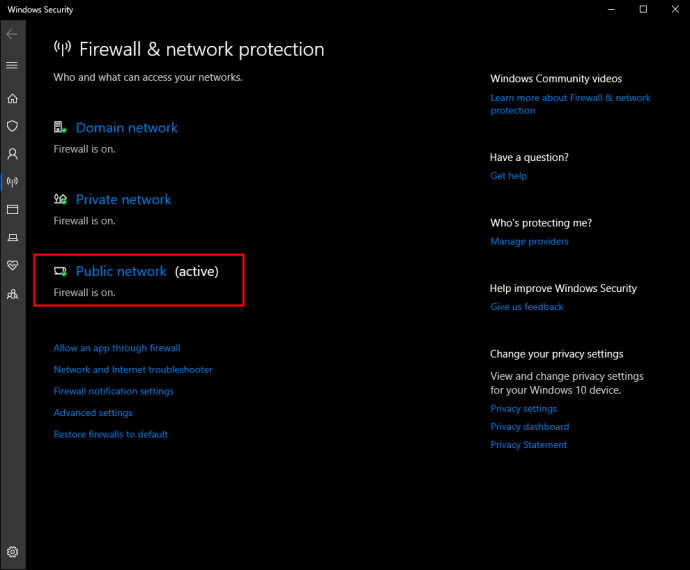
- Isključite vatrozid.
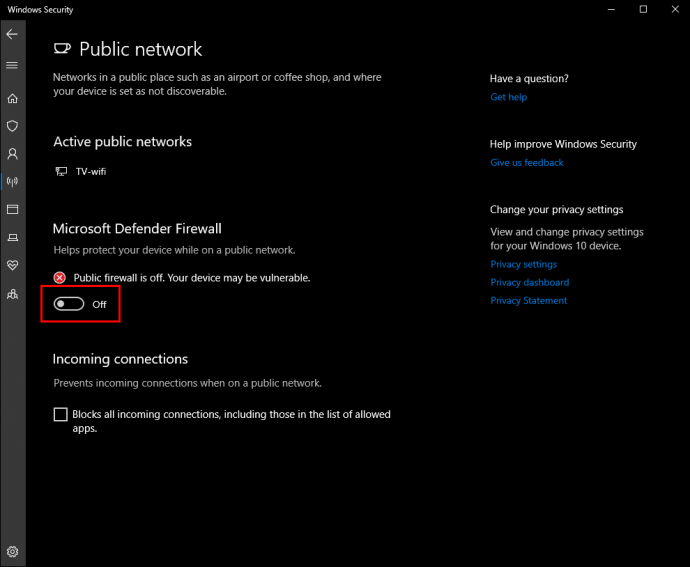
Isključivanje vatrozida može učiniti vaše računalo ranjivim na zlonamjerni softver ili hakiranje. Stoga ne preporučamo da to činite osim ako nemate izbora. Ako želite dopustiti da VLC ima iznimku, slijedite ove upute:
- Počnite od petog koraka iznad.
- Odaberite mrežni profil.
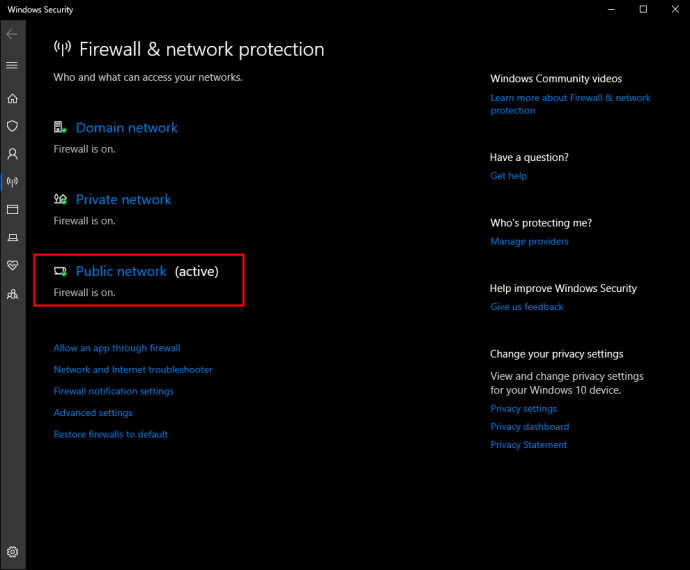
- Umjesto da isključite vatrozid, pomaknite pokazivač niže i kliknite na "Dopusti aplikaciju putem vatrozida".
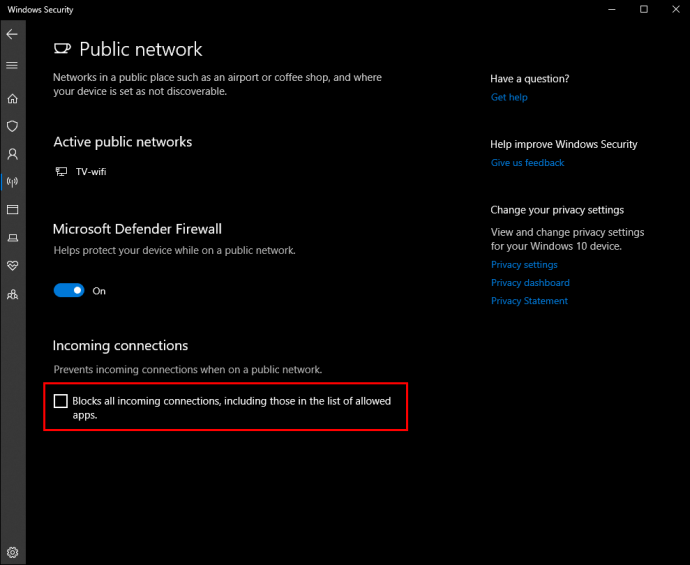
- Kliknite na "Promijeni postavke".
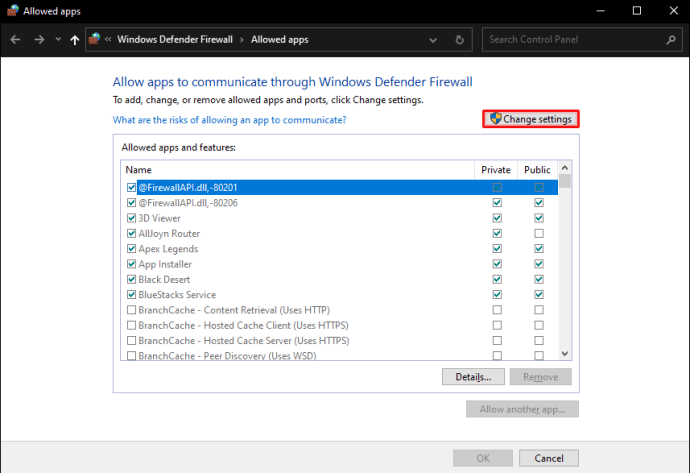
- Pomaknite se prema dolje na popisu aplikacija i potražite VLC Media Player.
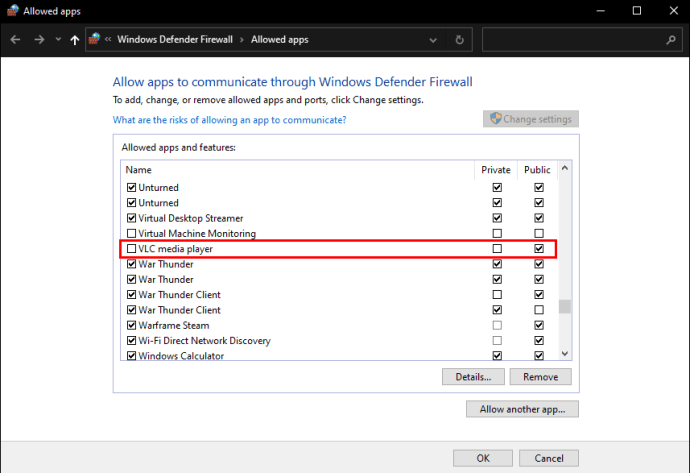
- Označite potvrdni okvir iza njegovog naziva.
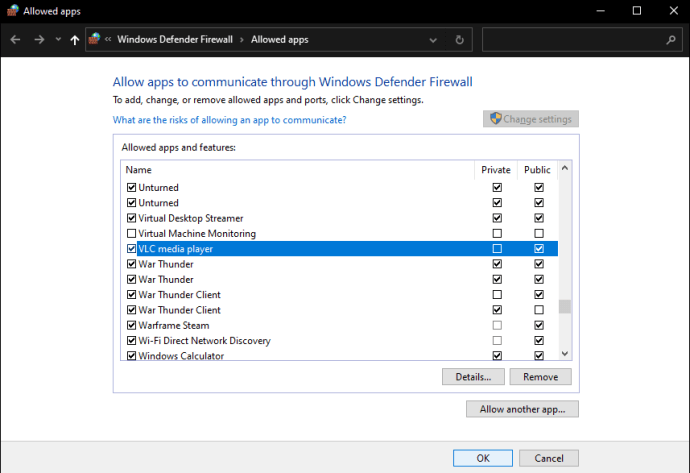
- Odaberite vrstu mreže za pristup mrežama.
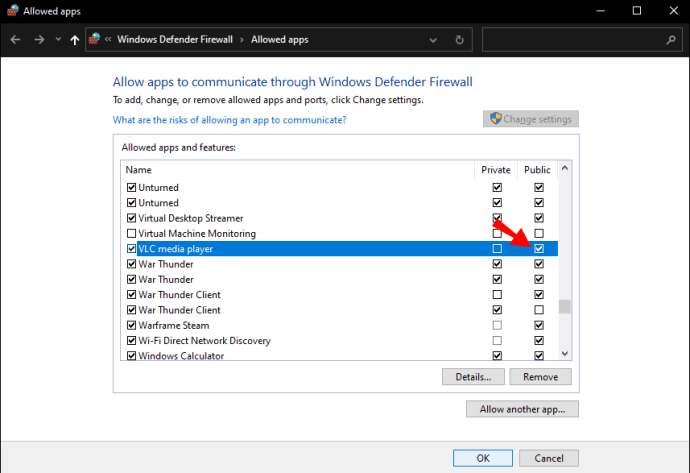
- Potvrdite i spremite svoje postavke.
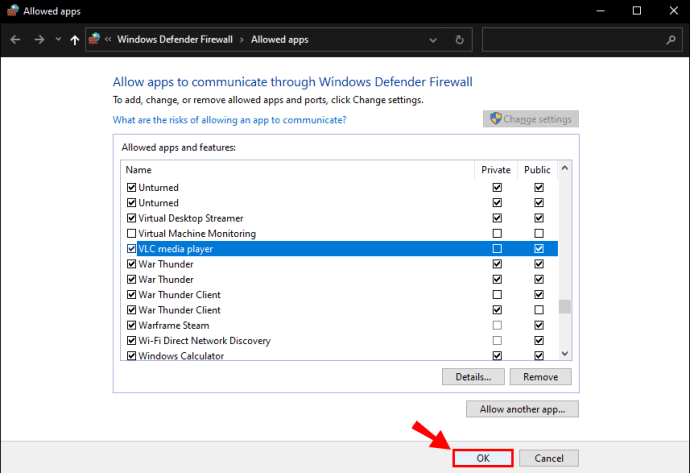
Iako nije uobičajeno vidjeti da Windows Defender uzrokuje probleme s MRL-om, ovo znanje je korisno ako se dogodi da problem uzrokuje program.
Međutim, ako ne želite onemogućiti svoj vatrozid radi sigurnosti, postoji drugi način.
Zatražite vlasništvo nad datotekom
Ako zatražite vlasništvo nad medijskom datotekom koja krši pravila, vaše računalo to više neće smatrati potencijalnom prijetnjom. Problem ćete riješiti odmah nakon što slijedite ove korake:
- Desnom tipkom miša kliknite datoteku nad kojom želite zatražiti vlasništvo.
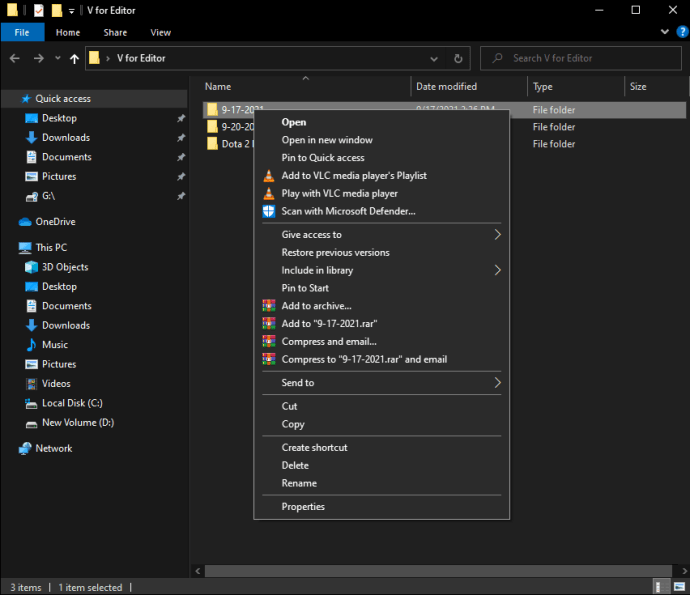
- Odaberite "Svojstva" s padajućeg izbornika.
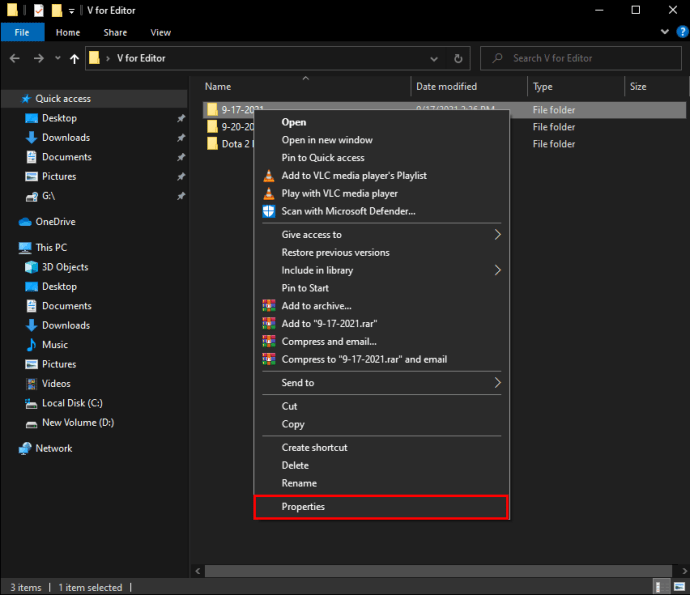
- Prijeđite na karticu "Sigurnost".
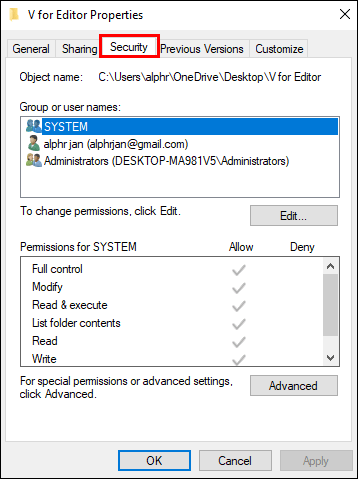
- Odaberite gumb "Napredno" da biste otvorili novi izbornik.
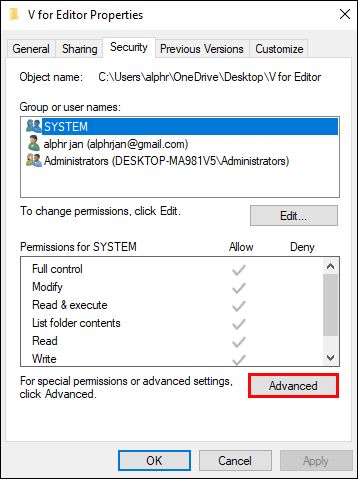
- Kliknite na "Promijeni" pri vrhu.
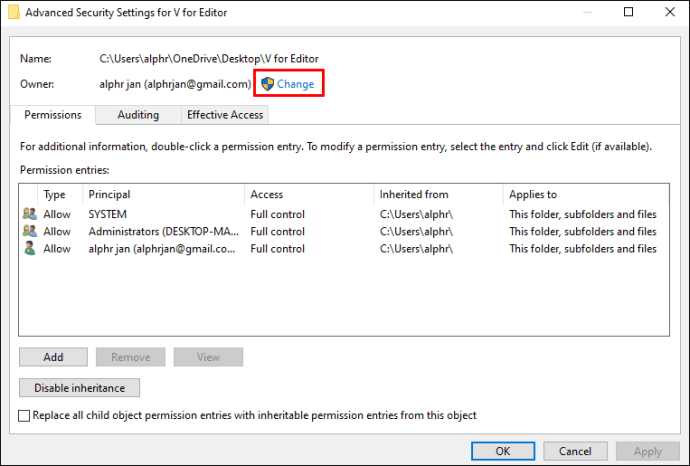
- U okvir pored "Unesite naziv objekta" upišite "
Administrator.”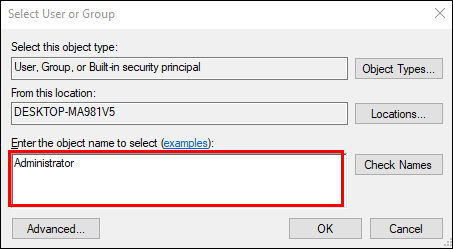
- Odaberite "OK".
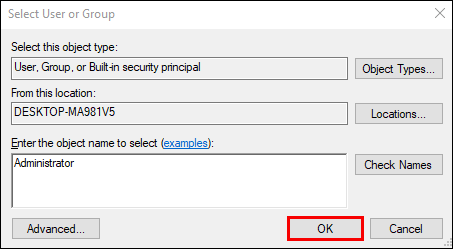
- Označite okvir koji kaže "
Zamijenite sve unose dopuštenja za podređeni objekt s nasljednim unosima dopuštenja iz ovog objekta.”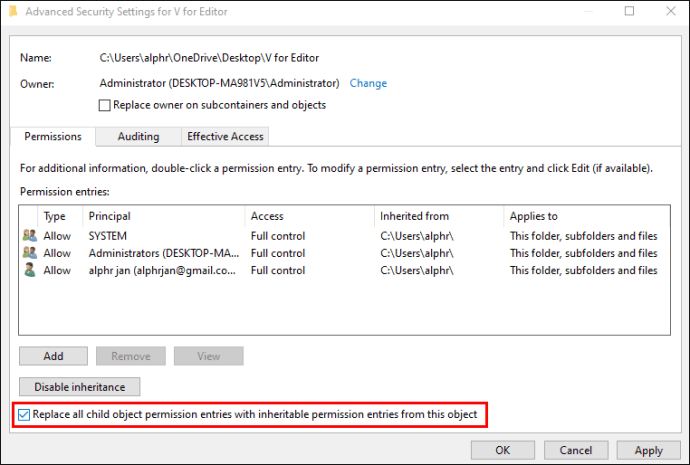
- Primijenite postavke.
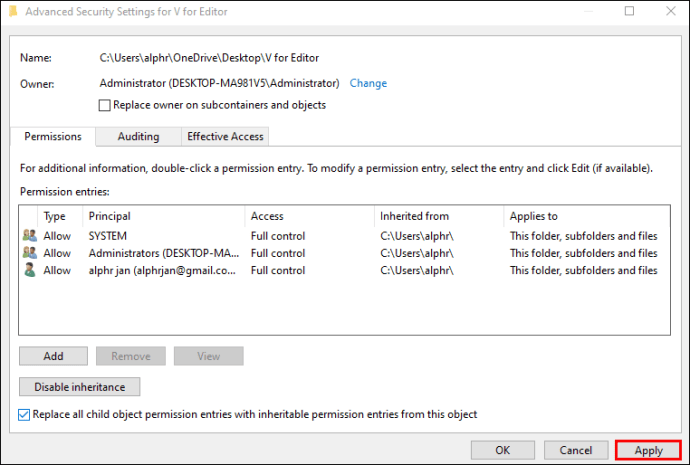
- Pokušajte ponovno otvoriti medijsku datoteku.
Ako sve uspije, možete otvoriti datoteku na svom vanjskom pogonu uz bonus da vaš vatrozid ostane netaknut.
VLC ne može otvoriti MRL na Macu
Nemogućnost otvaranja medijskih datoteka također se može pojaviti na Macu. Iako su Mac OS i Windows vrlo različiti, pogreška se javlja na oba iz istog razloga: prezaštićenog vatrozida.
Najbolji popravci su onemogućavanje vatrozida vašeg Maca ili čak deinstaliranje samog antivirusnog softvera. Evo kako napraviti prethodno:
- Kliknite na izbornik Apple.
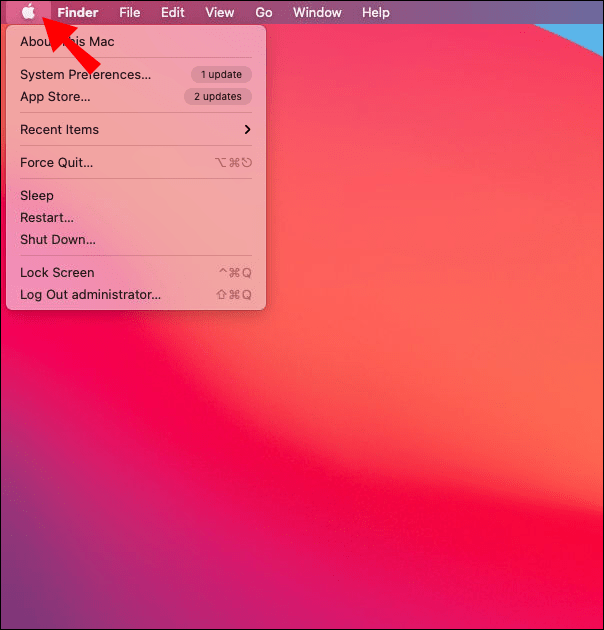
- Idite na "Postavke sustava".
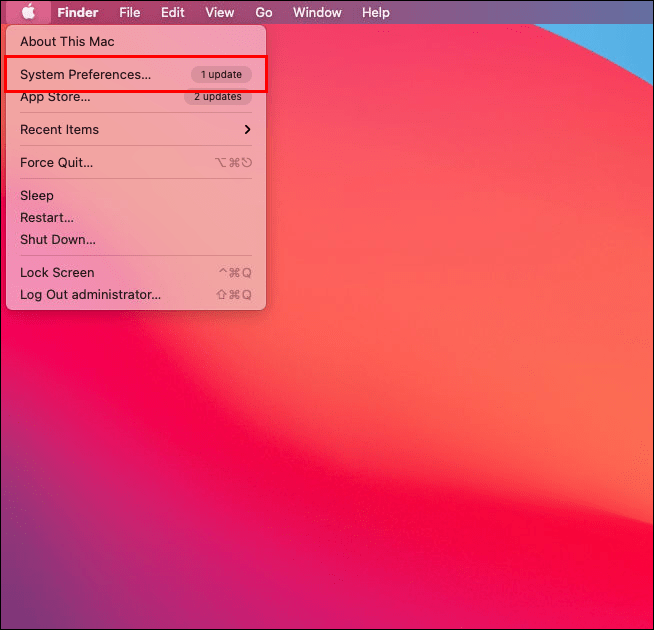
- Idite na "Prikaz", a zatim na "Sigurnost".
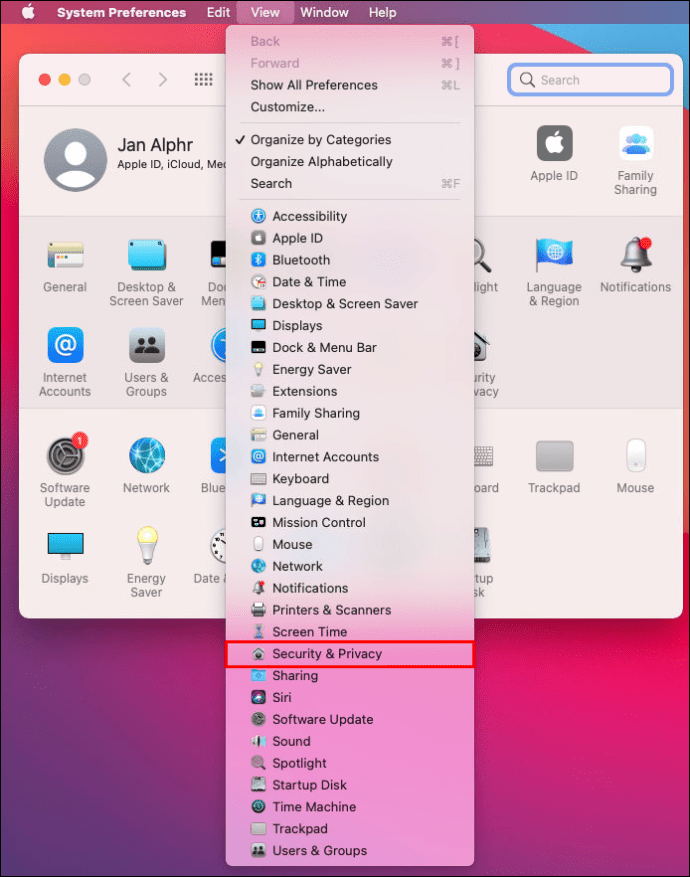
- Kliknite karticu "Vatrozid" koja se pojavi.
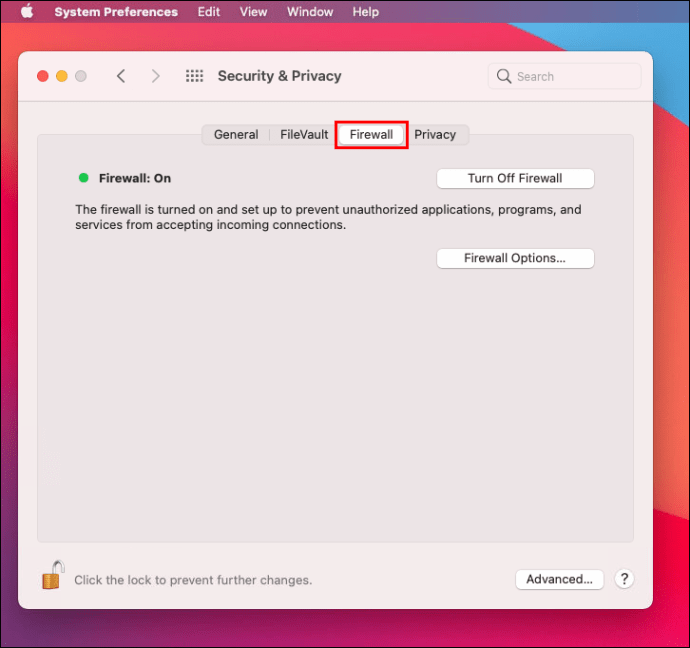
- Kliknite na ikonu "Stop" koja izgleda kao kvadrat.
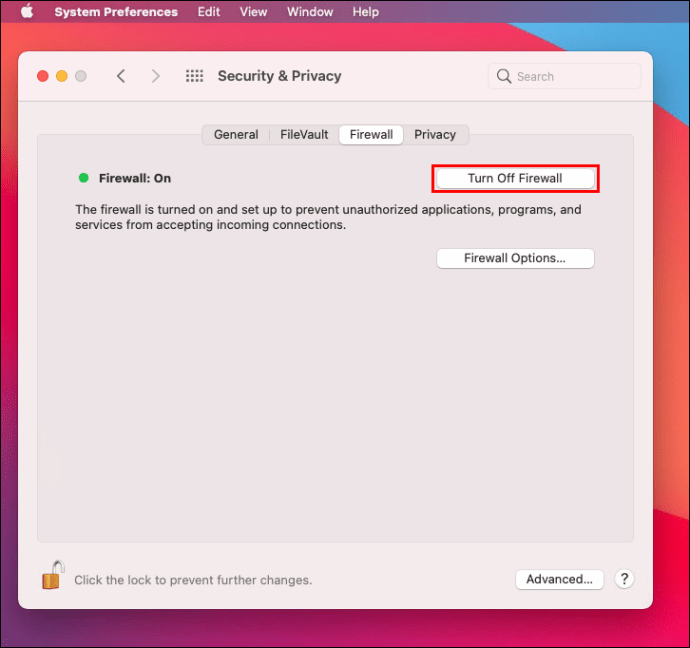
- Vaš Mac će vas obavijestiti da je vatrozid sada isključen.
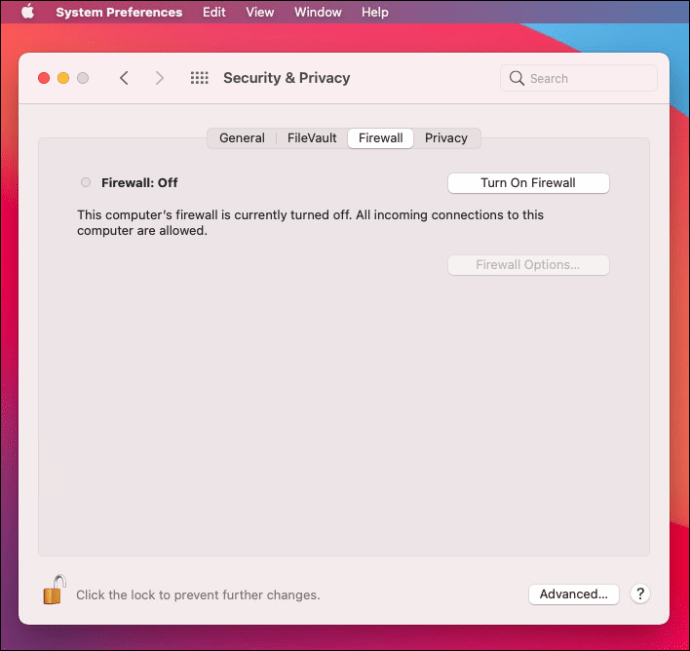
- Spremite promjene i pokušajte ponovno otvoriti datoteku.
Također možete konfigurirati svoj vatrozid tako da posebno zanemari VLC Media Player.
VLC ne može otvoriti MRL lokalnu datoteku
Također možete naići na ovu pogrešku ako imate medijsku datoteku spremljenu na lokalnom disku vašeg računala. To se događa zbog problema s vlasništvom, zastarjelih VLC klijenata i vatrozida. Pogledajmo moguće popravke.
Preuzimanje vlasništva nad datotekom
Kao što smo raspravljali o vlasništvu u prethodnom odjeljku, preuzimanje vlasništva obično je najučinkovitije rješenje. Vaš će vatrozid ostati aktivan i štititi vaše računalo od prijetnji dok uživate u gledanju videozapisa. Evo što morate učiniti:
- Desnom tipkom miša kliknite medijsku datoteku.
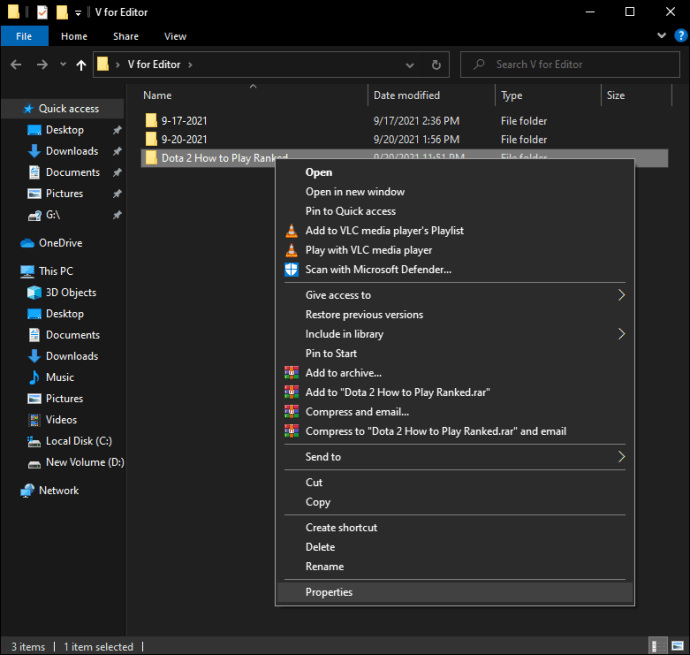
- Kliknite na "Svojstva".
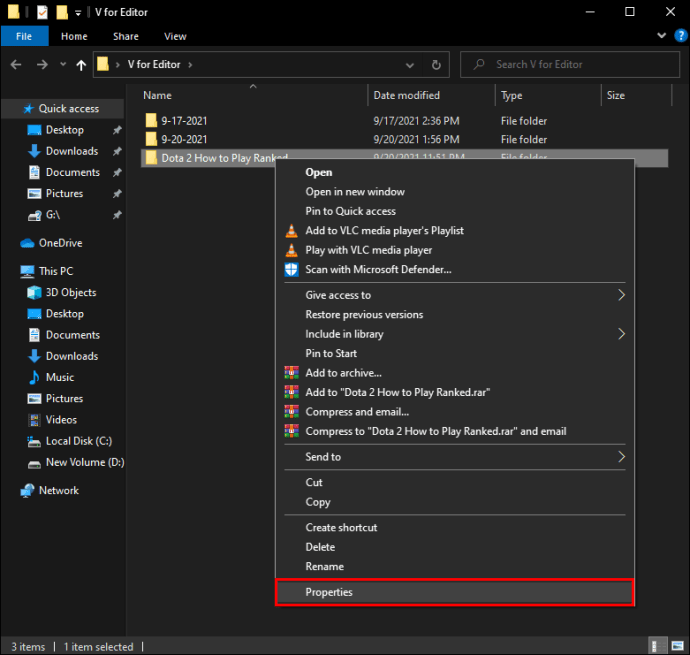
- Prijeđite na karticu "Sigurnost" iz različitih opcija.
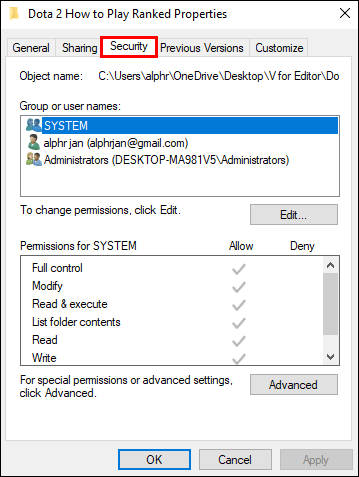
- Idite na napredne postavke.
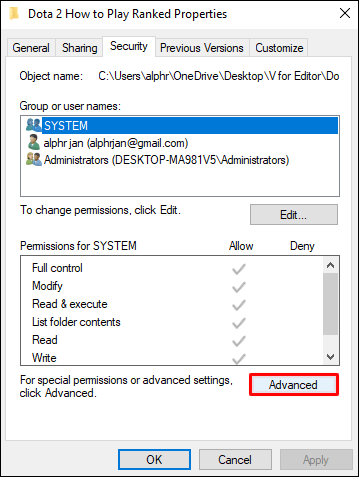
- Odaberite "Promijeni" pri vrhu.
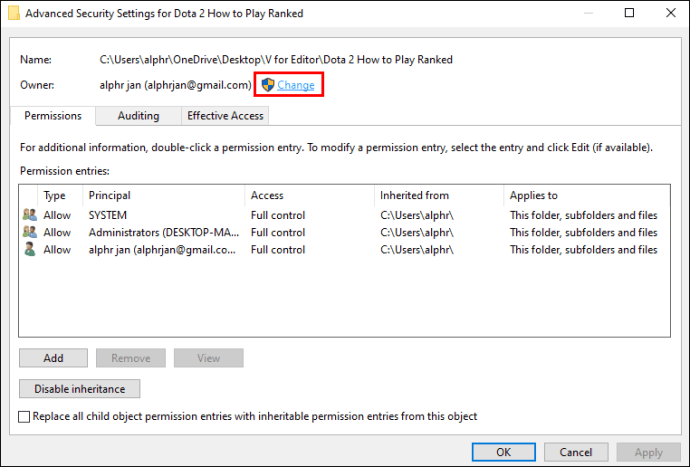
- Upišite "
Administrator” u okviru povezanom s “Unesite naziv objekta.”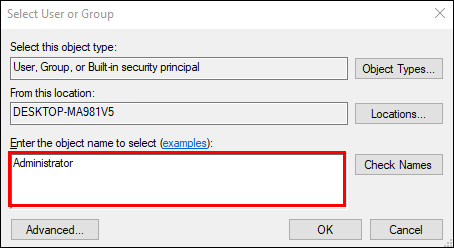
- Označite okvir "
Zamijenite sve unose dopuštenja za podređeni objekt s nasljednim unosima dopuštenja iz ovog objekta.”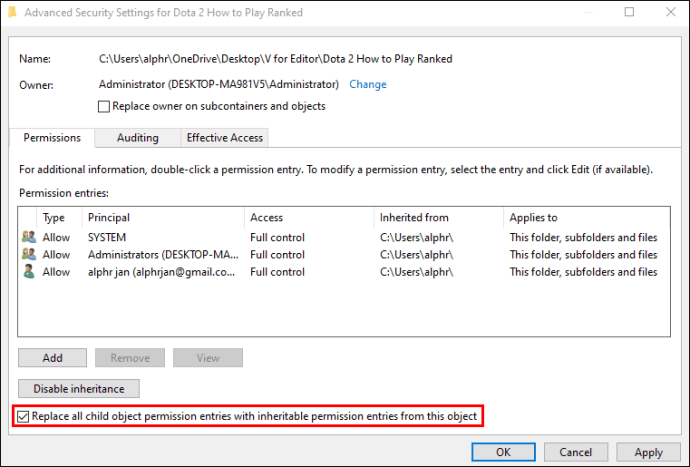
- Potvrdite svoje postavke pritiskom na gumb "Primijeni".
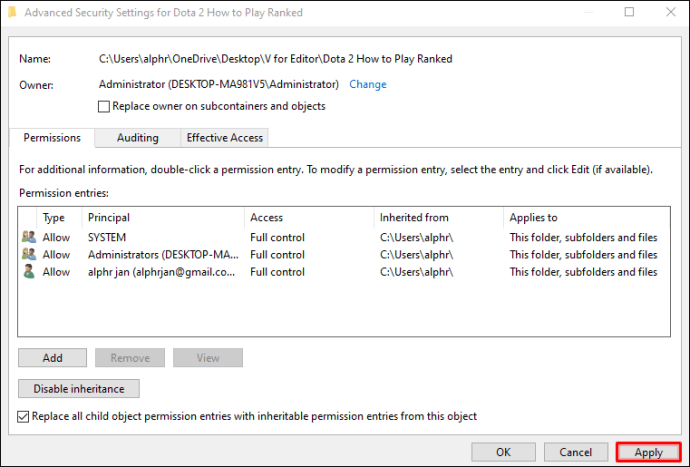
- Pokušajte ponovno otvoriti medijsku datoteku.
Ponovno instaliranje VLC Media Playera
Neki korisnici zaborave ažurirati VLC Media Player i koriste zastarjele verzije. Ponekad se ova pogreška javlja upravo zbog korištenja stare kopije. Rješenje je deinstalirati VLC i dobiti najnovije ažuriranje.
Da biste ponovno instalirali player, pridržavajte se uputa u nastavku:
- Idite na izbornik Postavke u sustavu Windows.
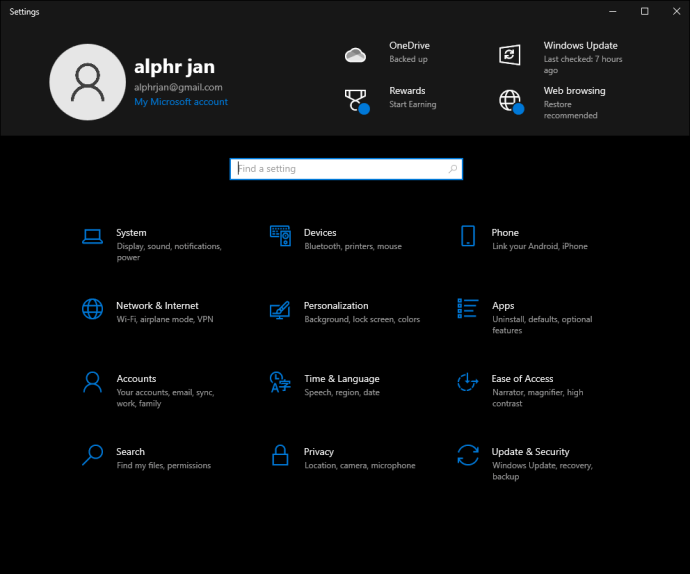
- Kliknite na "Aplikacije".
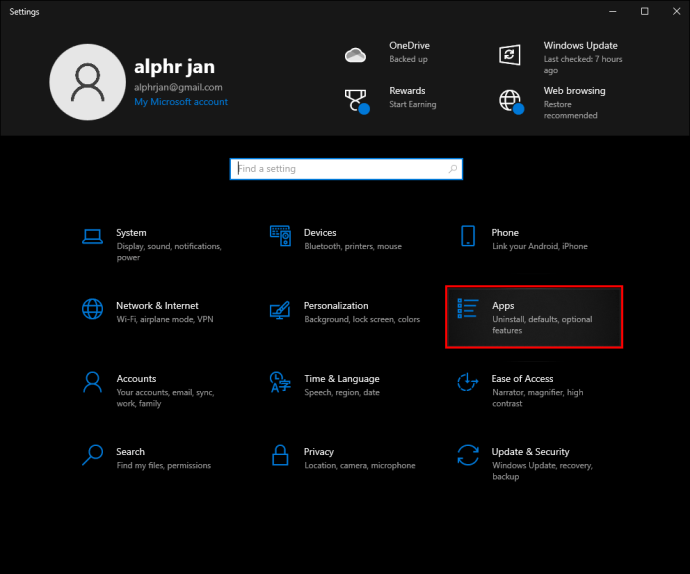
- Pomaknite se prema dolje i pronađite VLC Media Player.
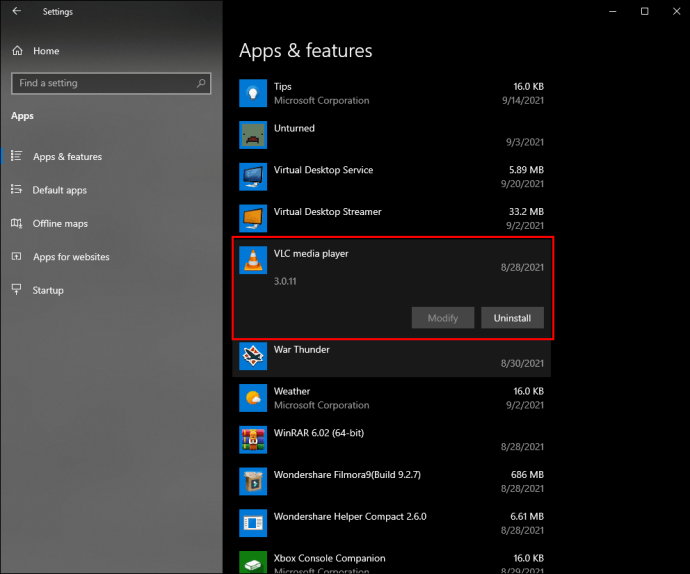
- Deinstalirajte VLC Player i slijedite sve korake na zaslonu.
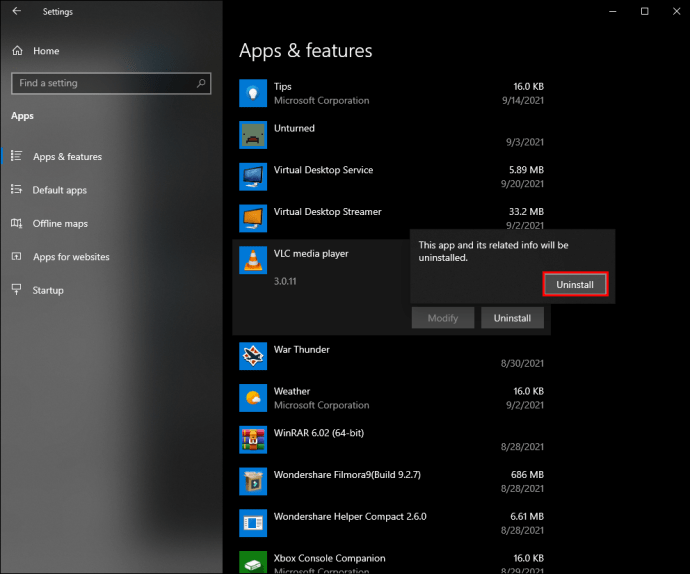
- Idite na službenu web stranicu.
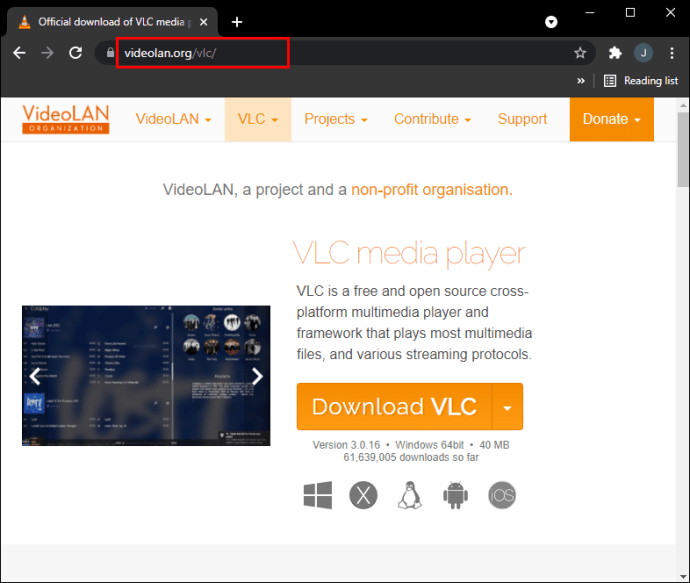
- Preuzmite najnoviju verziju VLC Media Playera.
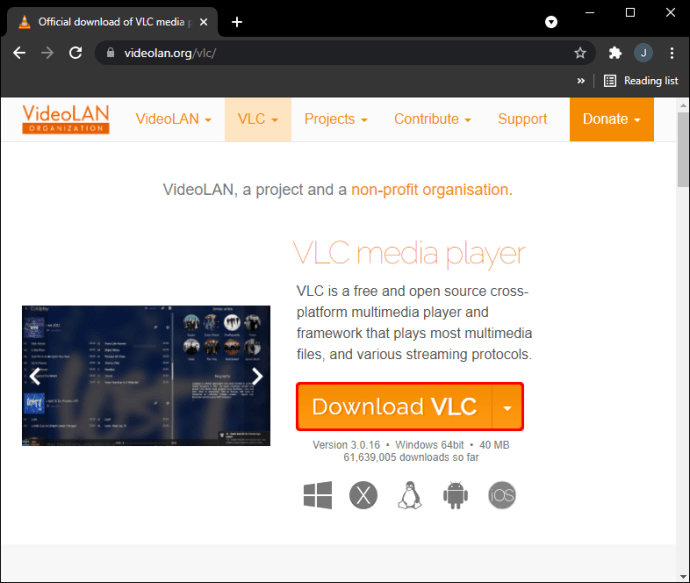
- Slijedite upute instalatera.
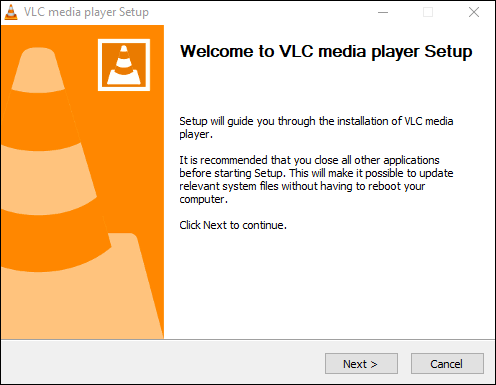
- Pokrenite VLC i pokušajte otvoriti datoteku.
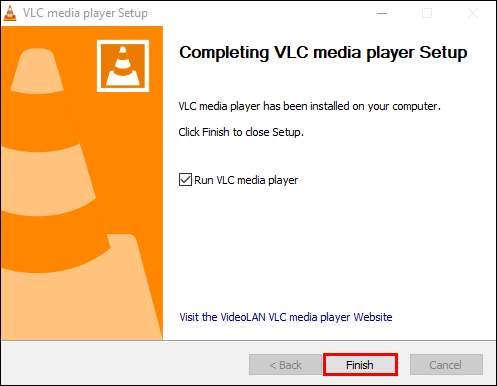
Onemogućite vatrozide
Povremeno vas vatrozid vašeg antivirusnog programa sprječava da otvorite MRL. Slijedite upute svog određenog programa da biste ga onemogućili. Nakon što je vaša zaštita vatrozida isključena, ne biste se trebali ponovno susresti s greškom.
Windows Defender ne bi trebao uzrokovati pojavu MRL pogrešaka. Međutim, ako želite onemogućiti njegov vatrozid, možete to učiniti.
VLC ne može otvoriti MRL na YouTubeu
Možete koristiti VLC Media Player za gledanje YouTube videa, iako Google nije veliki obožavatelj ovoga. Stoga tvrtka nastoji to otežati. Srećom, programeri VLC-a objavili su rješenje za problem.
Ključ za gledanje YouTube videa na VLC-u je preuzimanje .lua datoteke. Preimenovanje radi promjene formata riješit će problem. Nakon dovršetka postupka moguće je ponovno otvoriti YouTube MRL.
Evo potrebnih koraka:
- Prvo preuzmite .lua datoteku.
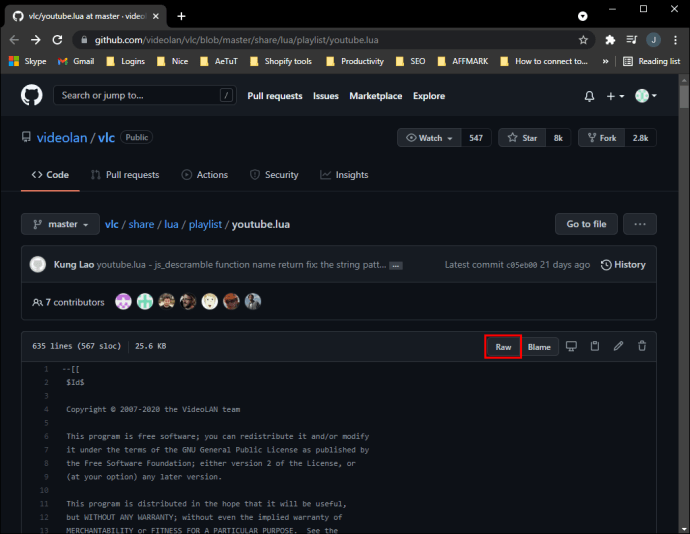
- Preimenujte ga u “
youtube.luac” i kopirajte datoteku.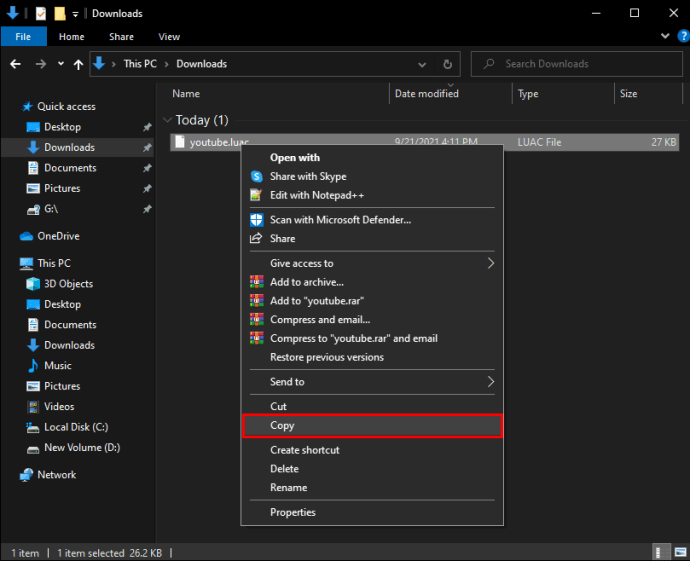
- Idite na mapu "lua" u koju ste instalirali VLC Media Player.
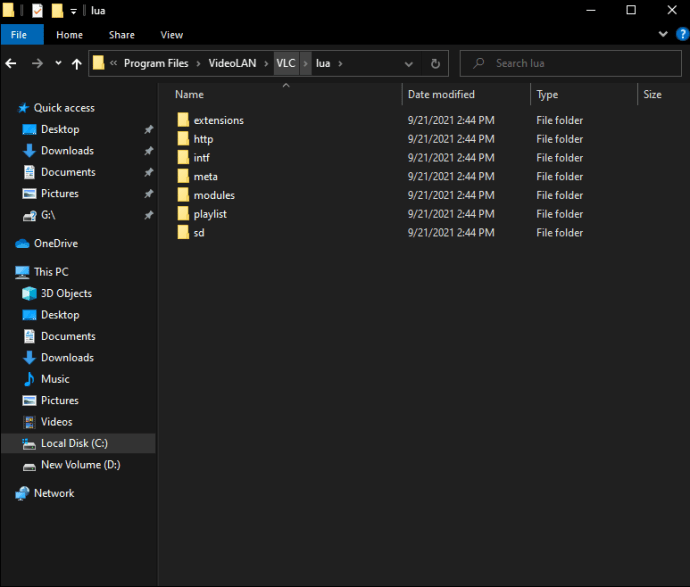
- Otvorite "playlist" unutar "lua".
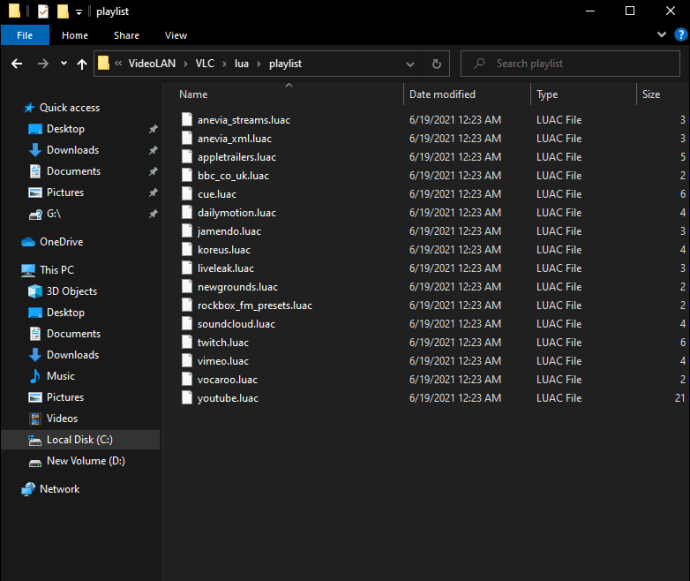
- Zalijepite ili povucite izvornik u mapu.
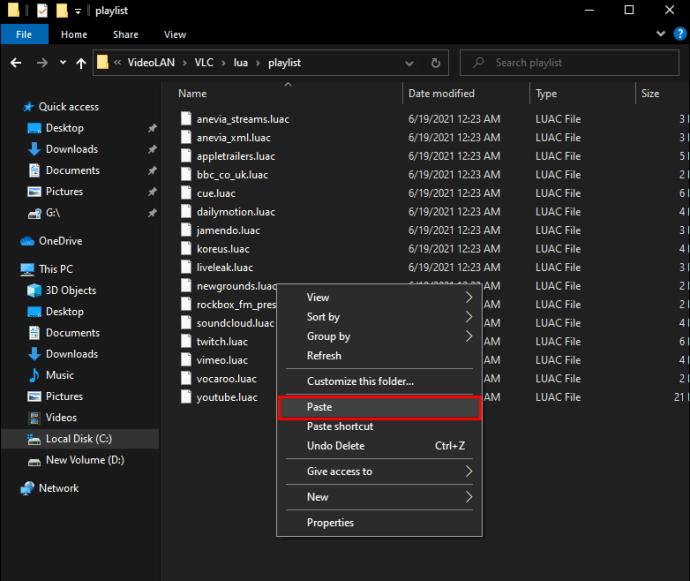
- Pokrenite VLC Media Player.
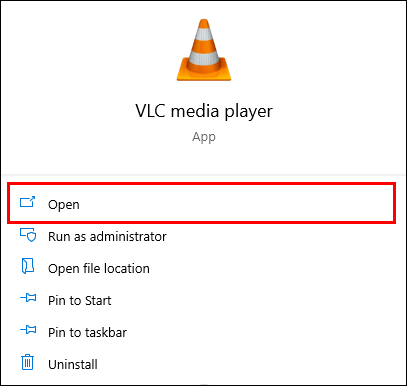
Ako trebate ažurirati svoj player, učinite to također.
Dodavanje nove .luac datoteke omogućit će vam ponovno gledanje YouTube videozapisa.
VLC ne može otvoriti MRL sa SMB
Čak ni korisnici Linuxa nisu imuni na MRL pogreške. U ovom slučaju, možete ispraviti stvari tako da VLC-u na Linuxu pružite vjerodajnice za pristup Sambi. Kako ste dobili pogrešku sa SMB-om, pretpostavit ćemo da znate kako koristiti Sambu.
Evo koraka za rješavanje ovog problema:
- Pokrenite VLC Media Player.
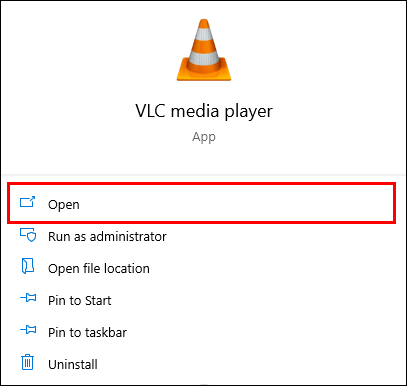
- Idite na "Postavke".
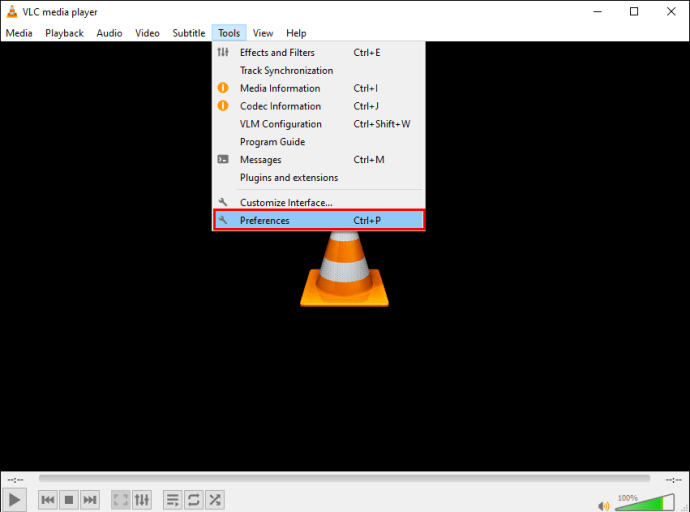
- Odaberite "Prikaži postavke (sve)".
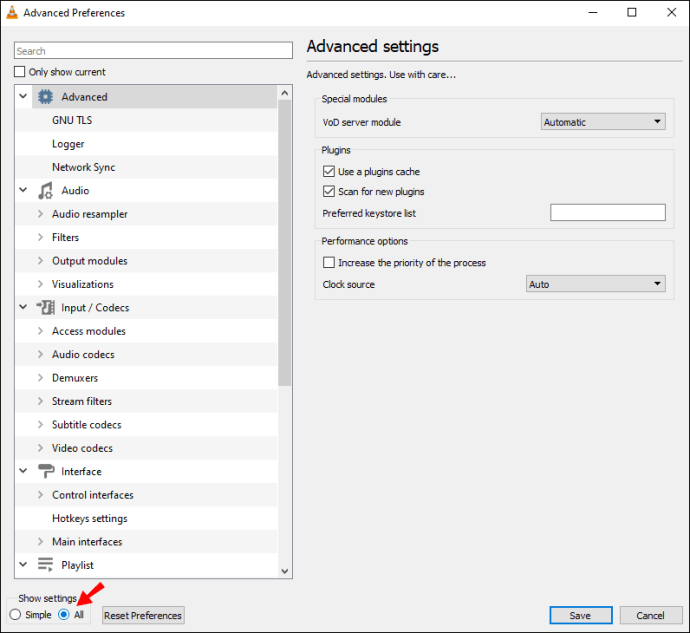
- Idite na "Ulaz/kodeci".
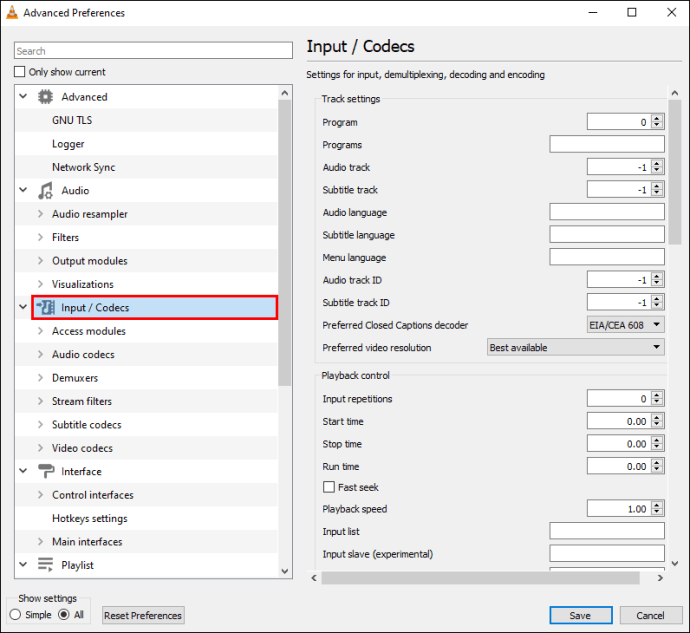
- Kliknite na "Pristupni moduli".
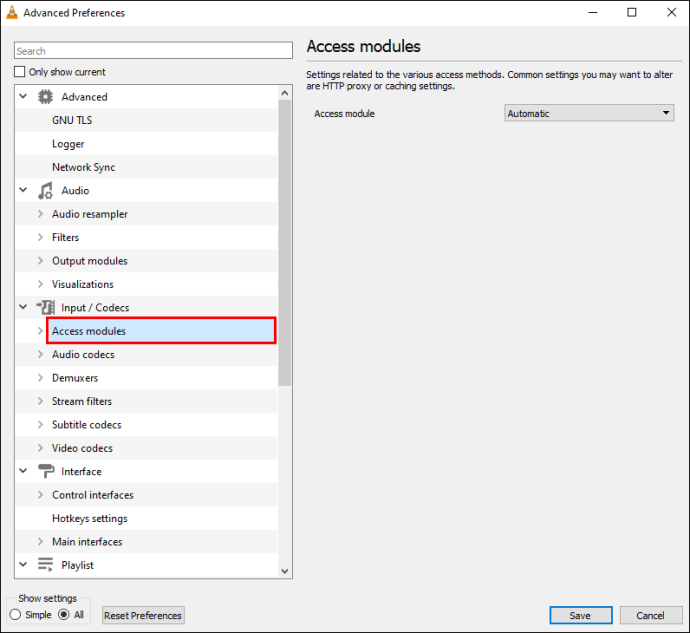
- Pomaknite se prema dolje i odaberite "SMB".
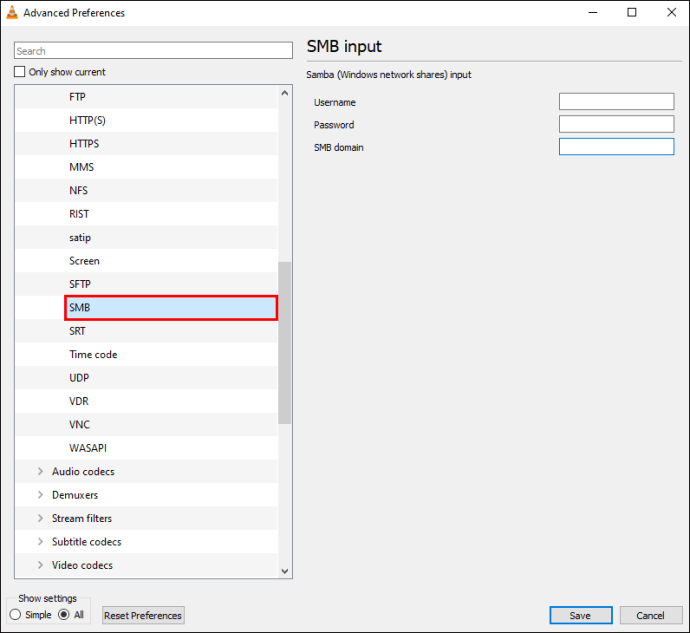
- Unesite svoje SMB korisničko ime, lozinku i domenu.
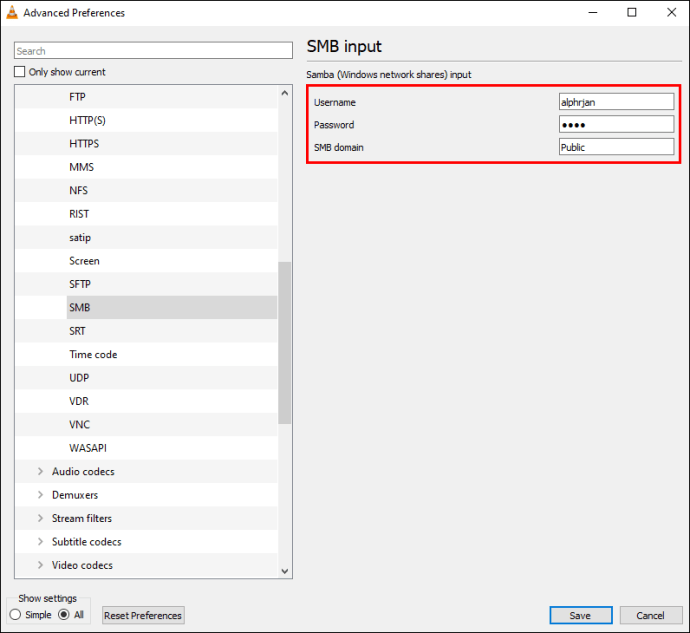
- Spremite ove postavke.
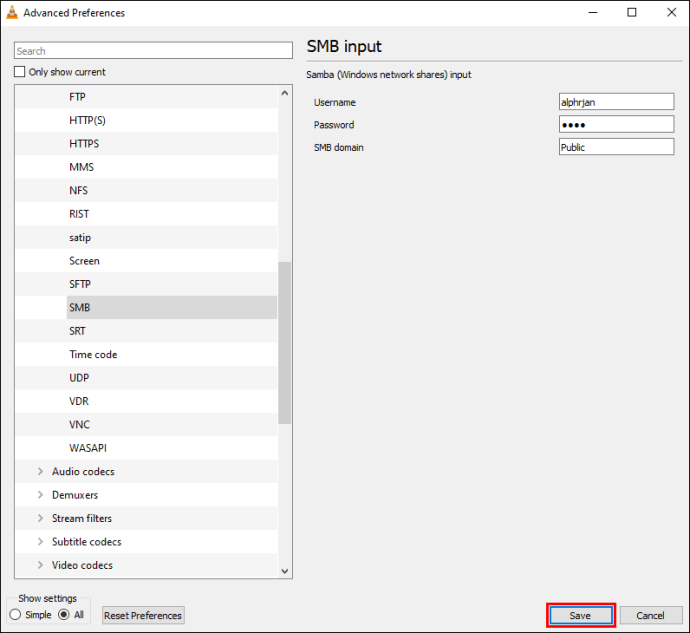
- Zatvorite prozor Postavke i pokušajte ponovno reproducirati sadržaj.
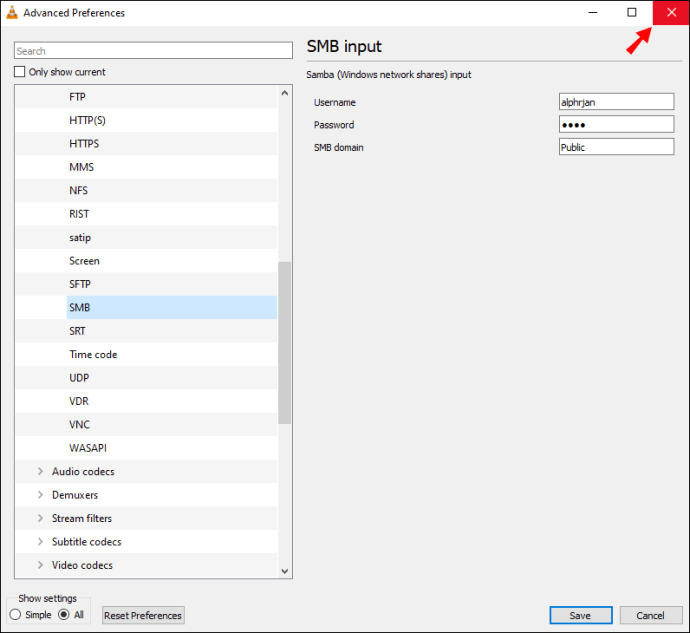
Nakon što VLC-u date svoje Samba vjerodajnice, trebalo bi vam omogućiti da riješite problem. Reprodukcija udaljenih medijskih datoteka može biti zahtjevna, ali s ovim rješenjem možete uživati u videozapisima.
VLC ne može otvoriti MRL 'Screen //'
VLC Media Player može snimiti vaš zaslon, pa čak i vaš zvuk, ali ponekad se korisnici Ubuntua susreću s ovom jedinstvenom MRL pogreškom. Rješenje za to je instaliranje dodatka.
Evo koraka za rješavanje ovog problema:
- Preuzmite dodatak na svoj Linux uređaj.
- Kopiraj “
sudo apt install vlc-plugin-access-extra” u naredbeni redak. - Izvrši to.
- Nakon što dodatak završi instalaciju, trebali biste moći snimiti zaslon.
Drevna pogreška
MRL pogreška se događa korisnicima već dugi niz godina. Čak i tako, vrijeme u kojem su se ljudi s njim susreli prevodi se u rješenja za različite scenarije. Uz odgovarajuće znanje, problem možete riješiti relativno brzo.
Jeste li se već susreli s nekom od ovih pogrešaka? Jeste li onemogućili svoj vatrozid ili preuzeli vlasništvo nad datotekama? Javite nam u odjeljku za komentare u nastavku.