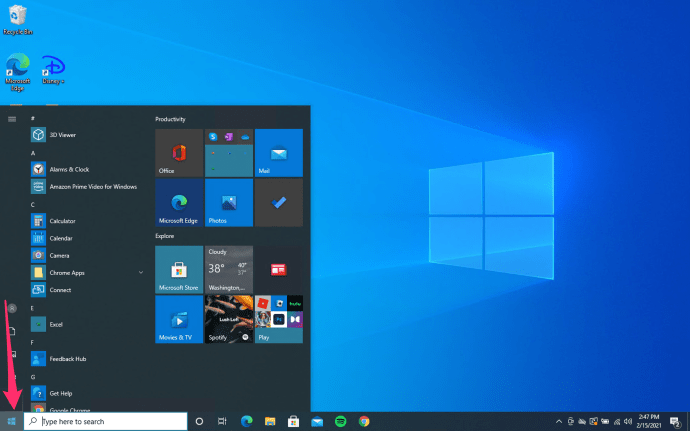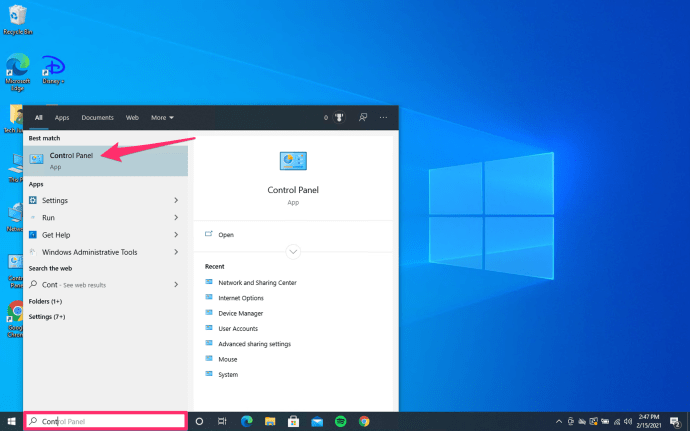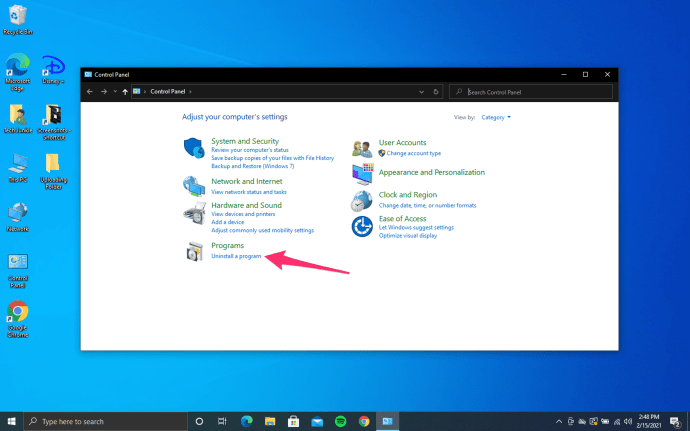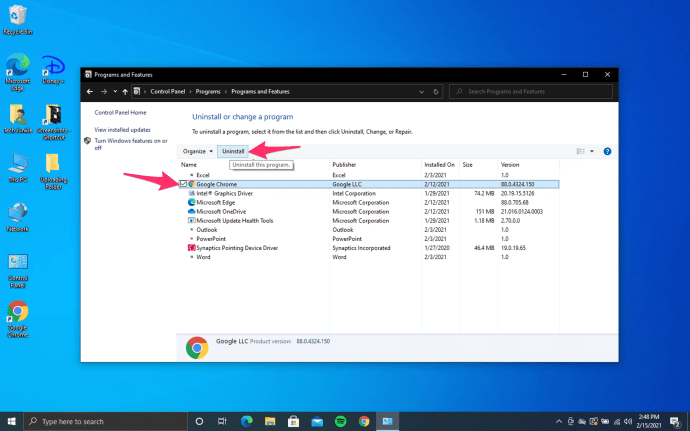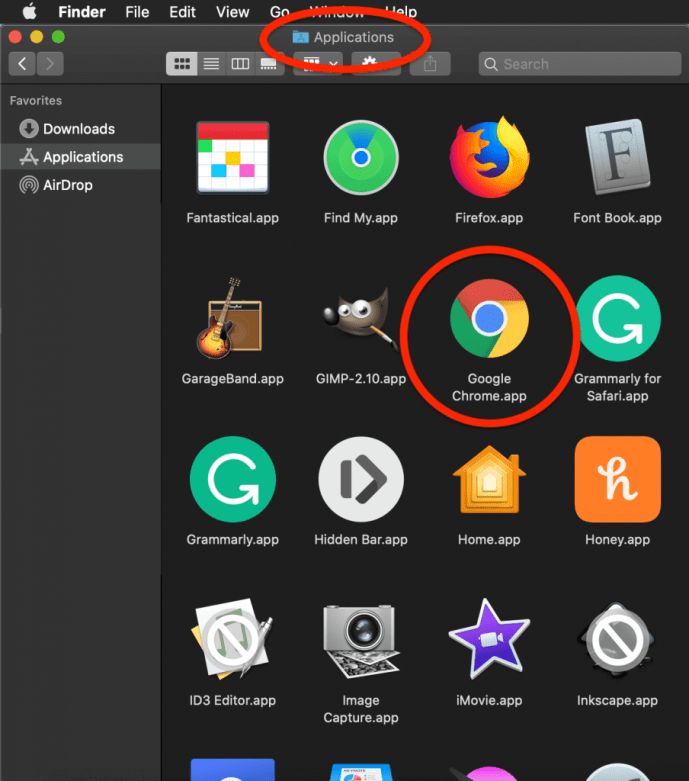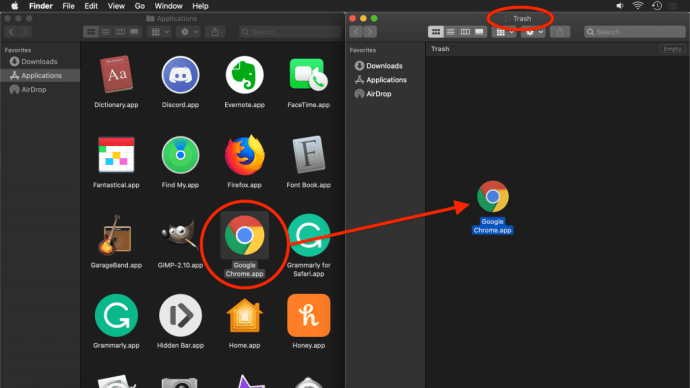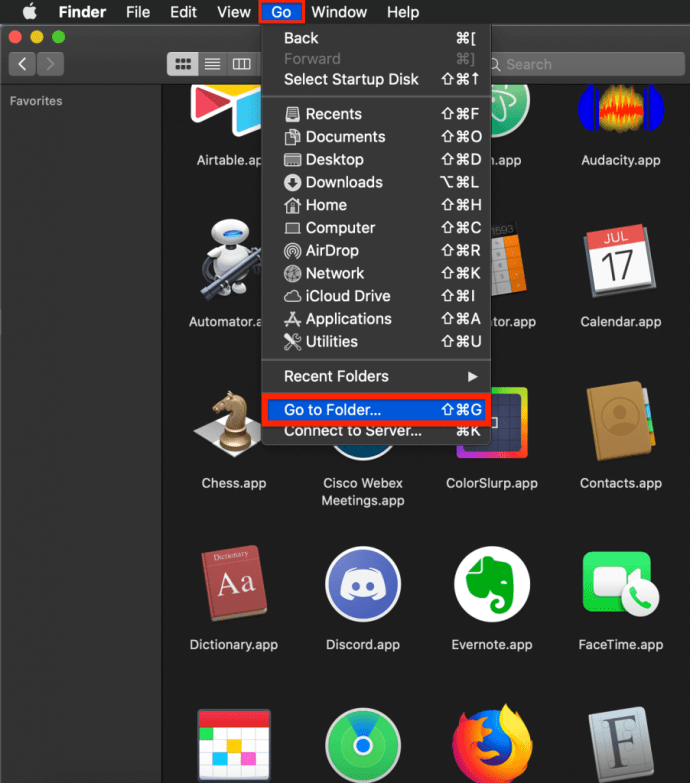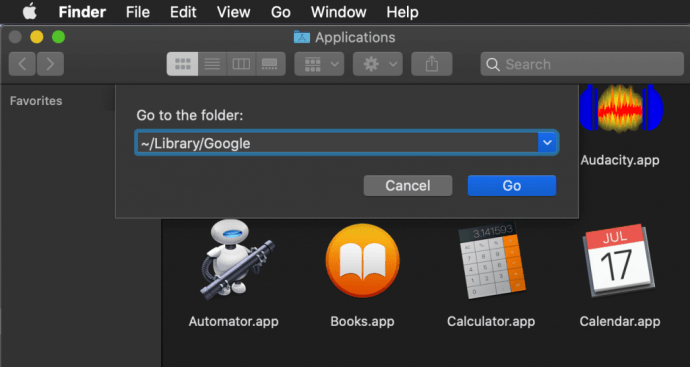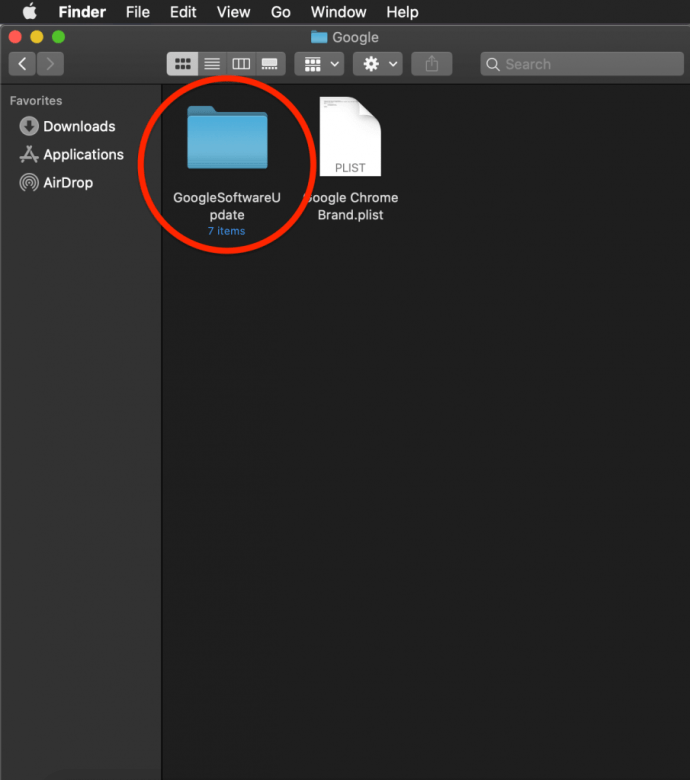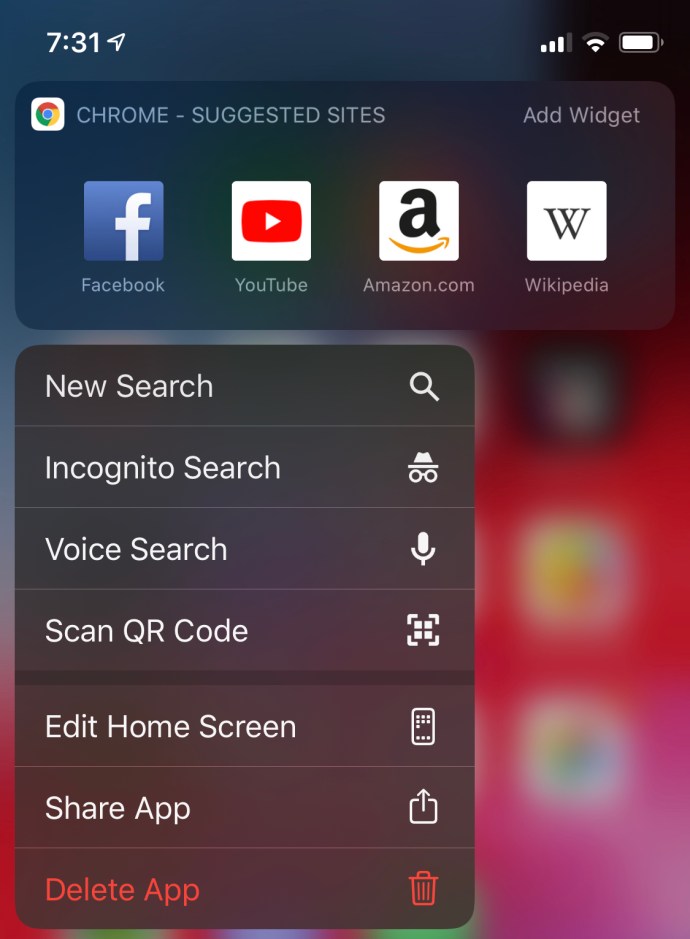Google Chrome jedan je od najpopularnijih web preglednika s dobrim razlogom. Dostupan je na svakom mobilnom i stolnom operativnom sustavu, sinkronizira vaše oznake i povijest na svim uređajima i stalno se ažurira kako bi ostao najbrži dostupni preglednik.
Međutim, Chrome povremeno može uzrokovati probleme. Može se početi rušiti usred sesije ili potpuno prestati raditi. Ponekad će se odbiti otvoriti ili može prikazati poruku o pogrešci kada ga otvorite. Kada se ovi problemi pojave, najbolje rješenje je ukloniti sve podatke Google Chrome s računala i ponovno instalirati preglednik.
Možda ćete također otkriti da ste se jednostavno umorni od korištenja Google Chromea. Možda izlazite iz Google ekosustava kako biste se prebacili na Apple ekosustav ili možda želite povećati svoju privatnost prelaskom na Firefox.
Bez obzira na slučaj, postoje različiti načini za deinstaliranje i ponovnu instalaciju Google Chromea. Ovaj članak će objasniti većinu njih, ovisno o vašem OS-u.
Kako deinstalirati Chrome na Windowsima
Da biste deinstalirali Chrome u sustavu Windows, zatvorite sve prozore Google Chromea. Zatim slijedite ove korake:
- Kliknite gumb Windows Start u donjem lijevom kutu zaslona.
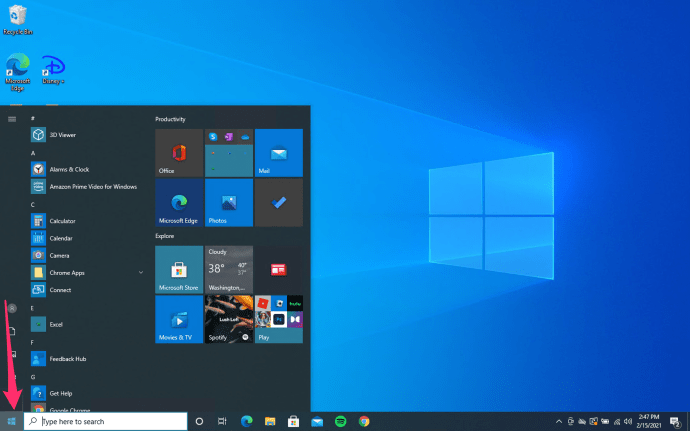
- Počnite tipkati Upravljačka ploča i s otvorenim izbornikom Start kliknite na aplikaciju Control Panel kada se pojavi.
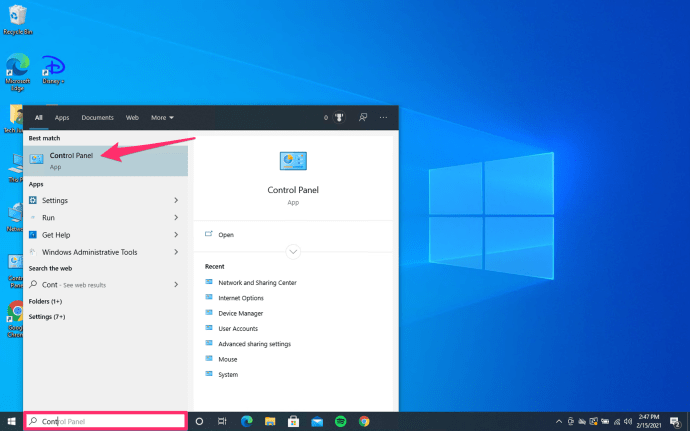
- Klik Deinstalirajte program ispod Programi izbornik.
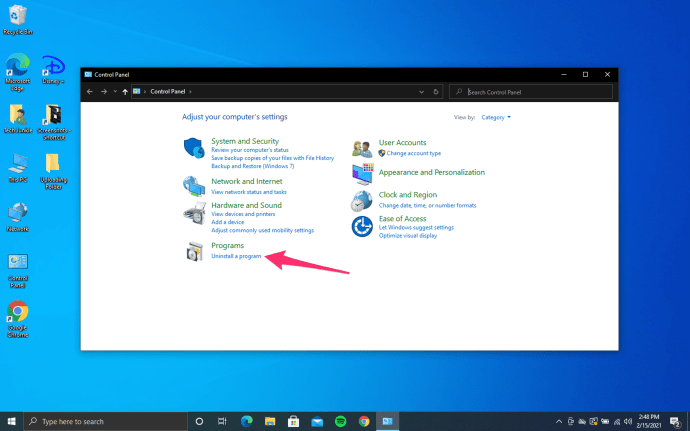
- Naći Google Chrome, kliknite na Deinstaliraj gumb pri vrhu prozora.
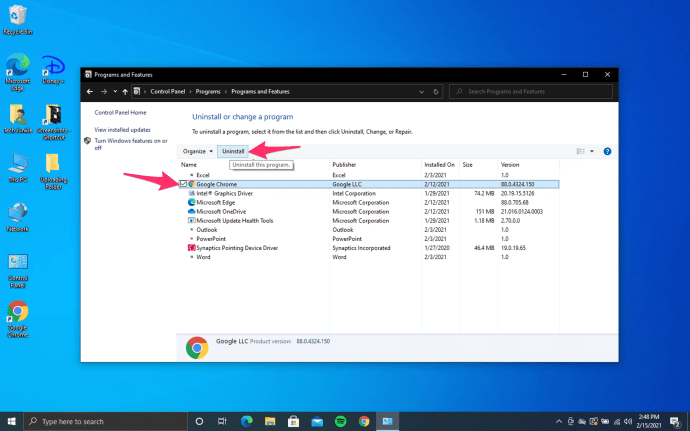
Provjerite jeste li provjerili Također izbrišite svoje podatke o pregledavanju kada je upitan. Ovo će trajno ukloniti sve vaše oznake, povijest, predmemoriju i druge privremene datoteke. Neki od njih mogu uzrokovati kvar vašeg Chromea, zbog čega ih je potrebno izbrisati.
Nastavite s postupkom deinstaliranja. Nakon što potpuno uklonite preglednik, možete dobiti najnoviju verziju na mreži.
Otvorite drugi preglednik. Možete koristiti Edge, Microsoftov zadani preglednik.
Preuzmite Google Chrome
Idite na //www.google.com/chrome/. Klikni na Preuzmite Chrome dugme. Pričekajte da se preuzimanje završi.
Idite u mapu za preuzimanje i počnite ChromeSetup.exe. Slijedite upute i nastavite s instalacijom.
Ako ste ispravno slijedili sve korake, trebali biste imati potpuno novi, funkcionalni Google Chrome na svom Windowsu.
Kako ponovo instalirati Google Chrome na Mac
Ponovno instaliranje Google Chromea na Mac slijedi sličan postupak:
- Naći Google Chrome aplikaciju u mapi aplikacija.
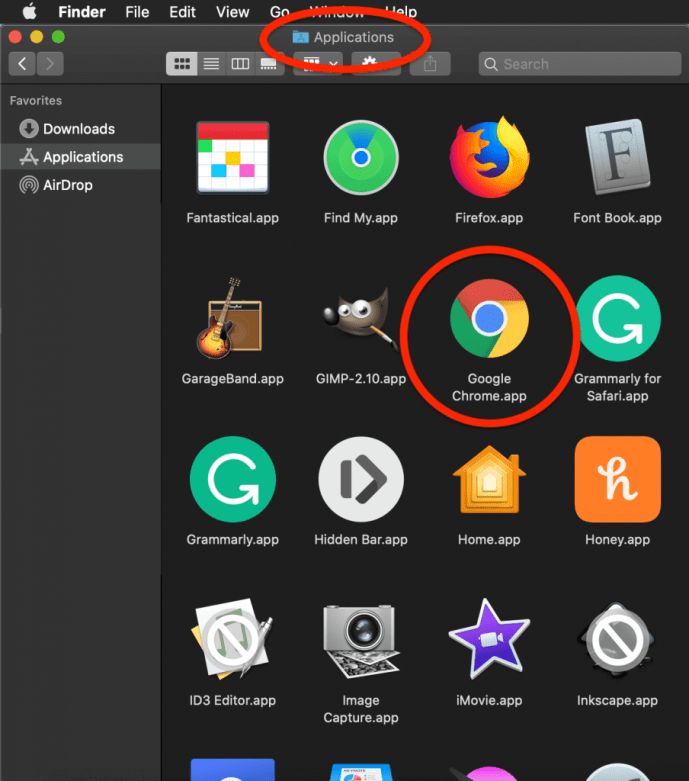
- Povucite i ispustite aplikaciju u Otpad kantu.
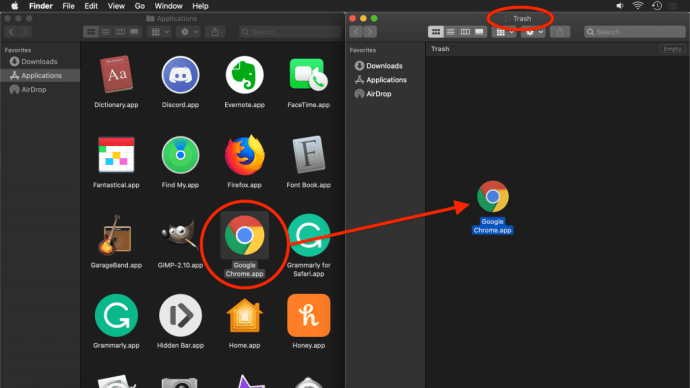
- Sada kliknite na Ići izborniku na vrhu zaslona i odaberite Idite na mapu iz padajućeg izbornika.
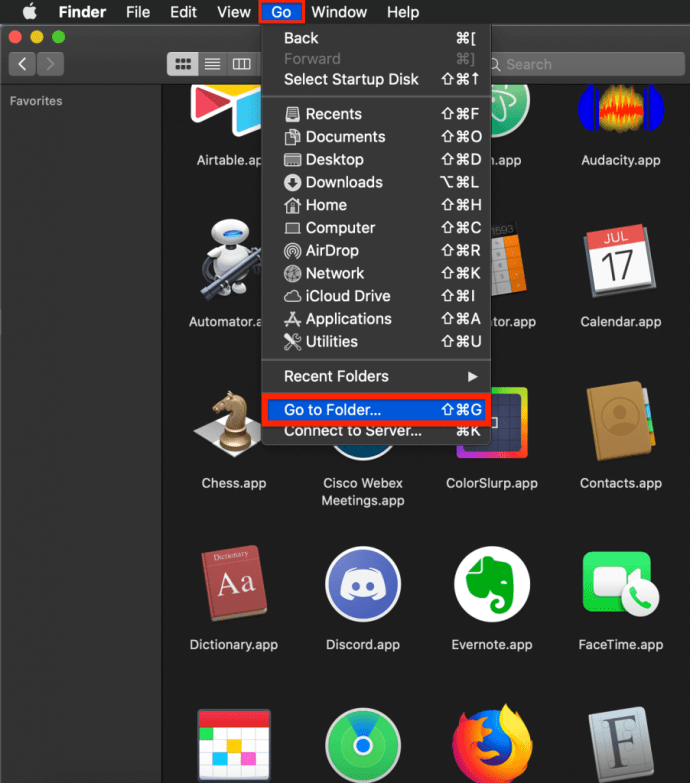
- Upišite “~/Library/Google” i odaberite Ići. Prozor koji sadrži GoogleSoftwareAžuriranje otvorit će se imenik.
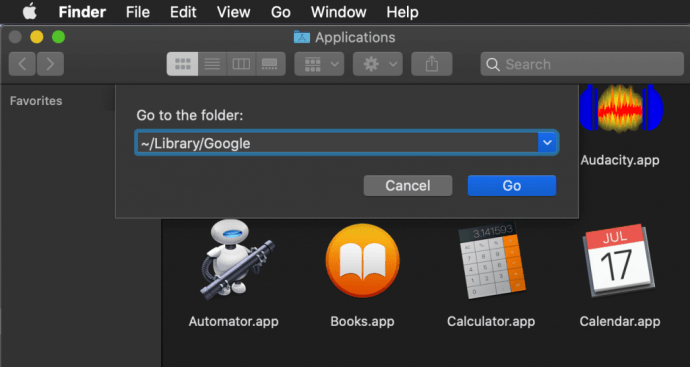
- Pomaknite GoogleSoftwareAžuriranje imenik na Otpad bin također. Ovo će ukloniti sve vaše prilagodbe, oznake i povijest pregledavanja iz macOS-a.
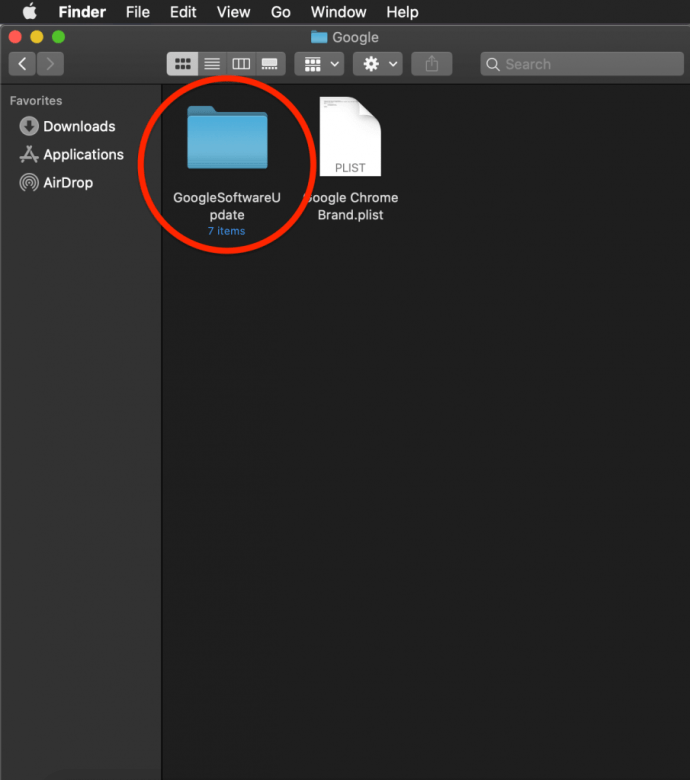
Ako želite ponovno instalirati Google Chrome, morat ćete:
- Otvorite Safari ili bilo koji drugi preglednik koji nije Chromeov koji ste instalirali na svoj Mac.
- Upišite "google.com/chrome"
- Ići preuzimanje datoteka a zatim odaberite Za osobno računalo. Web stranica će vas odvesti na stranicu za preuzimanje.
- Odaberi Preuzmite Chrome i počet će preuzimati instalacijski program. Vjerojatno ćete se morati složiti s uvjetima i odredbama prije nego što počnete.
- Kada se datoteka završi s preuzimanjem, idite na direktorij za preuzimanje i pronađite ga – naziv datoteke trebao bi biti googlechrome.dmg. Možete pričekati minutu ili dvije da sve preuzme.
- Samo povucite i ispustite ikonu Google Chrome u Prijave imenik. Ovo bi trebalo automatski instalirati Google Chrome, tako da će se pojaviti u Prijave mapu.
Kako izbrisati Google Chrome na iOS-u
Ako želite ponovno instalirati Chrome na iOS, morate slijediti ove korake:
- Pritisnite i držite Google Chrome ikona do male x pojavljuje se u gornjem lijevom kutu većine aplikacija.
- Odaberite x ili Izbrisati i pristajete na uklanjanje Chromea i svih njegovih podataka.
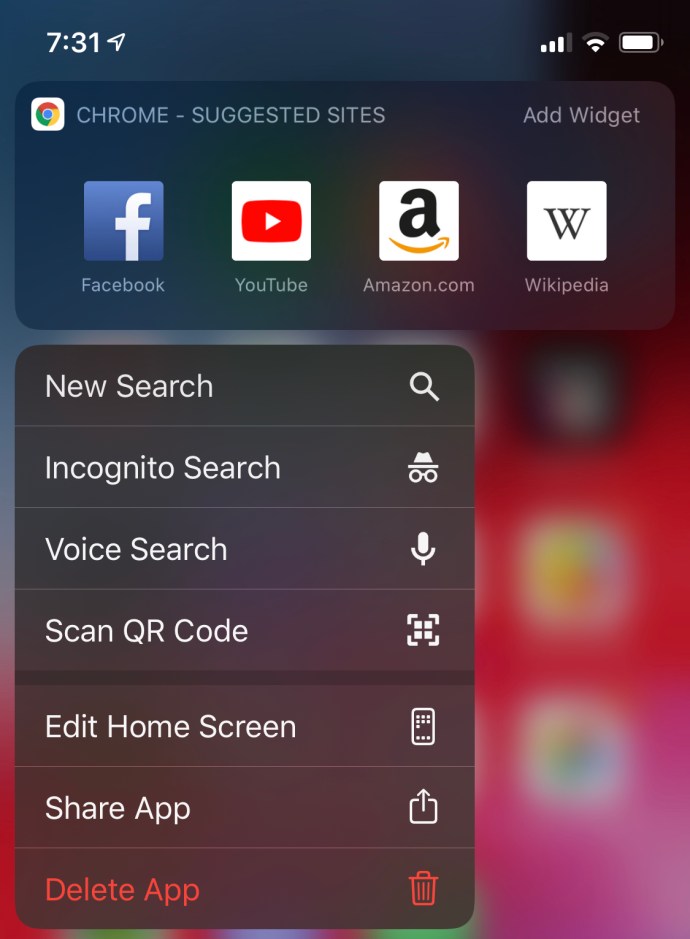
- Pritisnite tipku za početnu stranicu ili prijeđite prstom prema gore da biste ostale aplikacije vratili u normalno stanje.
Kako instalirati Google Chrome na iOS
- Naći Trgovina aplikacijama u izborniku aplikacije i upišite Google Chrome u traci za pretraživanje.
- Dodirnite Dobiti i slavina Instalirati.
Što je s Androidom?
Nažalost, deinstaliranje Chromea nije uvijek opcija. Ako je vaš Android uređaj već došao s ugrađenim Google Chromeom, ne možete ga deinstalirati i morat ćete pronaći drugi način da popravite sve kvarove.
Saznajte možete li ponovno instalirati Google Chrome pomoću ovih koraka:
- Idite na Postavke aplikacija na Androidu.
- Izaberi aplikacije ili Prijave.
- Pronađite Chrome na popisu i dodirnite ga.
- Dodirnite "Onemogući" ako nemate opciju deinstaliranja Chromea.
Ako možete vidjeti Deinstaliraj gumb, tada možete ukloniti preglednik.

Da biste ponovno instalirali Chrome, trebali biste otići u Trgovinu Play i potražiti Google Chrome. Jednostavno dodirnite Instaliraj, a zatim pričekajte dok se preglednik ne instalira na vaš Android uređaj.
Često postavljana pitanja
Ako deinstaliram i ponovno instaliram Chrome, hoću li izgubiti sve svoje spremljene podatke?
Da. Sve vaše spremljene lozinke, povijest pretraživanja, favoriti i predmemorija preglednika nestat će kada ponovno instalirate Chrome. Na sreću, možete se prijaviti pomoću e-pošte i lozinke koje ste prethodno koristili za oporavak većine ovih podataka.
Ako imam Chromebook, mogu li deinstalirati i ponovno instalirati aplikaciju Chrome?
Ne baš, postoje načini na koje možete postaviti u003ca href=u0022//www.techjunkie.com/install-macos-osx-chromebook/u0022u003enew OS na Chromebooku003c/au003e. Mnogo jednostavnije rješenje je brisanje predmemorije i kolačića iz izbornika postavki preglednika ako vam to stvara probleme.