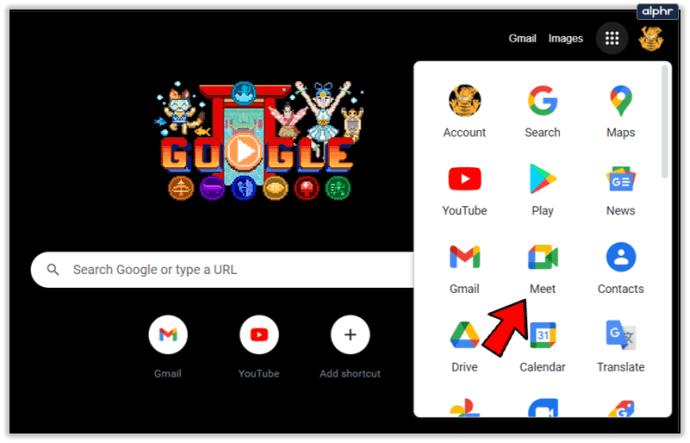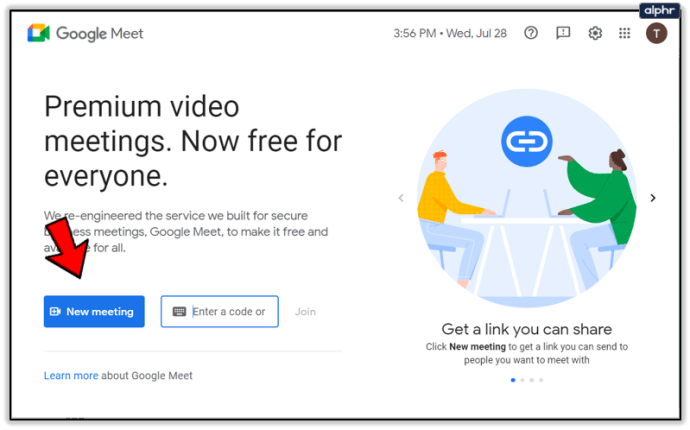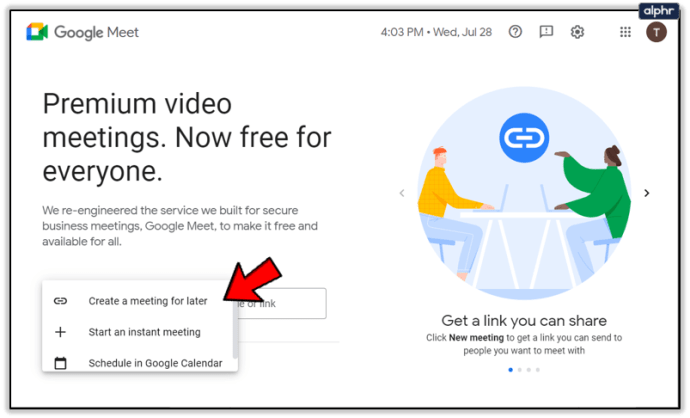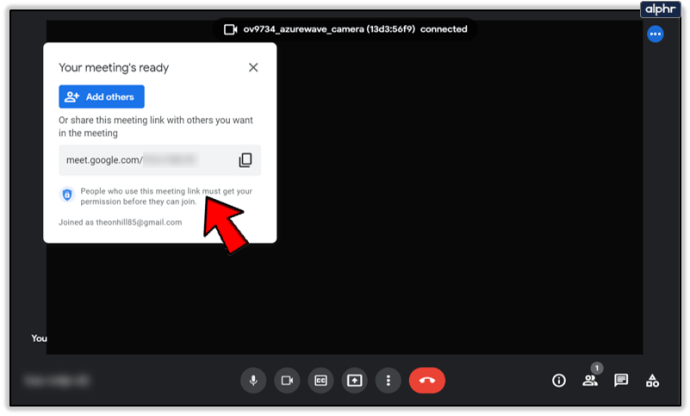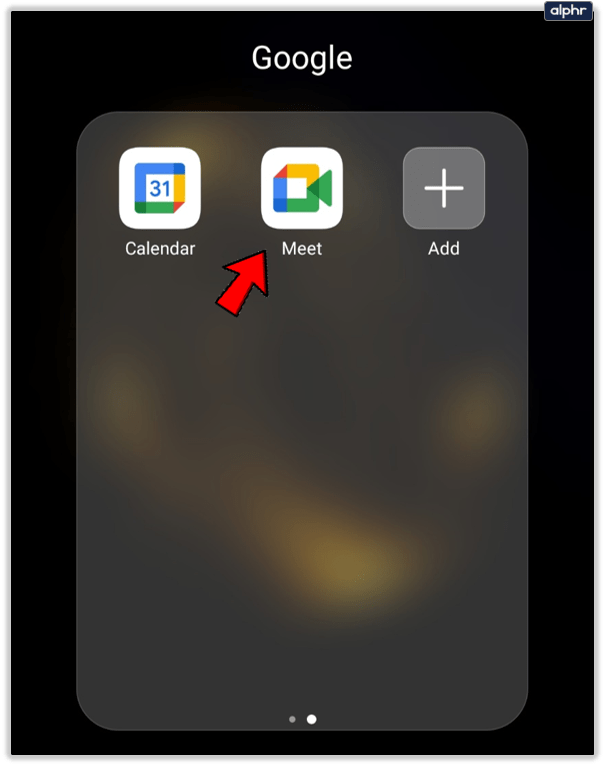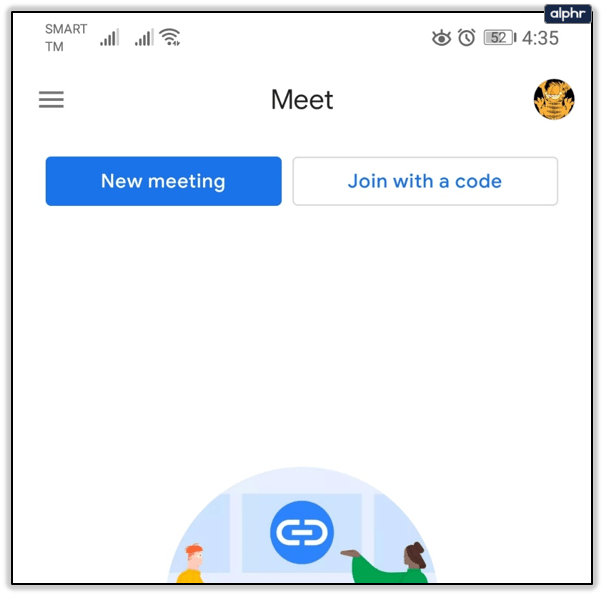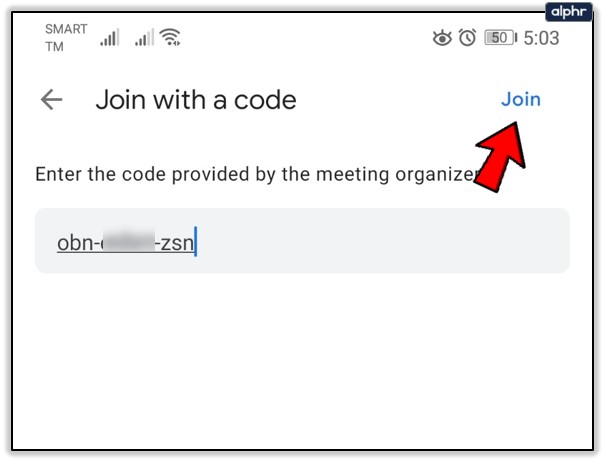Google Meet sjajna je aplikacija koja vam omogućuje daljinski rad sa svojim timom, gdje god da se nalazite. To čini online učionice i poslovne sastanke mnogo praktičnijim.

Ponekad ćete sudjelovati u pozivima samo sa zvukom, drugi put morate uključiti kameru za videopozive.
Tijekom svakog poziva, u vašem će prozoru uvijek biti prikazane ikone Audio i Video. Stoga ih možete uključiti i isključiti koliko god često želite. Ali znate li kako započeti videosastanak i promijeniti kvalitetu videa?
Prije nego započnete Google Meet videopoziv
Uglavnom se koristi u profesionalnom okruženju, Google Meet dio je poslovnog G Suite računa. Također je poznat kao Google Hangouts Meet. A ovisno o tome kakav poslovni račun imate, konferencijski poziv može podržati do 250 osoba.
Puno je puta poziv u Google Meetu samo audio, tako da ne morate brinuti o češljanju kose ili vezivanju kravate! U drugim slučajevima, videopozivi su potrebni. Videopoziv možete započeti pomoću web-preglednika.
Za najbolje rezultate Chrome je bolji izbor jer je Meets optimiziran za najbolji rad s Google preglednikom. Ali možete preuzeti i aplikaciju Google Hangouts Meet za Android i iOS.

Omogućite Google Meetsu pristup vašoj kameri
Kada namjeravate započeti svoj prvi Google Meet poziv, morate biti sigurni da ste dopustili Meetu pristup kameri i mikrofonu. Ako koristite aplikaciju Meets, morate otići na postavke telefona i aplikaciji dati pristup.

Ako započinjete prvi poziv u web-pregledniku, od vas će se tražiti da kliknete "Dopusti" kako biste automatski omogućili korištenje mikrofona i kamere. Nisu potrebne dodatne postavke.

Međutim, ponekad tjeskoba prevlada i greškom blokirate dopuštenje kamere. ne brinite. Možete se vratiti i popraviti to. Inače nećete moći uključiti kameru tijekom sastanka. Evo što trebate učiniti:

Spremni za upućivanje poziva
Nakon što se prijavite na svoj G Suite račun, spremni ste započeti poziv u Meetu. Evo koraka koje trebate slijediti ako pristupate Google Meetu iz preglednika:
- Idite na Google Meet.
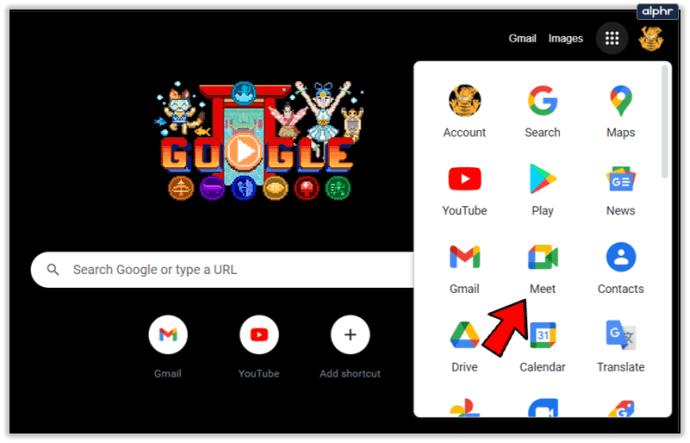
- Odaberite "Novi sastanak" ili unesite kod i odaberite "Pridruži se".
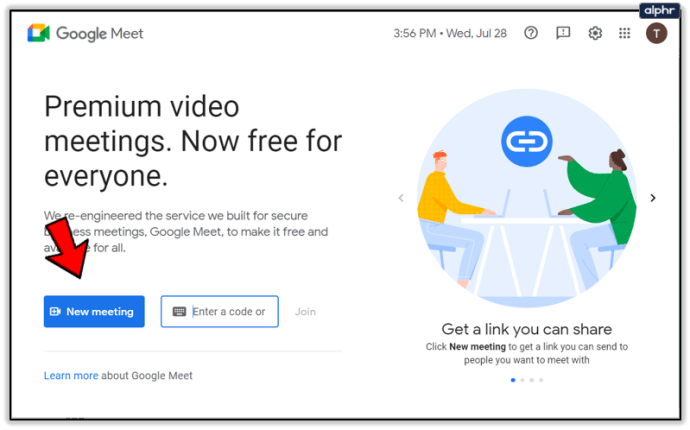
- Možete odabrati zakazati sastanak ili započeti trenutni sastanak ako odaberete opciju Novi sastanak.
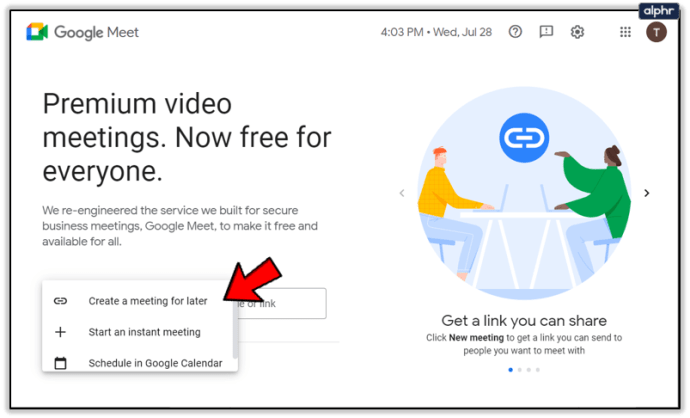
- Odaberite "Dodaj druge" ili pošaljite vezu na sastanak da biste pozvali sudionika.
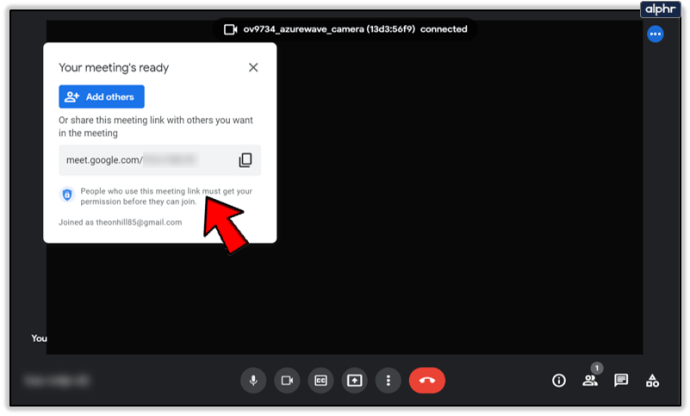
Nakon što započnete sastanak, još uvijek možete dodavati i pozivati druge osobe. Imate dvije mogućnosti. Možete kopirati informacije o pridruživanju i proslijediti ih putem e-pošte ili druge aplikacije za razmjenu poruka.

Ili možete kliknuti na ikonu Osobe i odabrati "Pozovi". Zatim unesite adresu e-pošte osobe kojoj se želite pridružiti i poslati.

Važna nota: Pozivnicu možete poslati osobama koje nisu dio vaše tvrtke ili organizacije. Međutim, za videosastanke, netko u vašoj organizaciji morat će im prvo dati pristup.
Kada koristite Meet na računalu, po potrebi možete promijeniti razlučivost kamere. Ovo je osobito korisno ako imate slabu bateriju ili lošu video vezu.
Možete mijenjati standardnu razlučivost (360p) i visoku razlučivost (720p). I uvijek možete isključiti kameru i samo se držati zvuka.

Ako započinjete sastanak pomoću aplikacije Google Hangouts Meet, evo što trebate učiniti:
- Otvorite aplikaciju Google Meet na svom mobilnom uređaju.
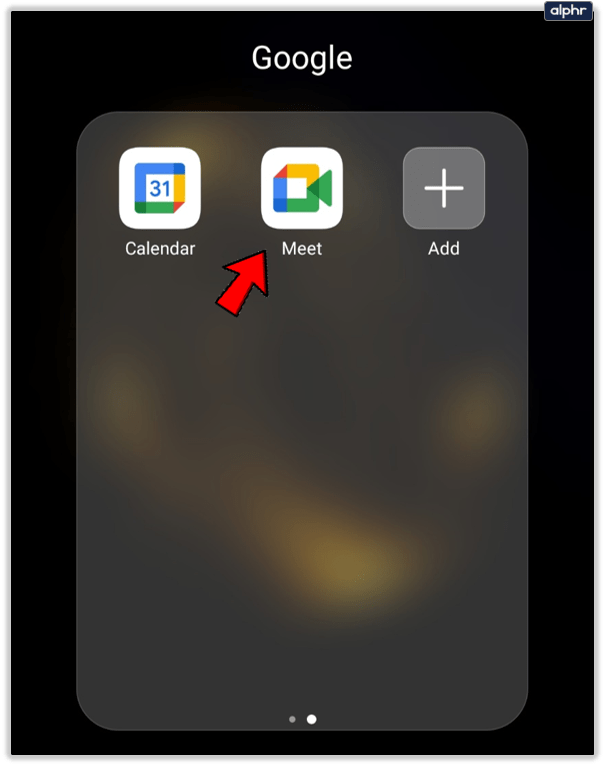
- Odaberite "Novi sastanak" ili "Pridruži se kodom" da biste započeli sastanak.
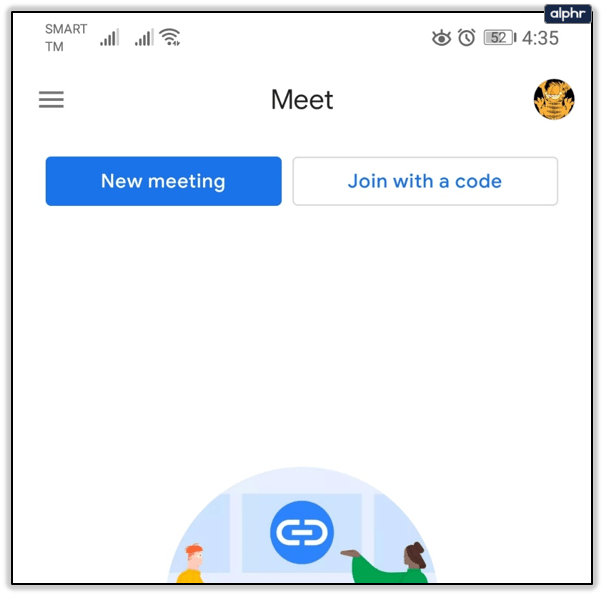
- Ako odaberete potonje, unesite kôd sastanka, a zatim odaberite "Pridruži se".
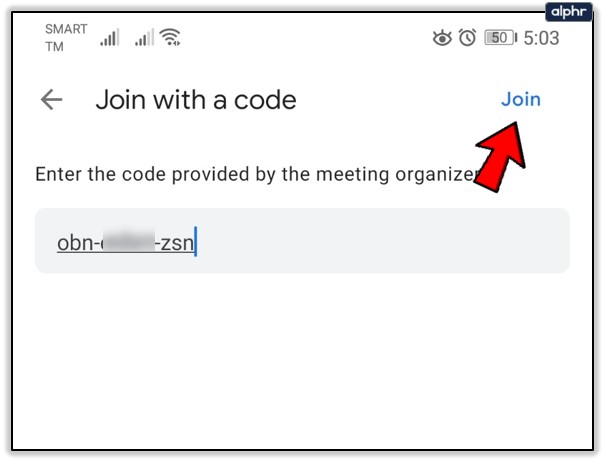
Proces je identičan i za Android i iOS uređaje. Dok koristite svoj mobilni uređaj, možete jednostavno prebaciti kameru s prednje na stražnje.
Ovo izvrsno funkcionira ako morate prijeći s prikaza selfija na prikazivanje nečega na bijeloj ploči u uredu ili kod kuće. Međutim, ne možete promijeniti kvalitetu videozapisa u aplikaciji Google Meet.

Iskoristite značajku kamere Google Meet u svoju prednost
Poslovni videopozivi uvijek su pomalo neugodni, bez obzira na to koliko ste ih prošli. Dijeliti svoj ekran i razgovarati na videu pred toliko drugih ljudi može biti stresno. Kada prvi put upućujete poziv, imajte na umu sve detalje. Neka Google Meet ima pristup vašoj kameri. Zatim odaberite između web-preglednika i aplikacije. Imajte na umu da ćete imati više opcija za kvalitetu kamere ako koristite preglednik.
Jeste li ikada prije morali uključiti kameru u Google Meetu? Ili započeti poziv? Javite nam u odjeljku za komentare u nastavku.