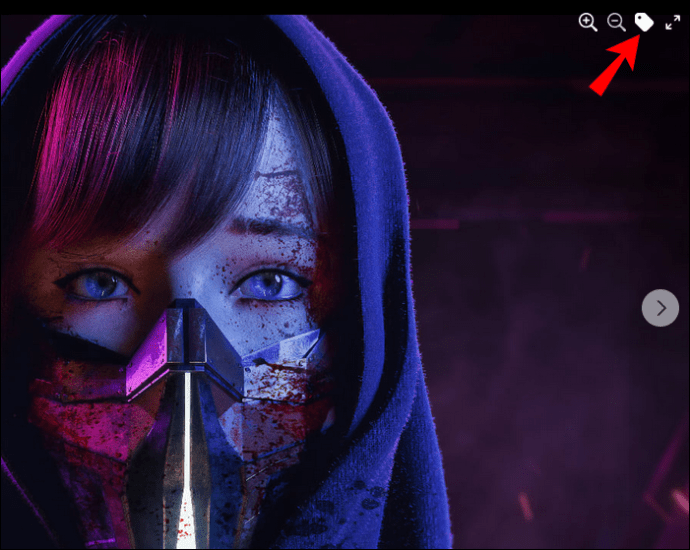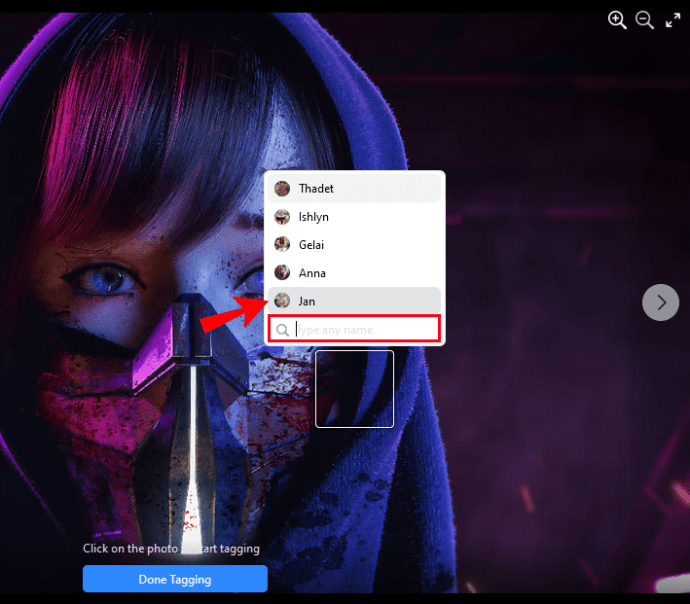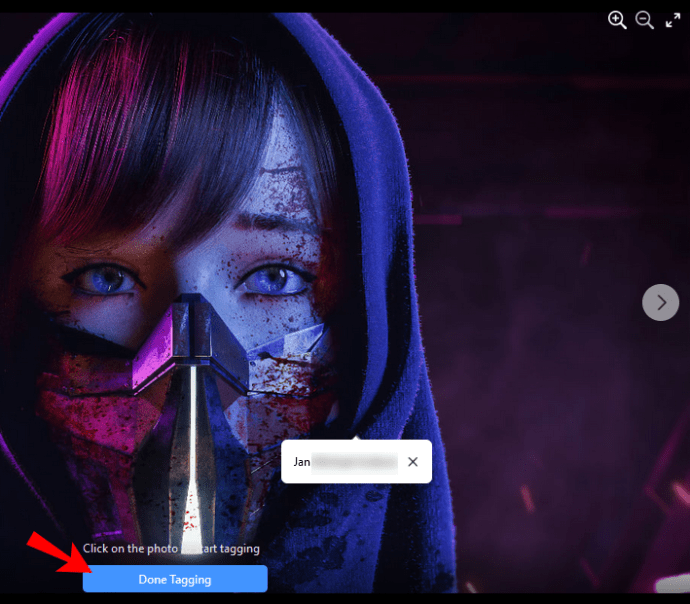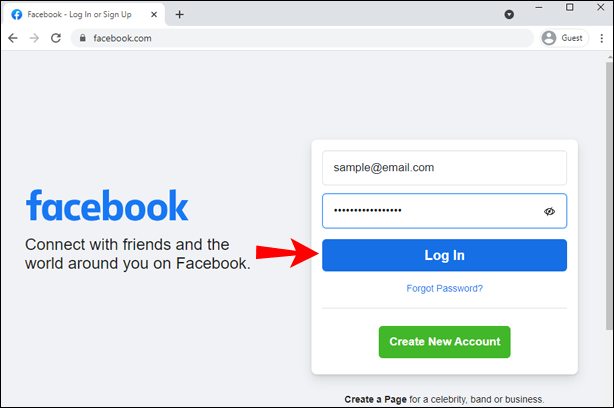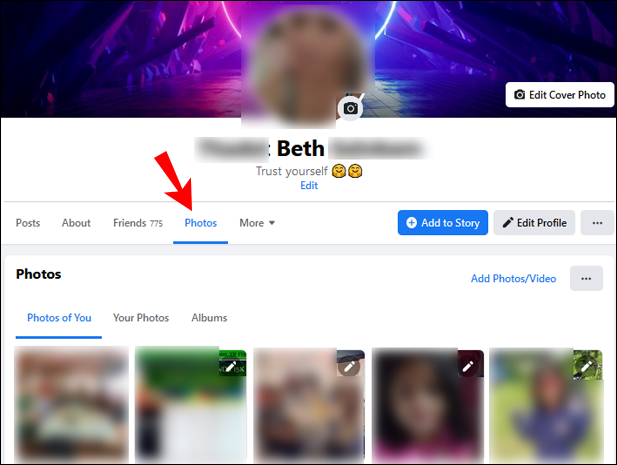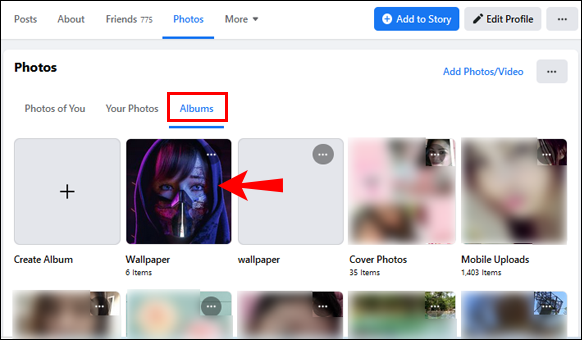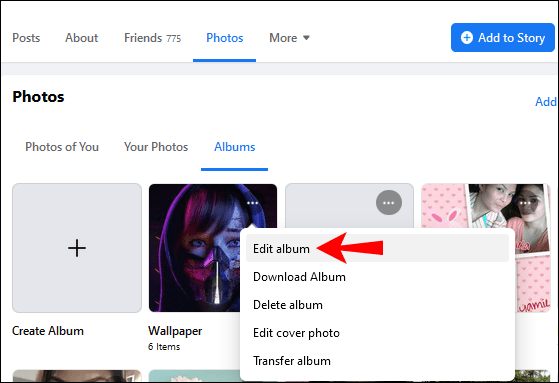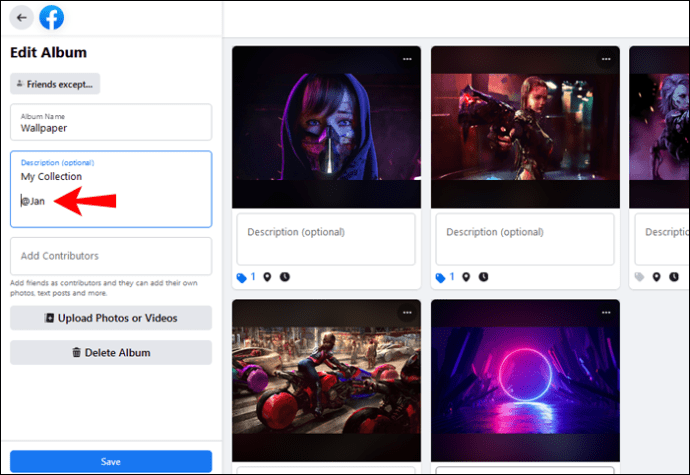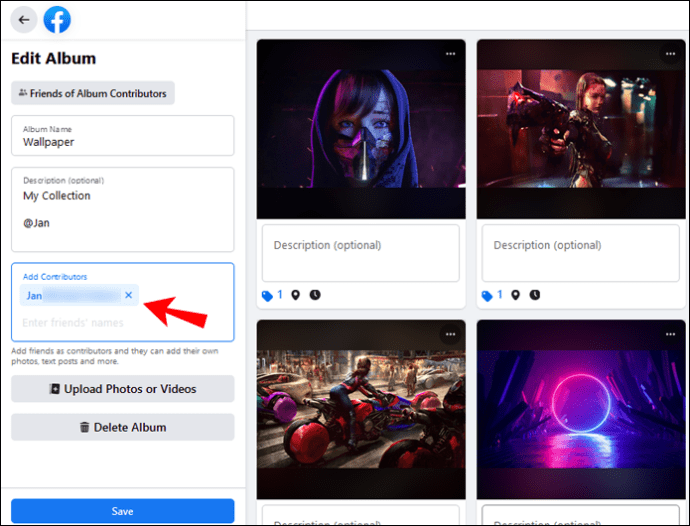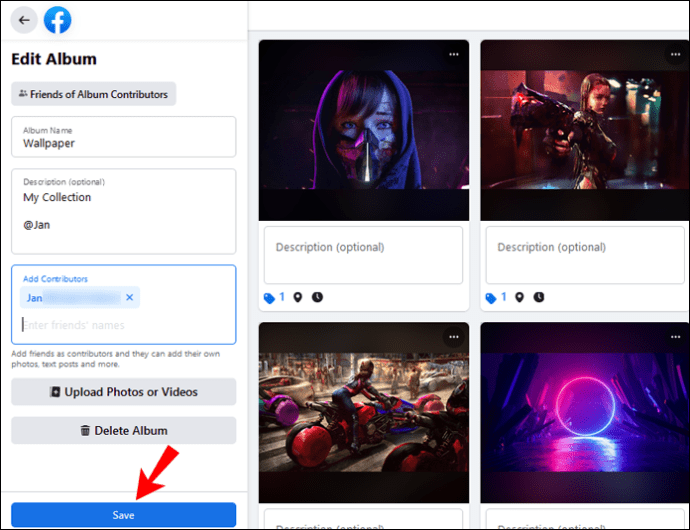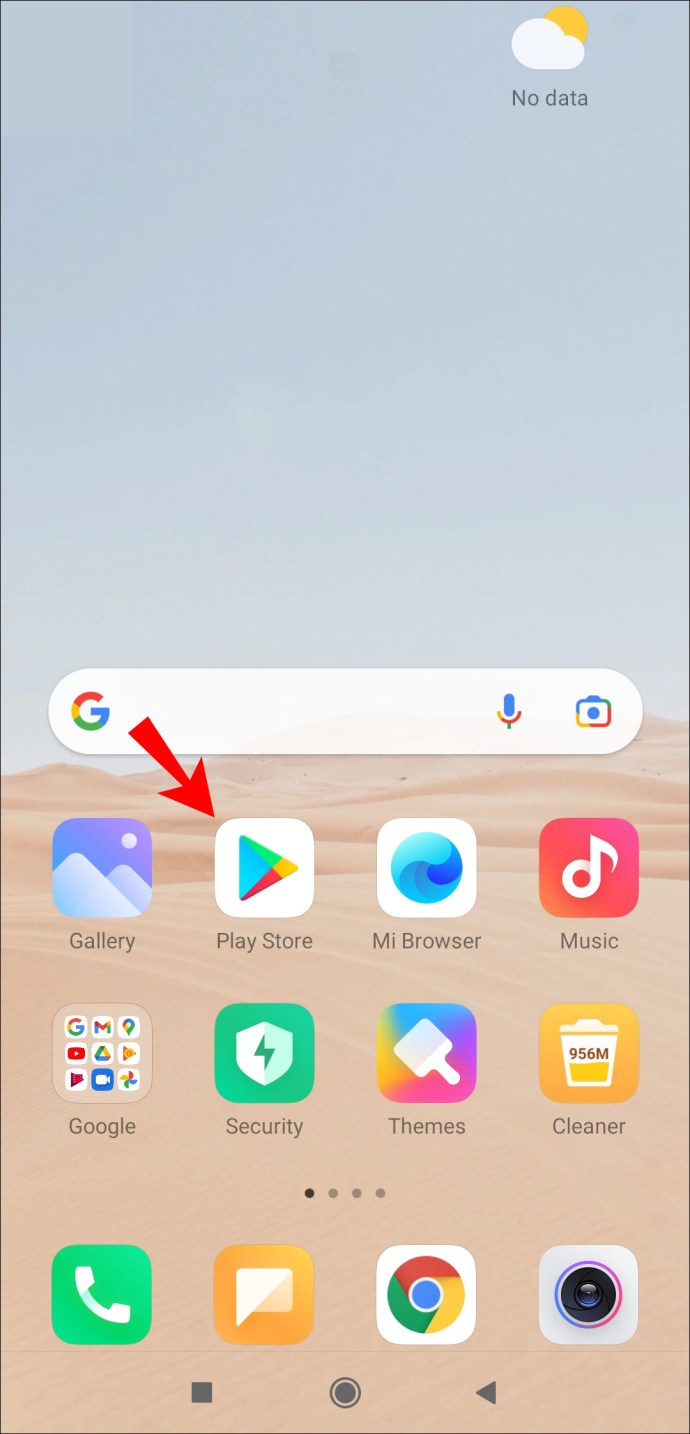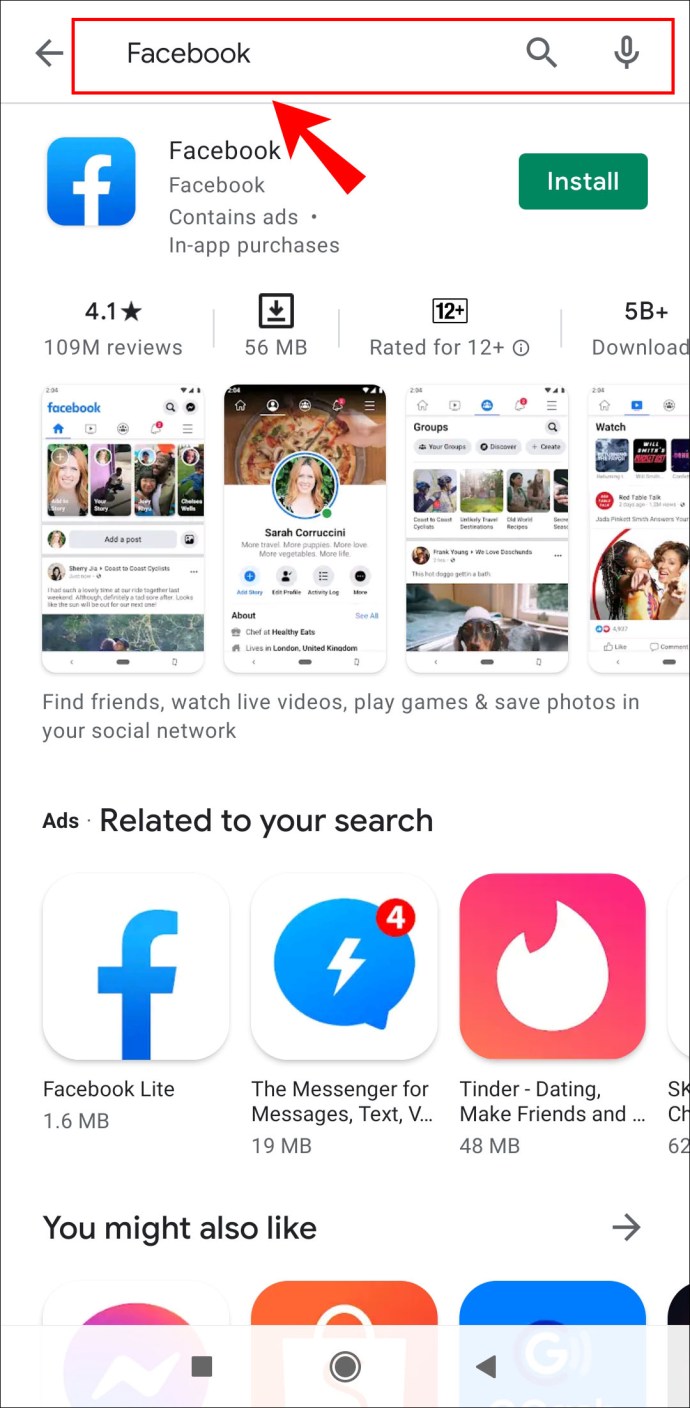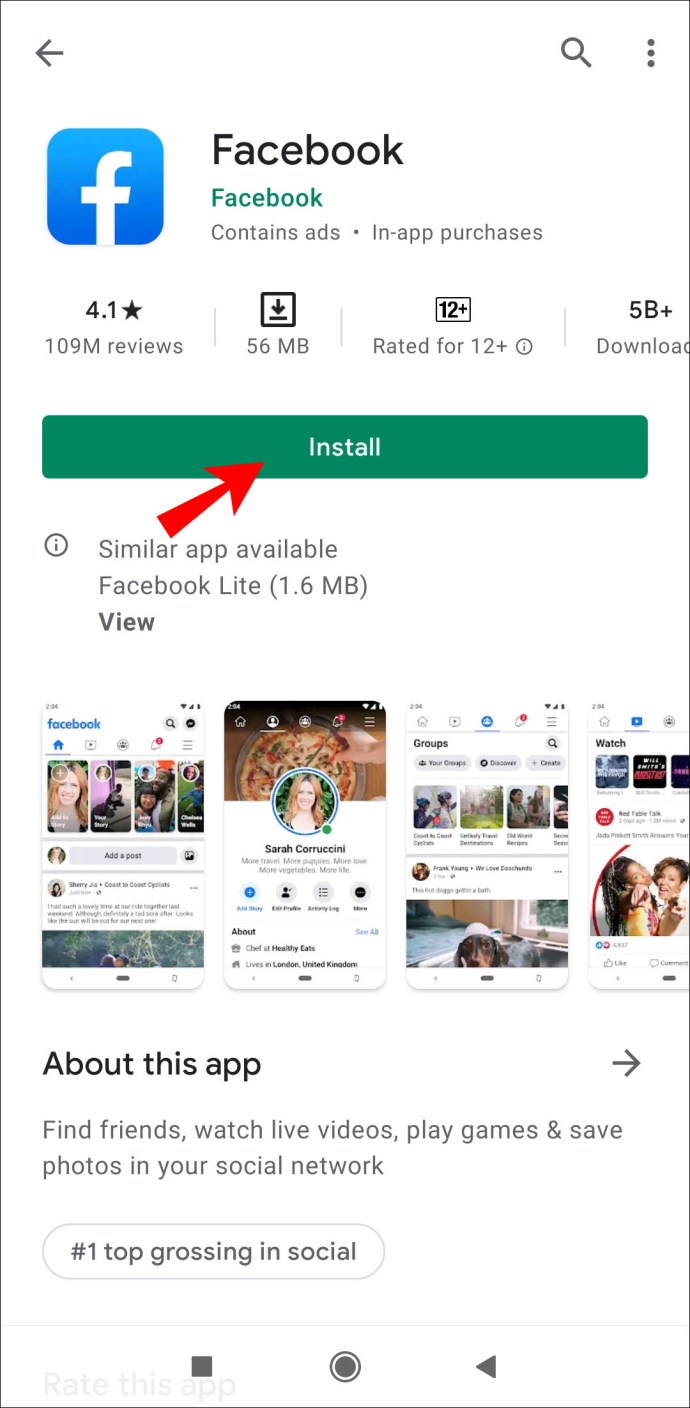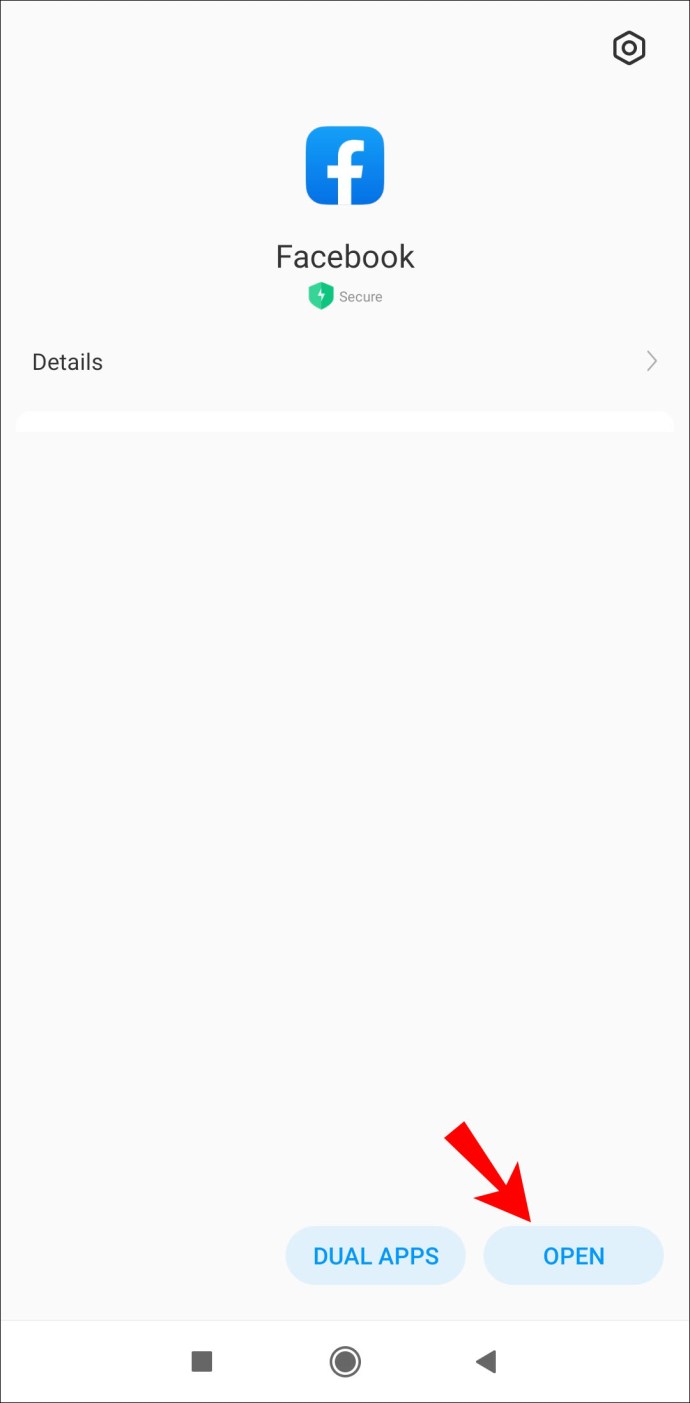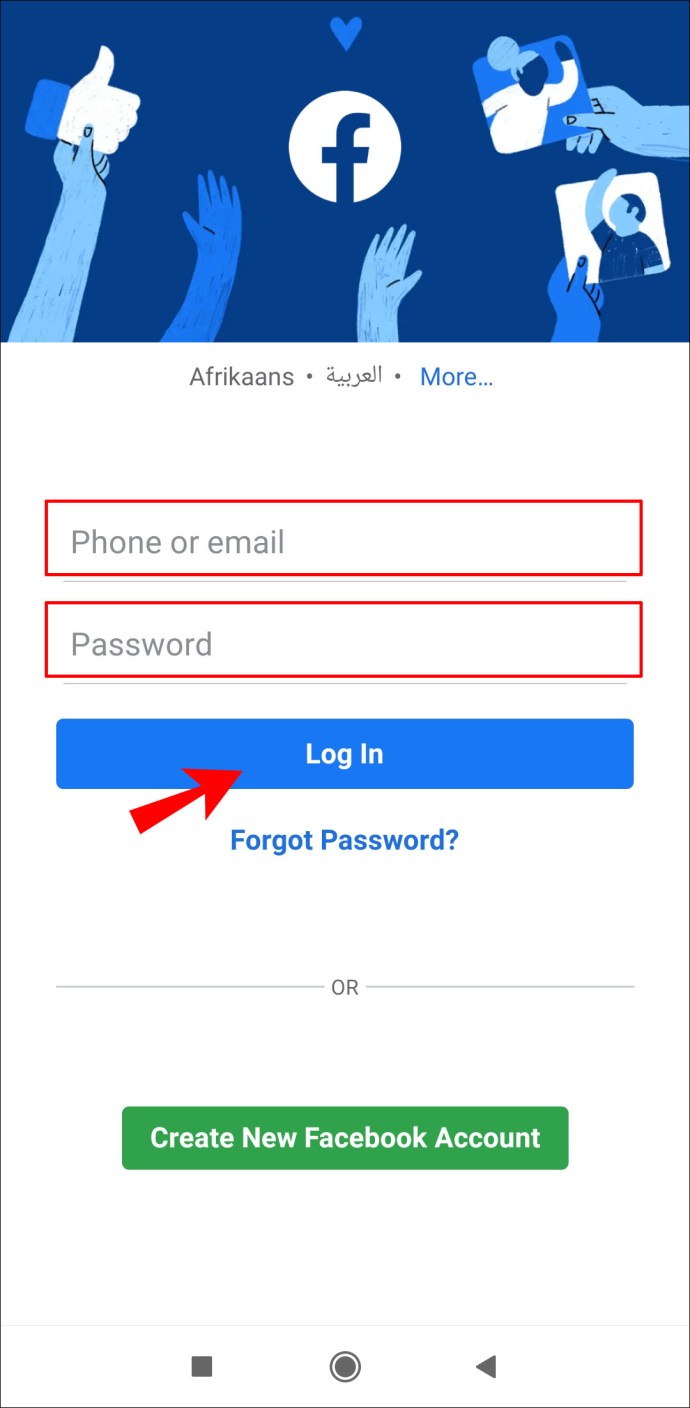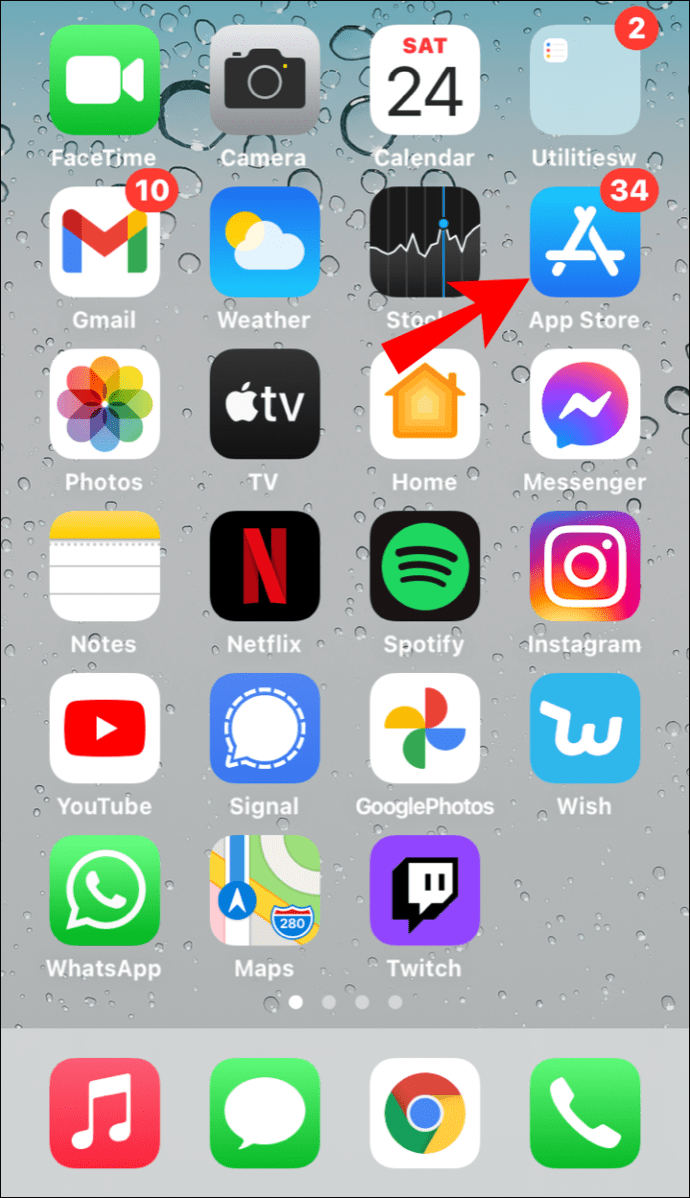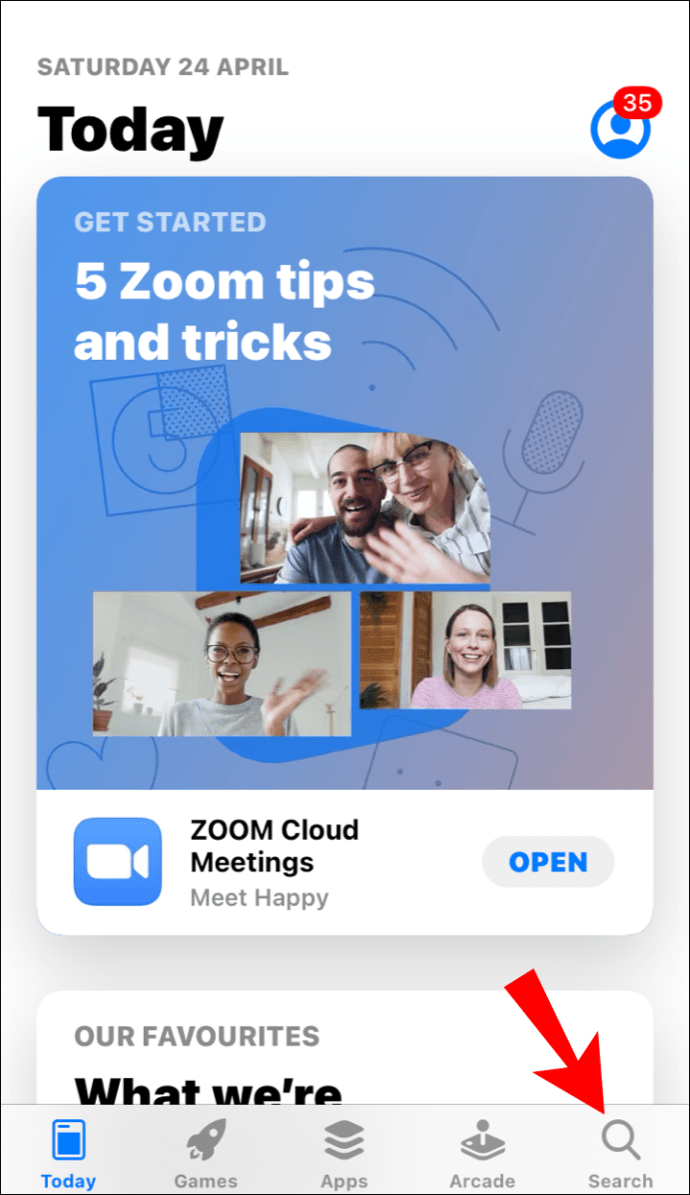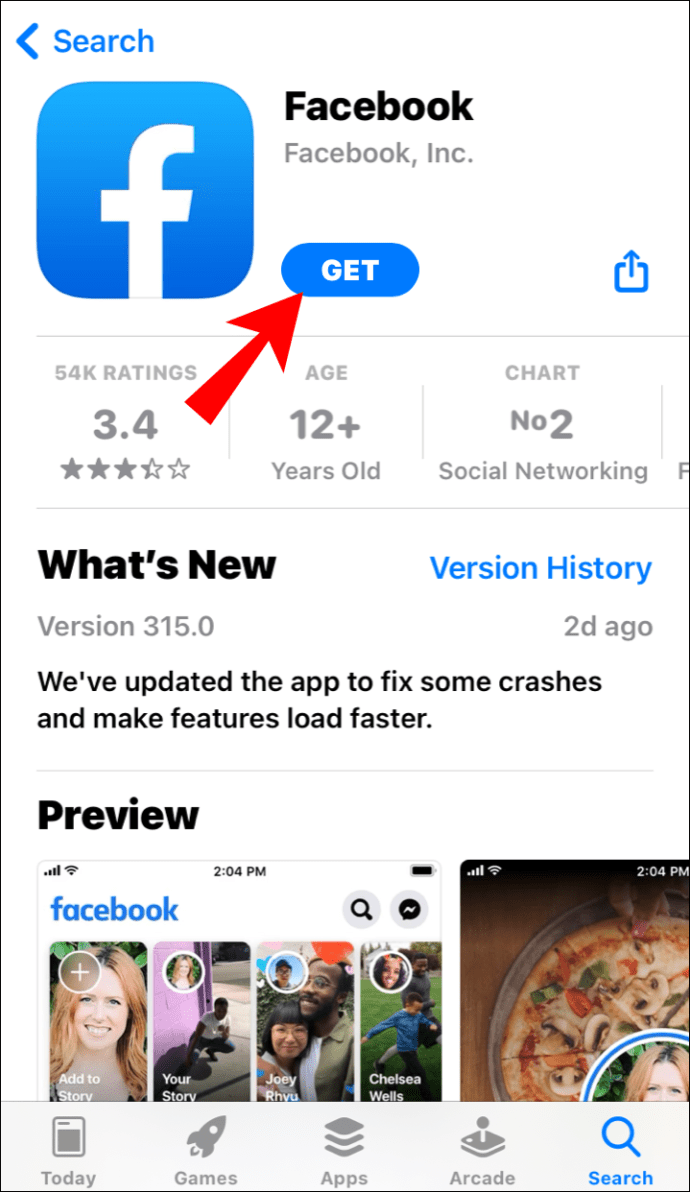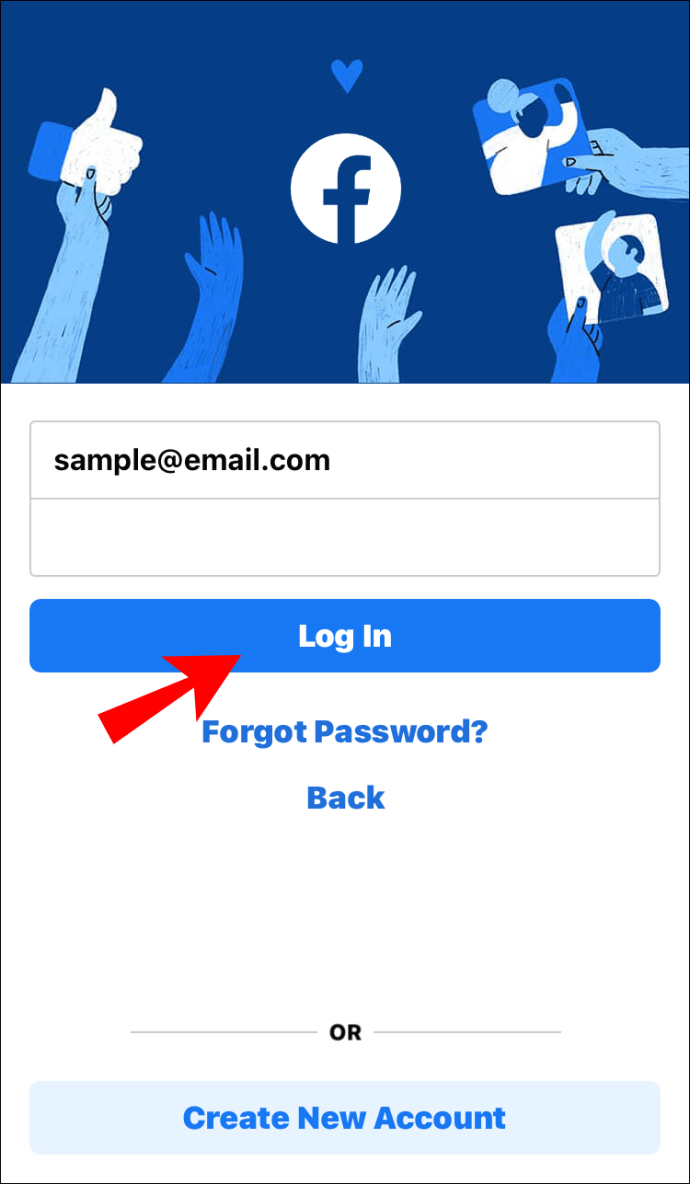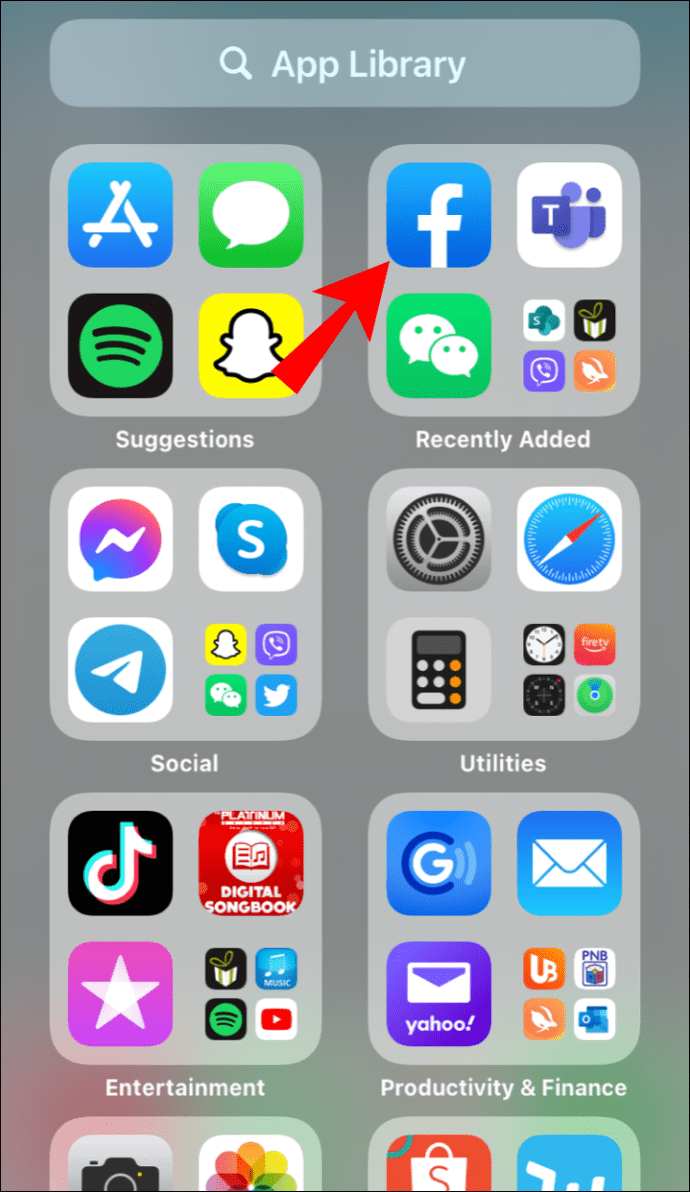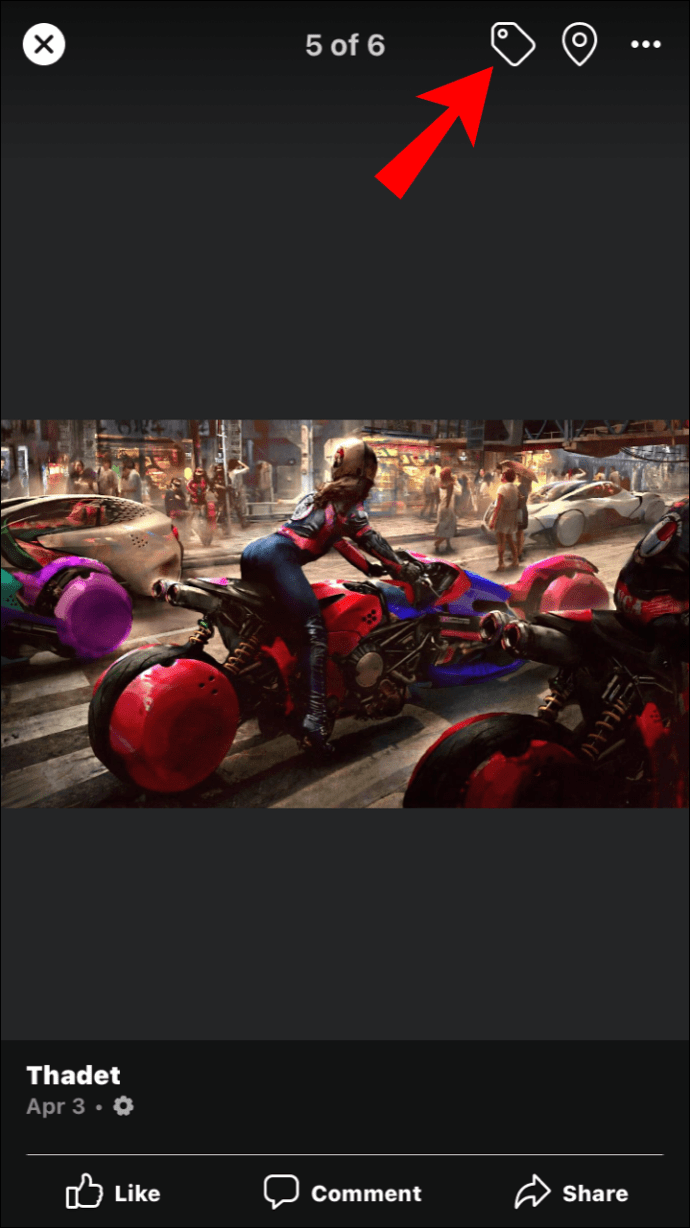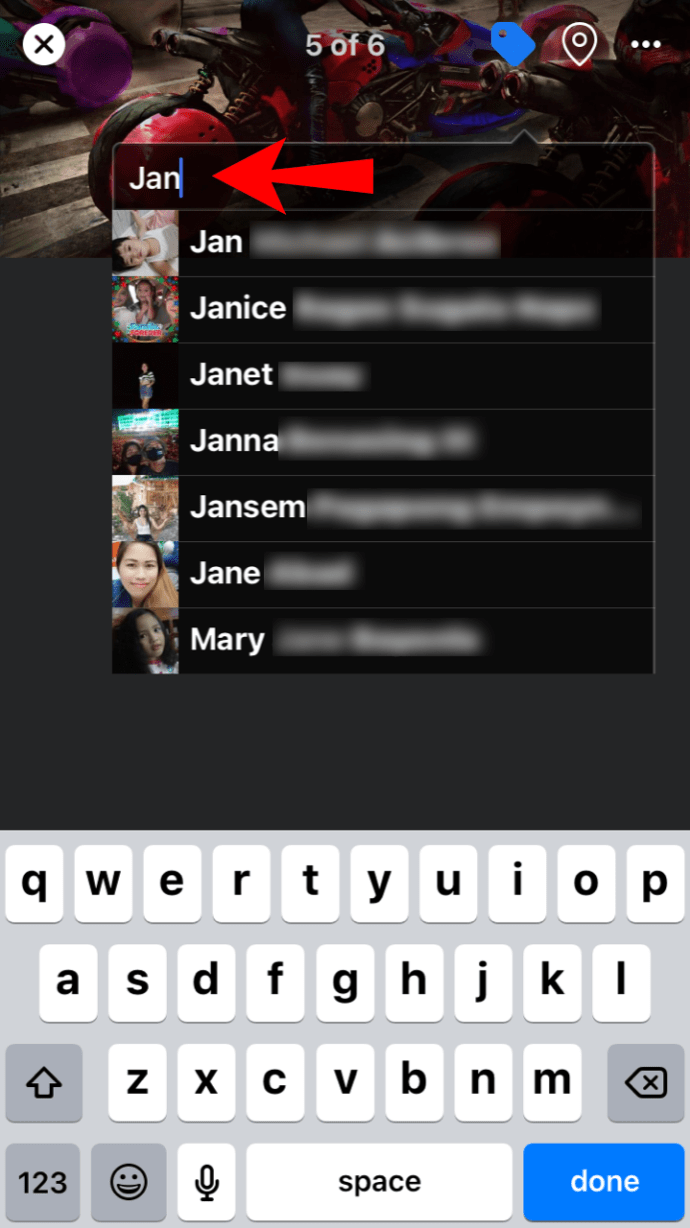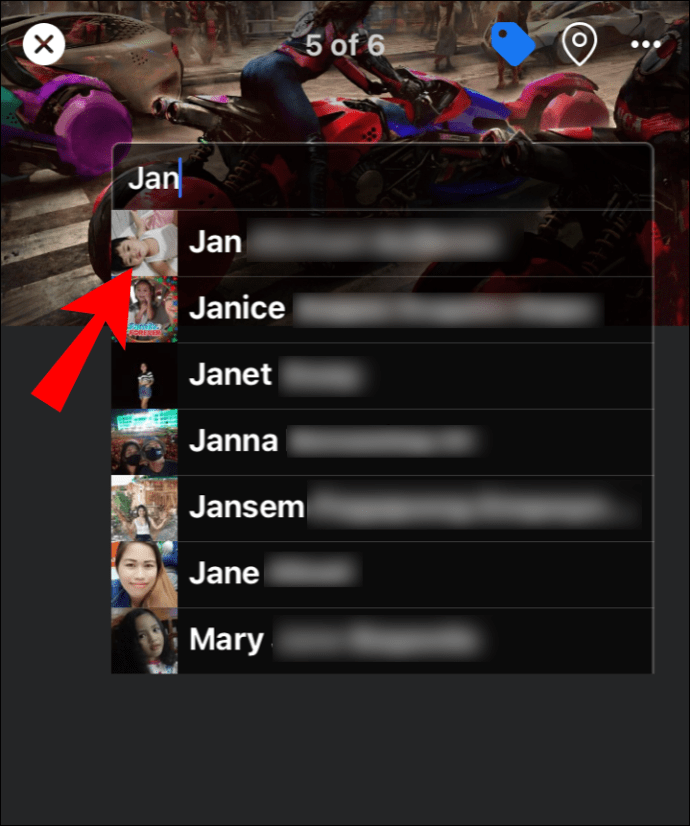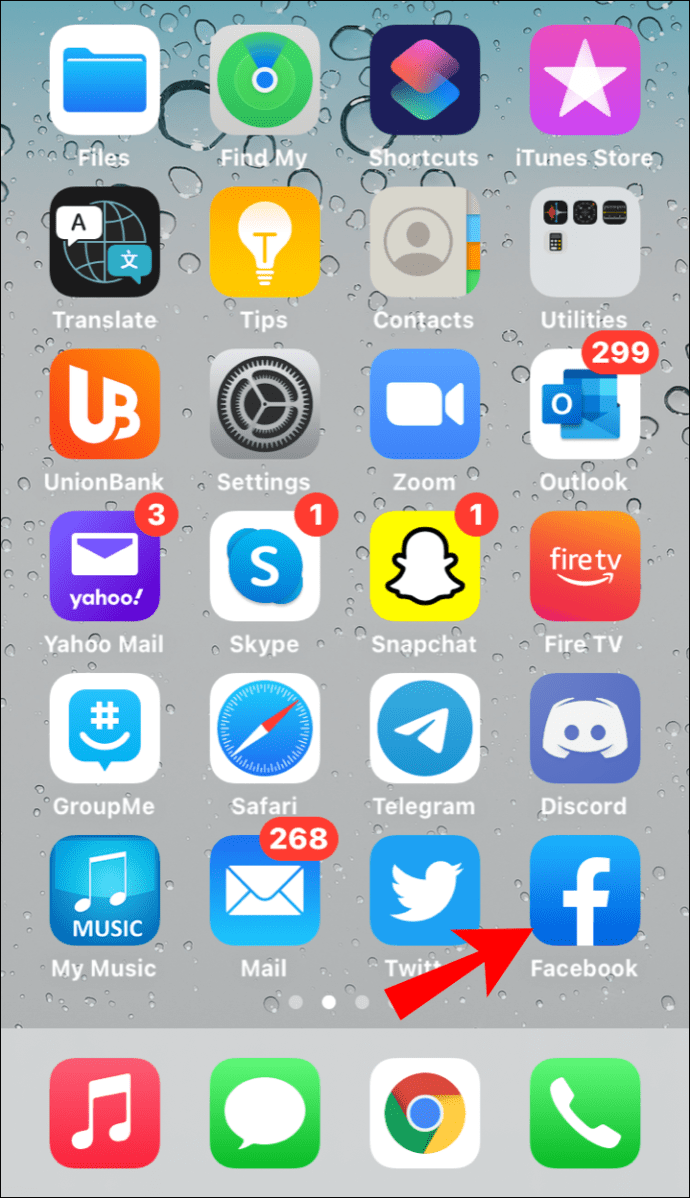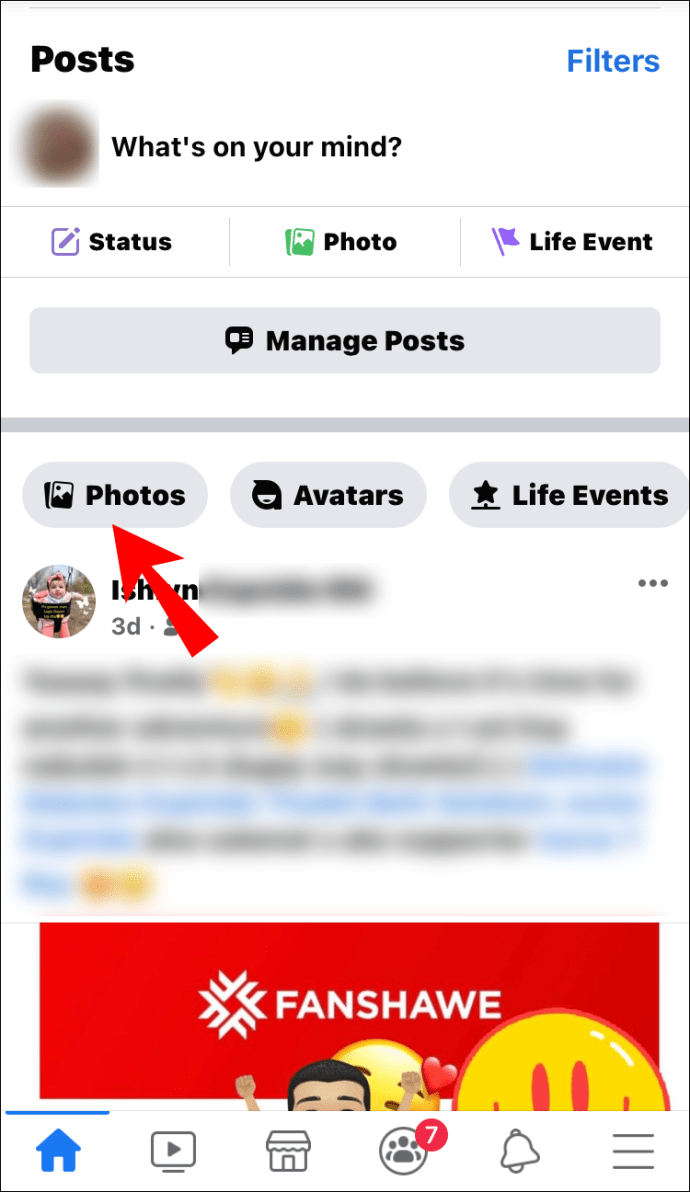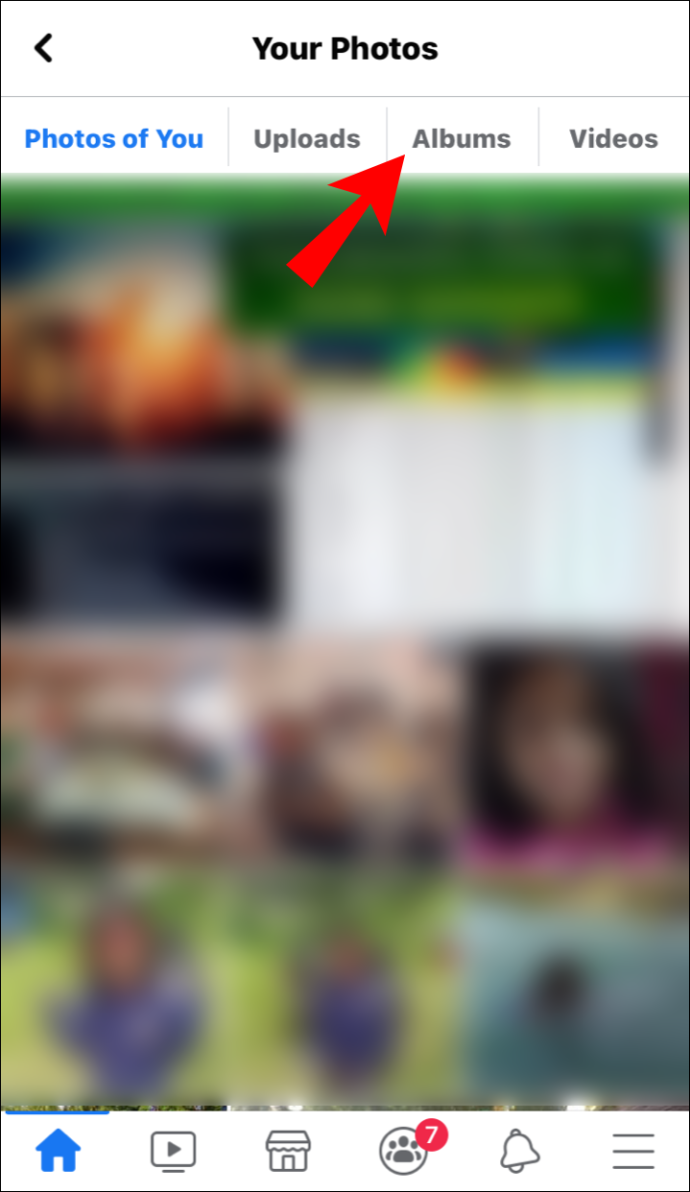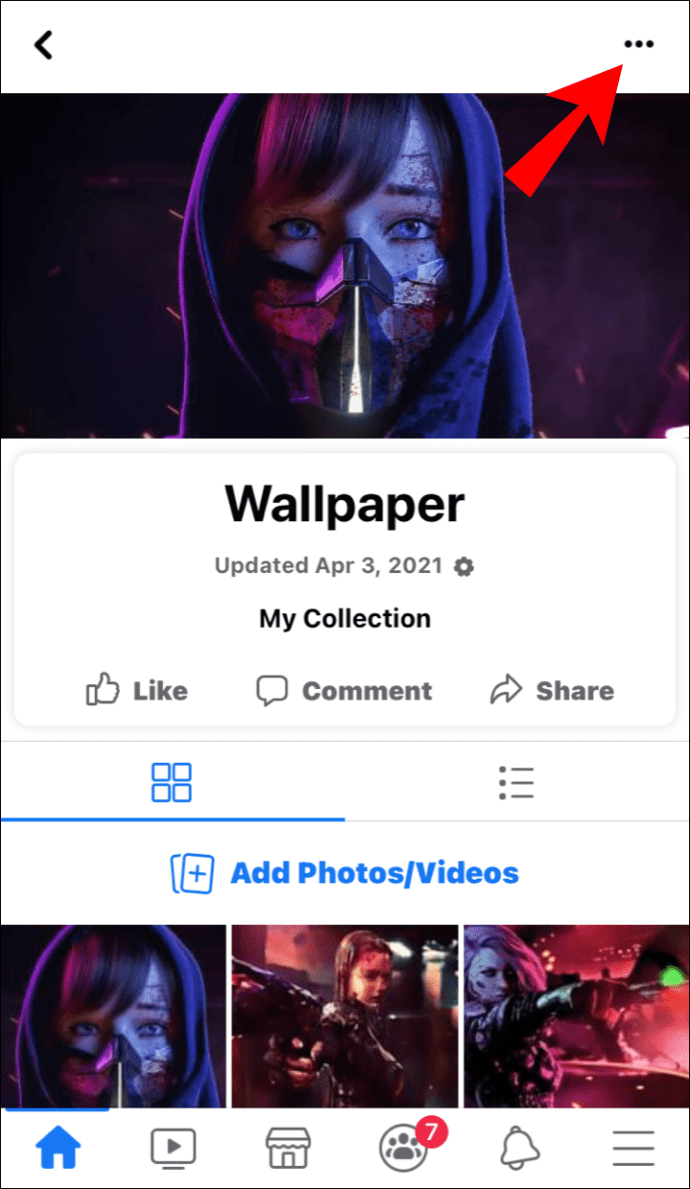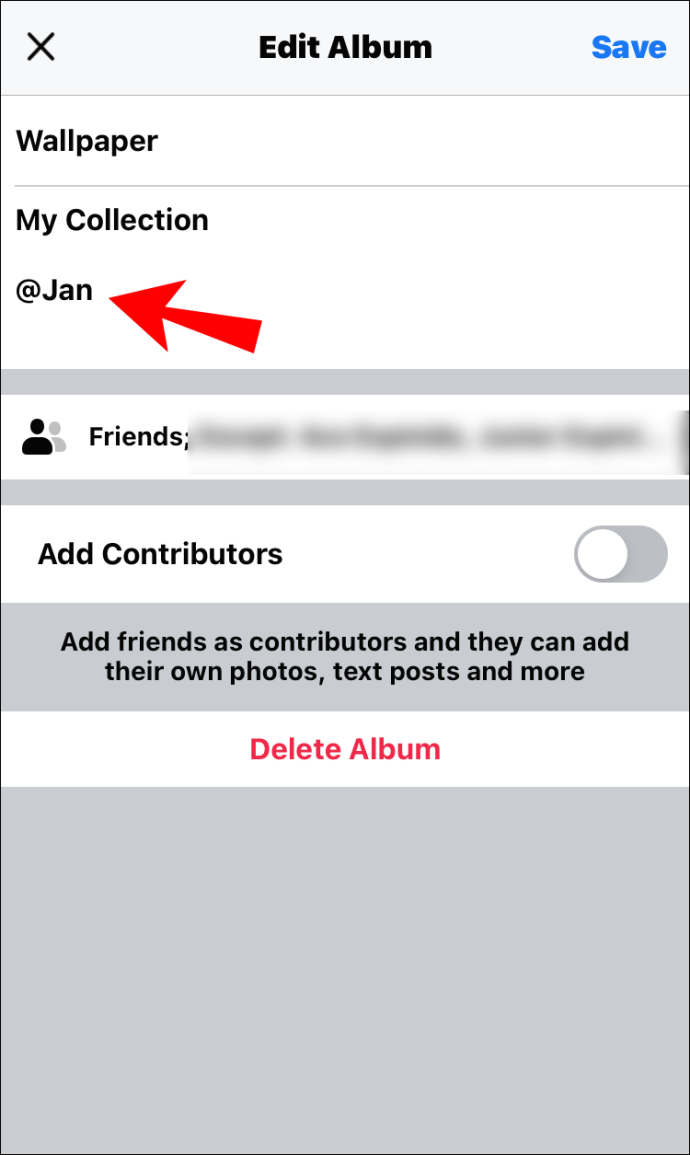Dakle, prenijeli ste grupnu fotografiju i zaboravili označiti prijatelja? Ne brinite; možete ispraviti situaciju prije nego što uopće primjete. Facebook vam omogućuje uređivanje svih vaših postova na vremenskoj liniji, čak i ako su stari nekoliko godina. Naravno, to uključuje dodavanje oznaka i spominjanja.

S Facebookom ništa nije uklesano. Možete mijenjati ažuriranja statusa, pojedinačne fotografije, pa čak i cijele albume. U ovom članku ćemo vam pokazati kako označiti nekoga nakon objave na Facebooku s različitim uređajima. Nastavite čitati za detaljne upute za web i mobilnu verziju aplikacije.
Kako označiti nekoga na Facebooku nakon objave (Windows 10, macOS)?
Facebooku možete pristupiti s gotovo svakom popularnom aplikacijom preglednika. Zasad samo Messenger ima službenu verziju za desktop, ali to nije problem. Nedavne nadogradnje učinile su Facebookovo sučelje još jednostavnijim za korištenje.
Jedna od mnogih zgodnih značajki je napredni alat za prijedloge. Kada prenesete fotografiju s više osoba, Facebook koristi prepoznavanje lica kako bi automatski označio njihov profil. Može vam uštedjeti puno vremena, posebno kada su u pitanju grupne fotografije. Naravno, nije 100% pouzdan, uglavnom ako su crte lica manje vidljive.
Srećom, možete sami dodati oznake koje nedostaju. Najprikladniji način je da to učinite sa svojim PC-om ili Mac-om jer je radni način rada vidljiviji. Samo slijedite ove jednostavne korake:
- Došao na Facebook i prijavio se na svoj račun unošenjem adrese e-pošte i lozinke.
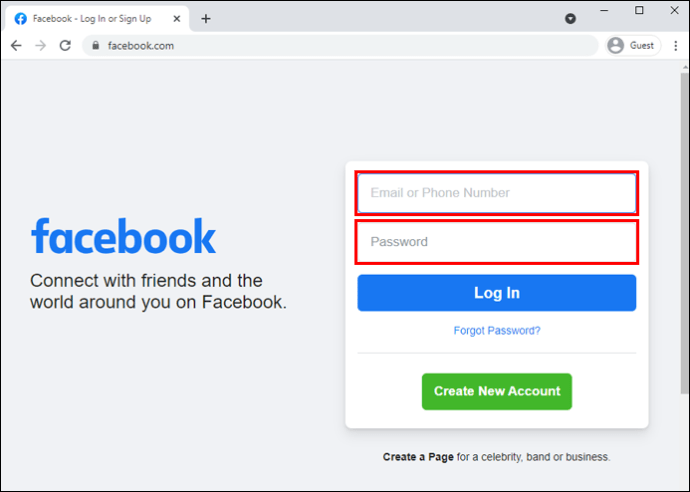
- Kliknite na strelicu prema dolje u gornjem desnom kutu zaslona. Da biste vidjeli svoj profil, kliknite na svoju profilnu sliku.
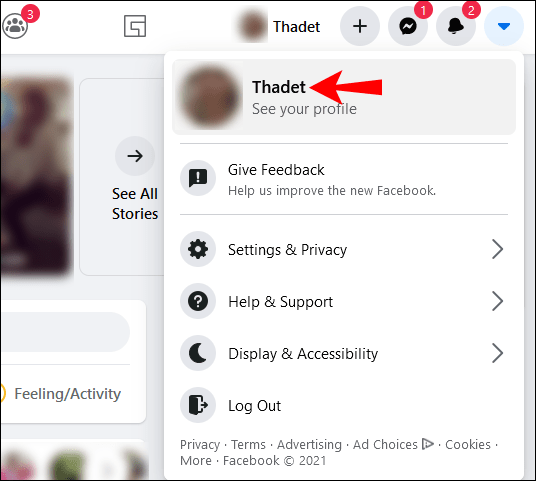
- Pomičite se kroz svoju vremensku traku i pronađite fotografiju koju želite označiti. Kliknite na mali
 ikona oznake u gornjem desnom kutu.
ikona oznake u gornjem desnom kutu.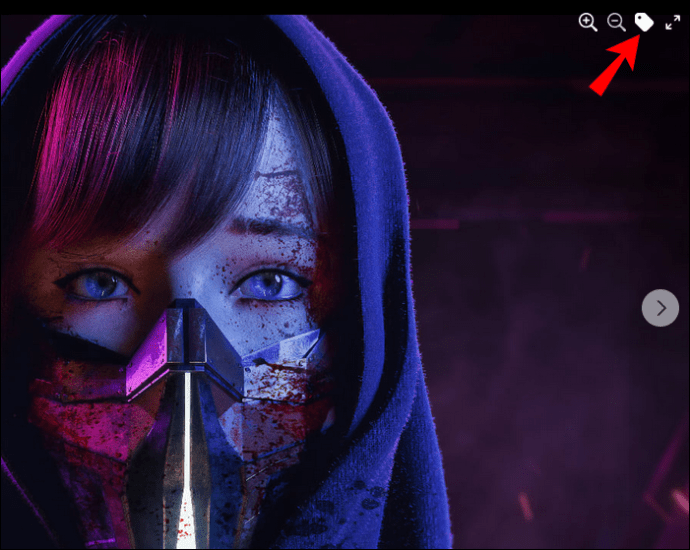
- Odaberite osobu koju želite označiti pokazivačem. Upišite njihovo ime u mali okvir za pretraživanje.
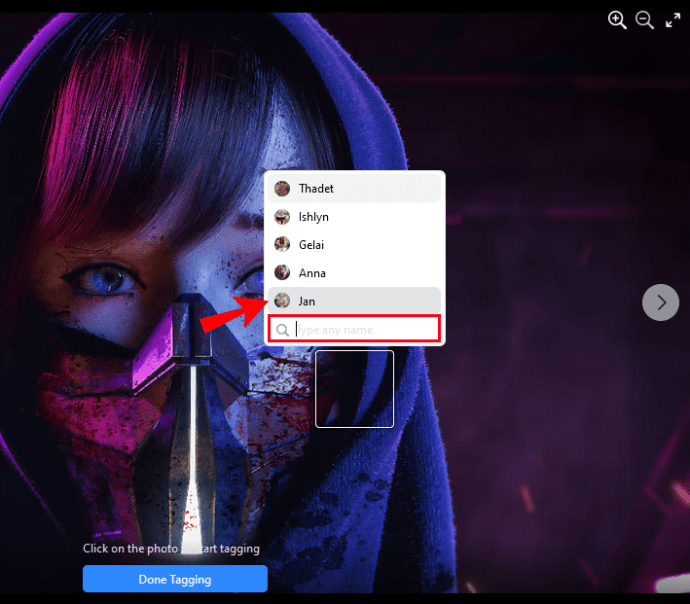
- Odaberite njihov profil s popisa prijedloga i kliknite "Završeno označavanje".
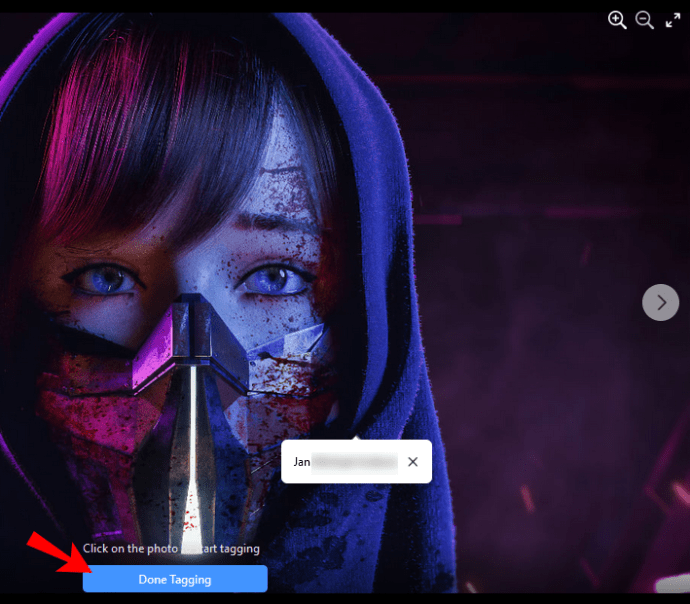
Zapamtite, postoji ograničenje koliko prijatelja možete označiti na jednoj fotografiji. Od sada, Facebook ima ograničenje od 50 ljudi na jednoj objavi. S druge strane, možete označiti cijele albume s fotografijama, čak i nakon što su već na vašoj vremenskoj traci. Evo kako to učiniti:
- Prijavite se na svoj Facebook račun sa željenim preglednikom.
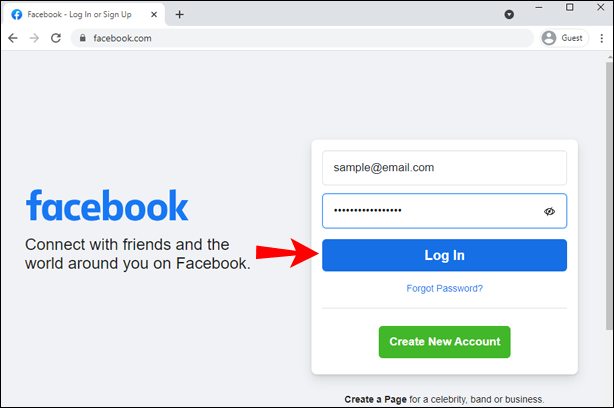
- Idite na svoj profil i pomaknite se do odjeljka "Fotografije". Kliknite "Pogledajte sve fotografije" u gornjem desnom kutu.
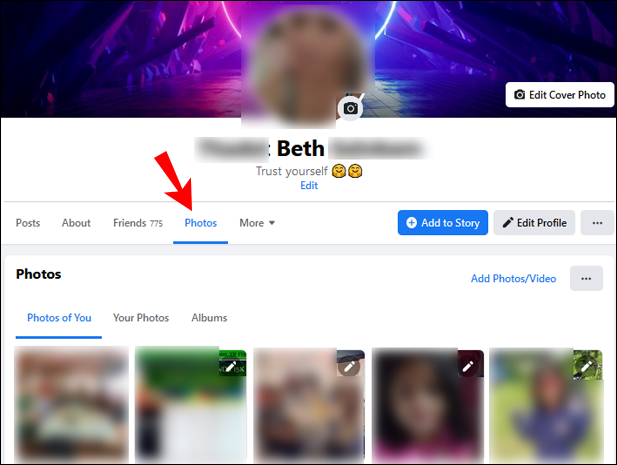
- Otvorite karticu "Albumi". Pregledajte i kliknite na onu koju želite označiti.
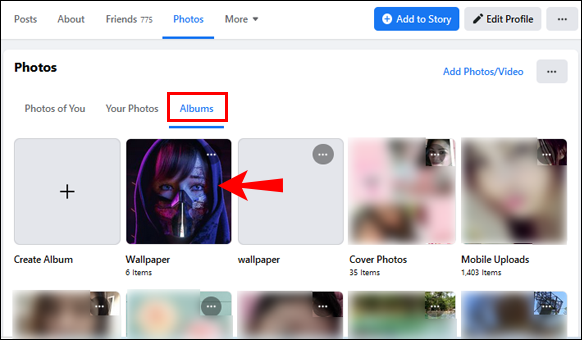
- Kliknite na tri vodoravne točke u gornjem desnom kutu. Odaberite "Uredi album" s padajućeg popisa.
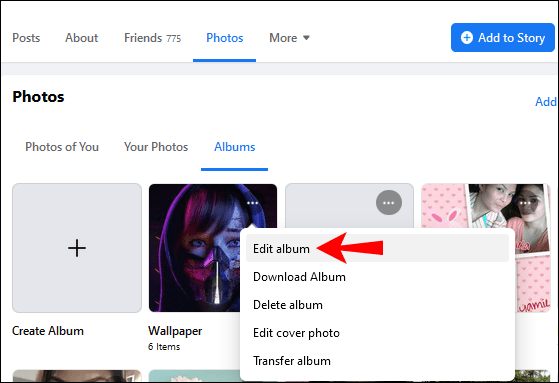
- Otvorit će se novi prozor. Kliknite na okvir za opis ispod naziva albuma. Koristite simbol "@" i upišite korisničko ime svog prijatelja. Možete označiti više osoba.
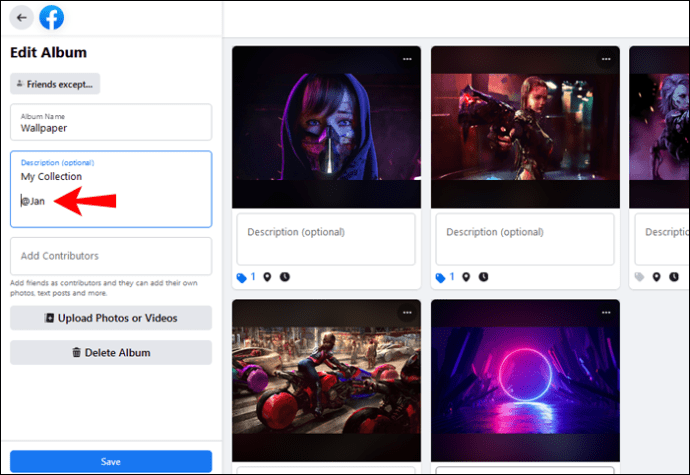
- Ako želite da ta osoba također upravlja albumom, dodajte je kao "suradnika".
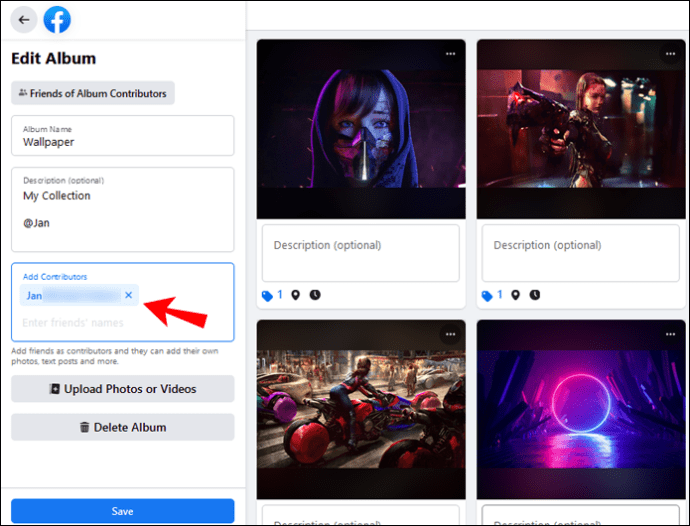
- Kada završite, kliknite gumb "Spremi" na dnu prozora.
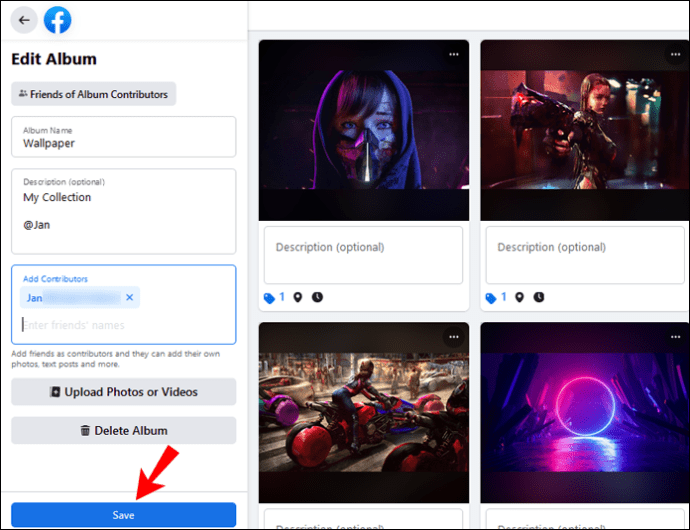
Kako označiti nekoga na Facebooku nakon objave (Android, iOS)?
Naravno, postoji mobilna aplikacija Facebook dostupna za iOS i Android uređaje. Službenu verziju možete besplatno preuzeti s Google Play i App Storea. Evo kako nabaviti Android izdanje:
- Dodirnite ikonu Trgovine Google Play na početnom zaslonu.
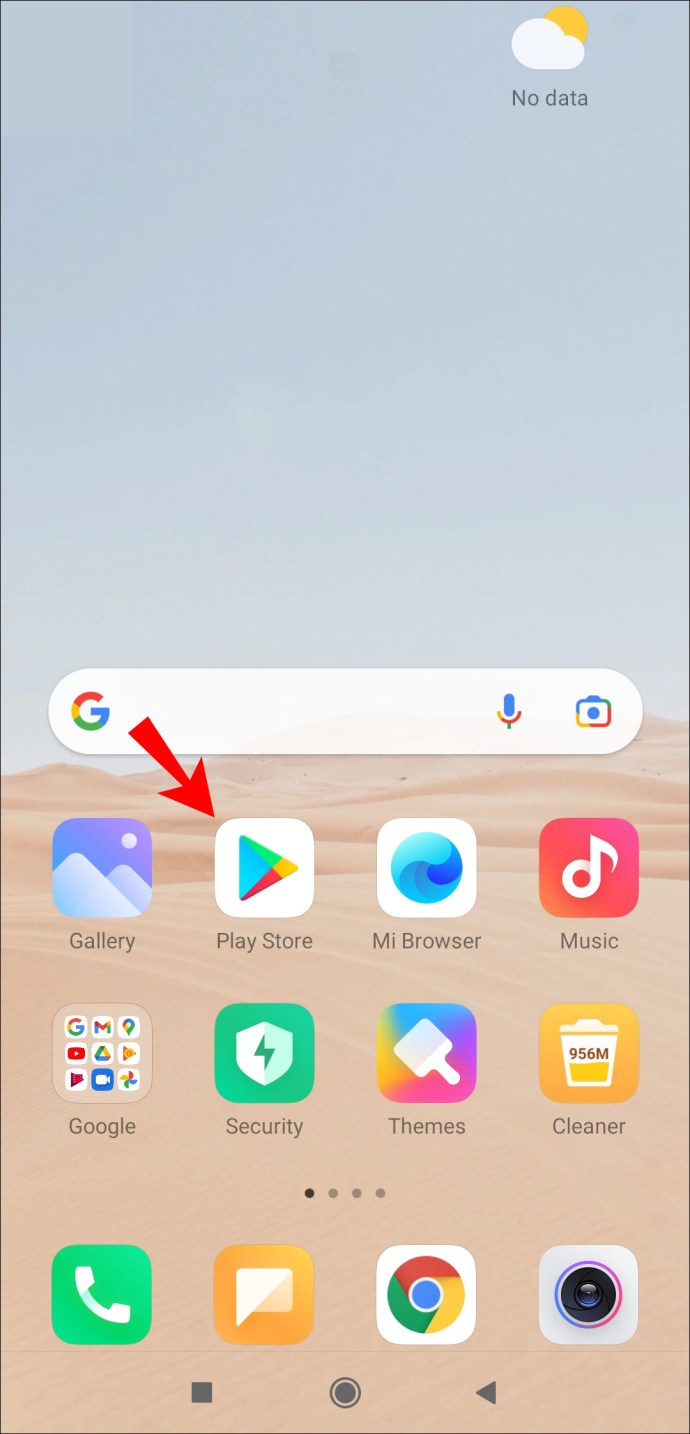
- Unesite "Facebook" u gornju traku za pretraživanje. Vrlo je vjerojatno da će se aplikacija pojaviti u odjeljku "Preporučeno za vas".
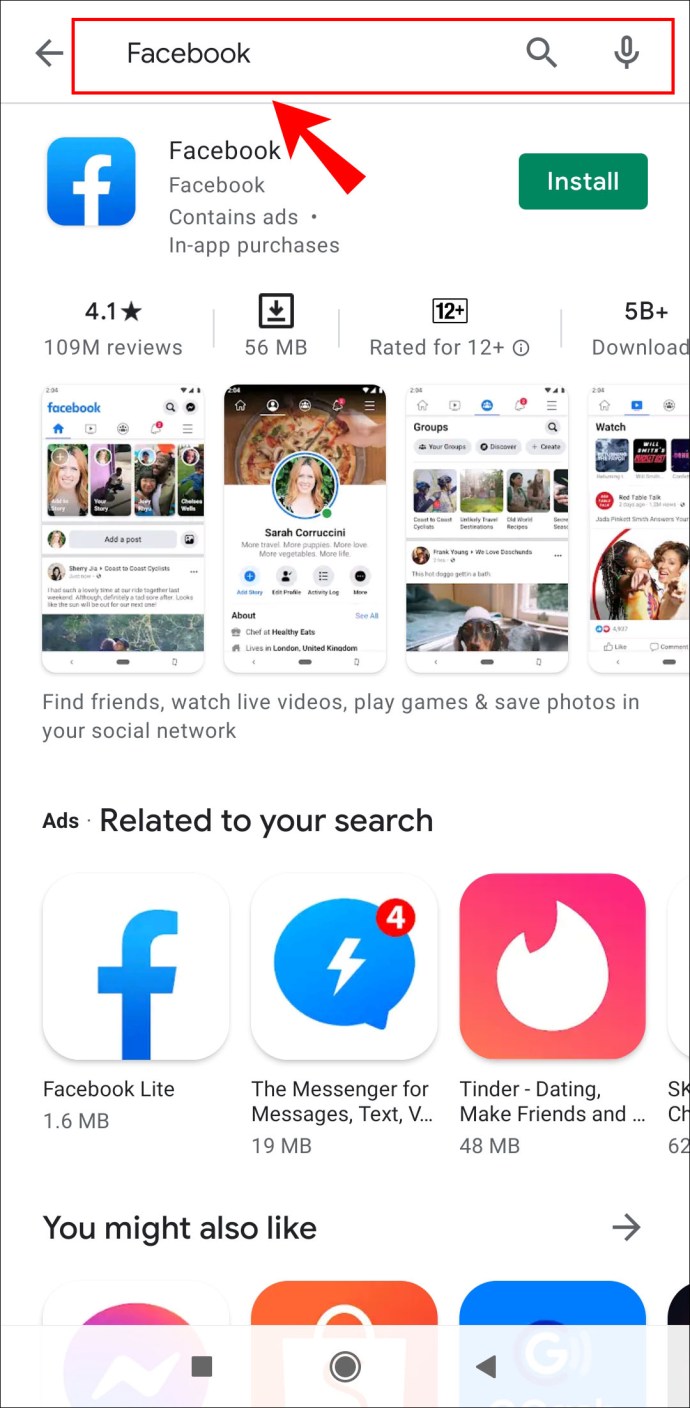
- Dodirnite zeleni gumb "Instaliraj" ispod informacija o aplikaciji.
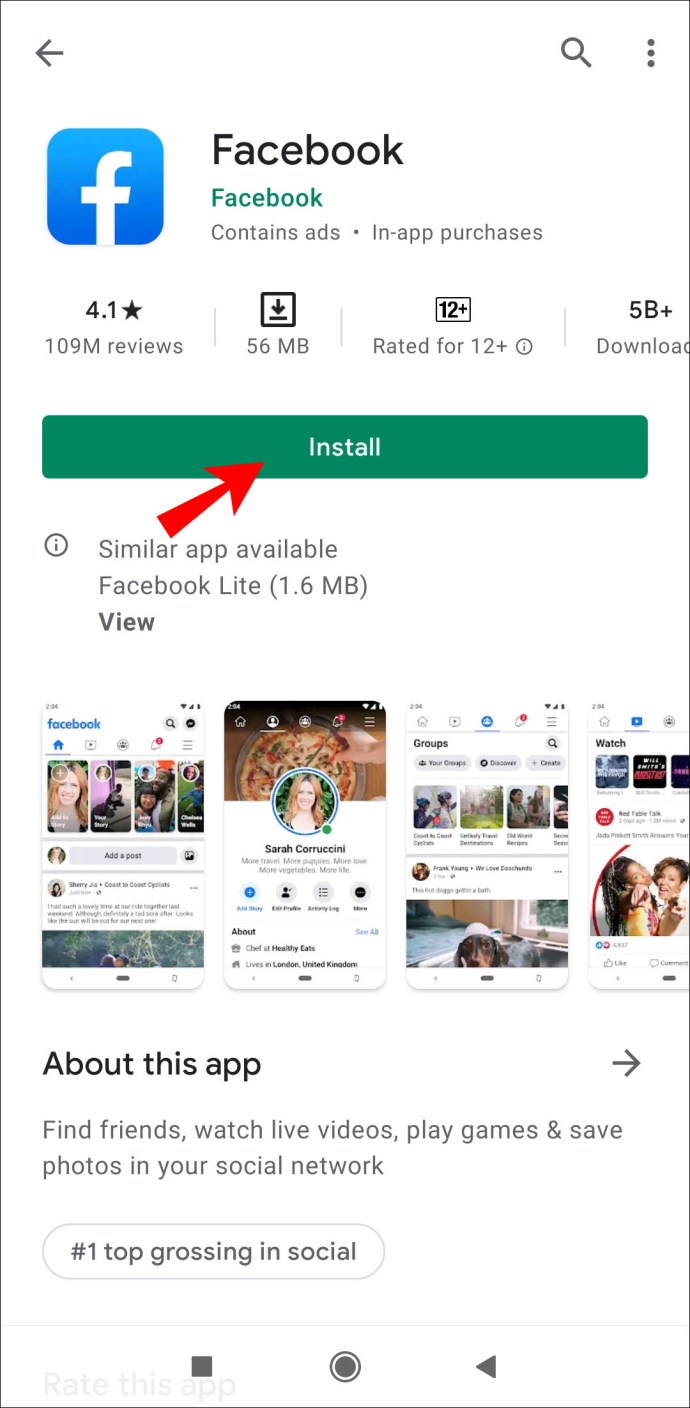
- Pričekajte nekoliko sekundi da se preuzimanje završi, a zatim dodirnite "Otvori".
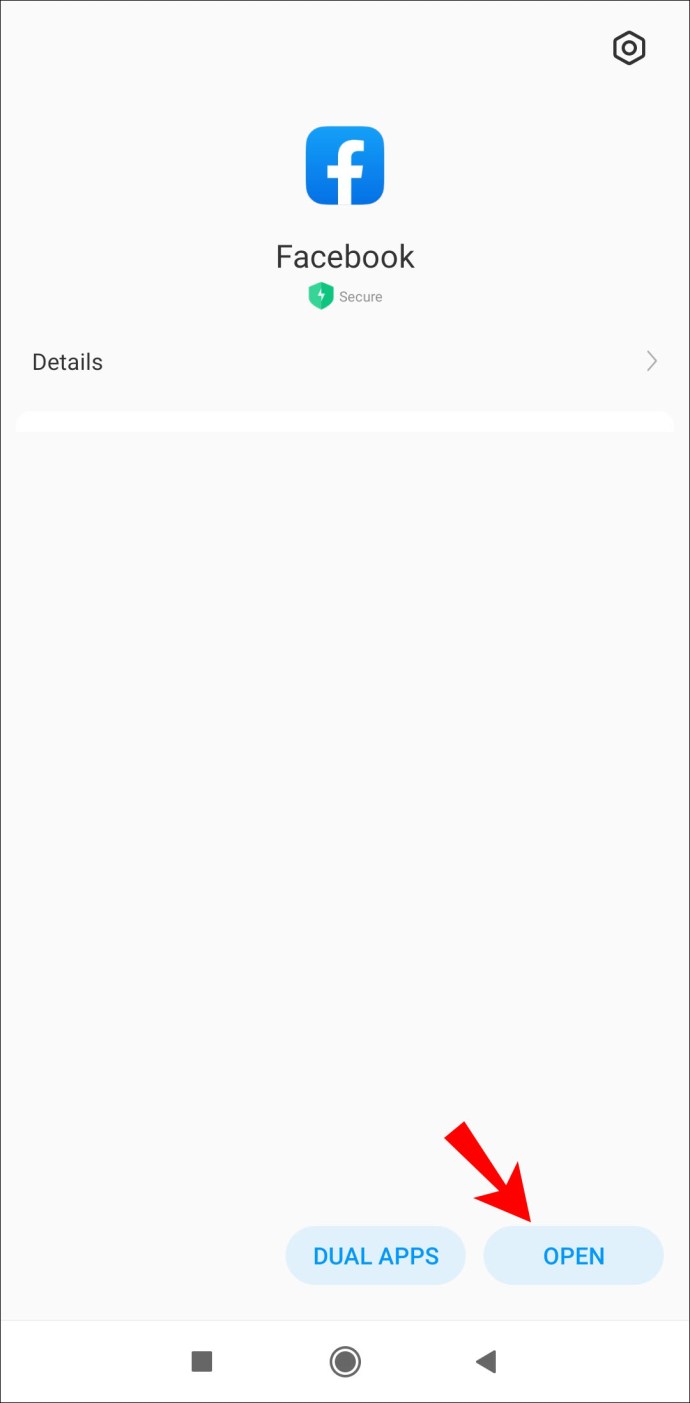
- Unesite svoju adresu e-pošte i Facebook lozinku za prijavu na svoj račun.
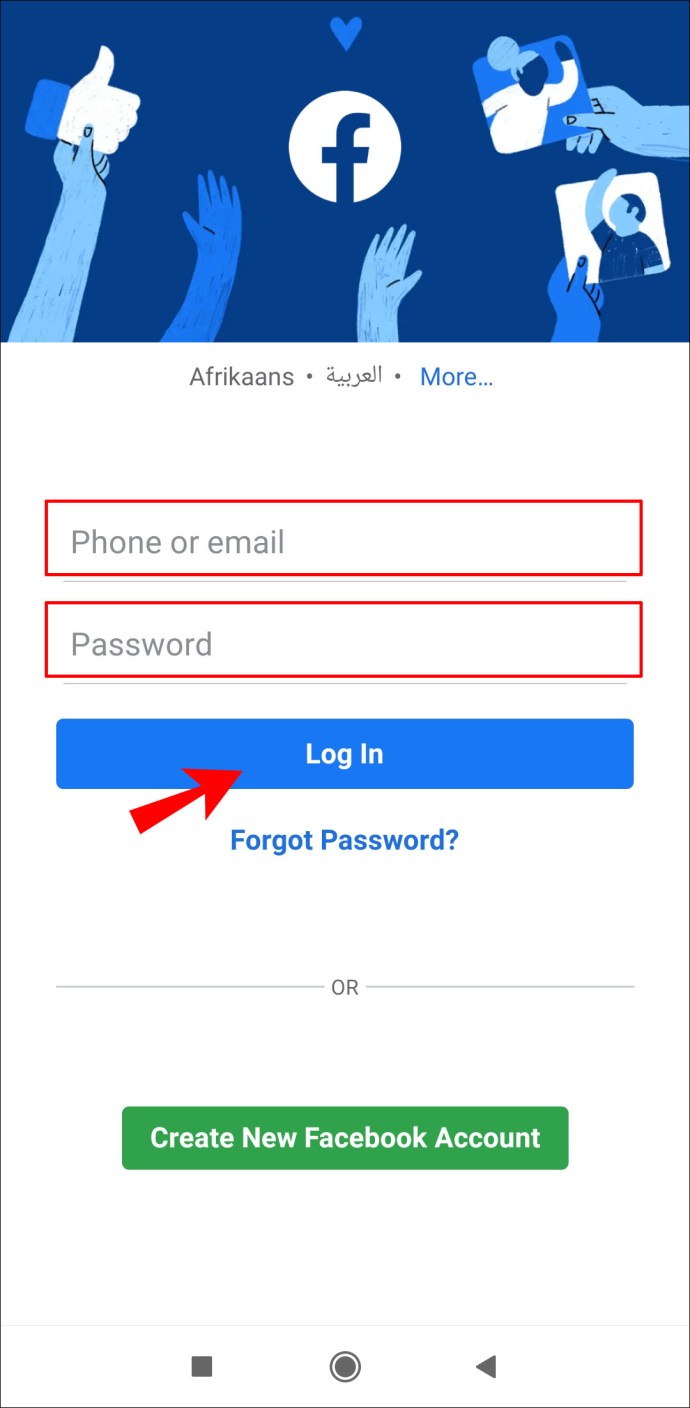
I za korisnike iPhonea:
- Otvorite aplikaciju App Store dodirom na ikonu na početnom zaslonu.
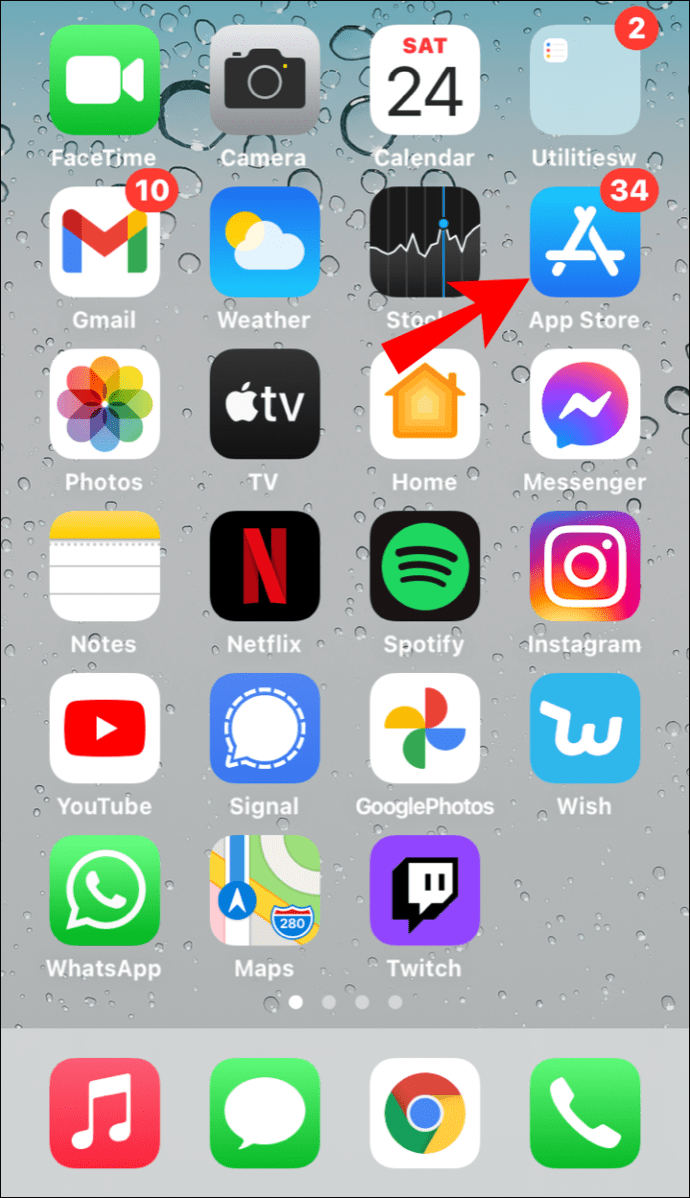
- Koristite funkciju pretraživanja da pronađete Facebook.
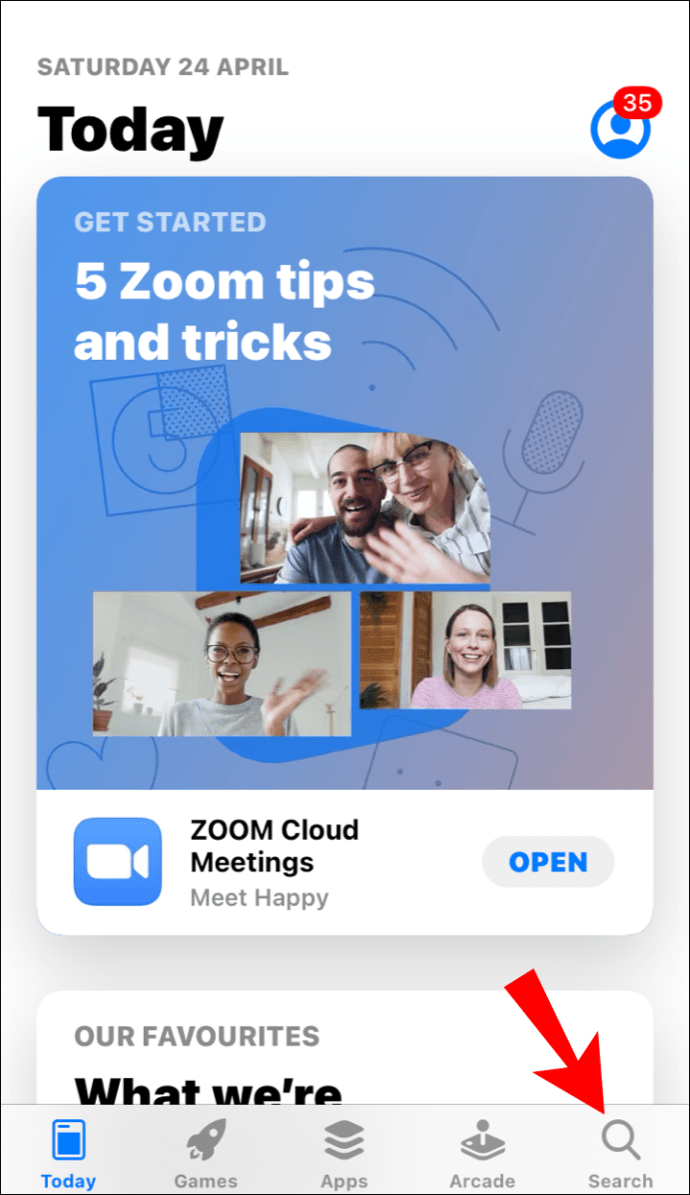
- Budući da se radi o besplatnoj aplikaciji, ispod informacija dodirnite "Nabavi".
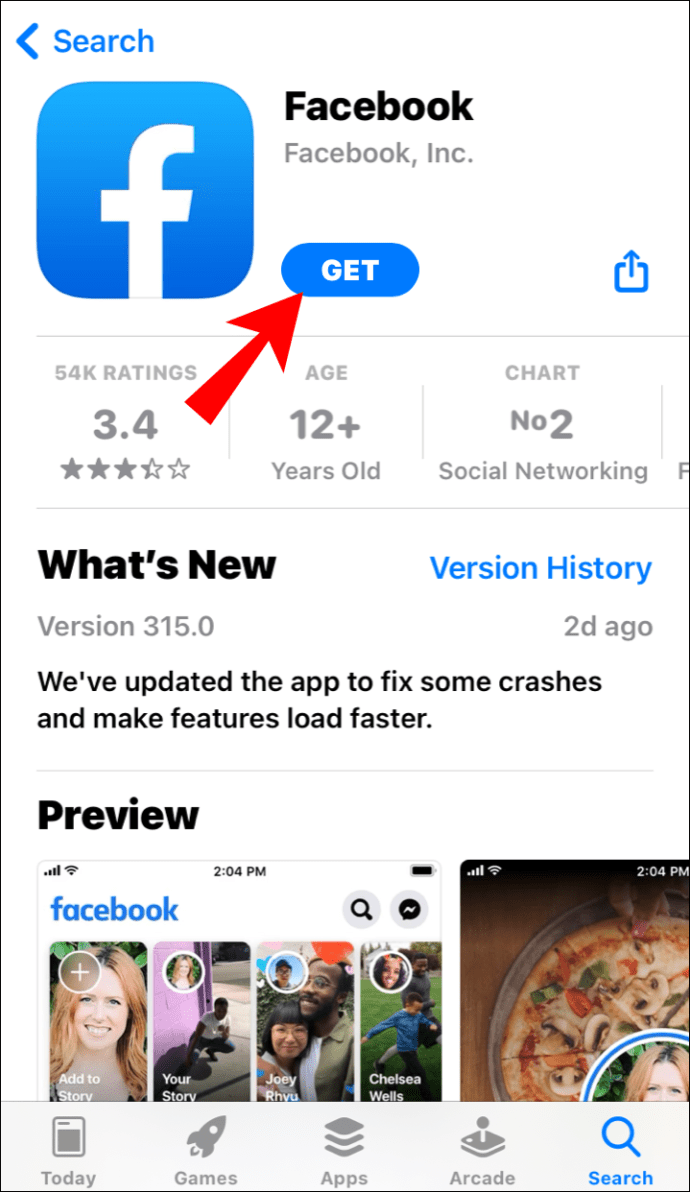
- Prijavite se na svoj račun kako biste dovršili postavljanje.
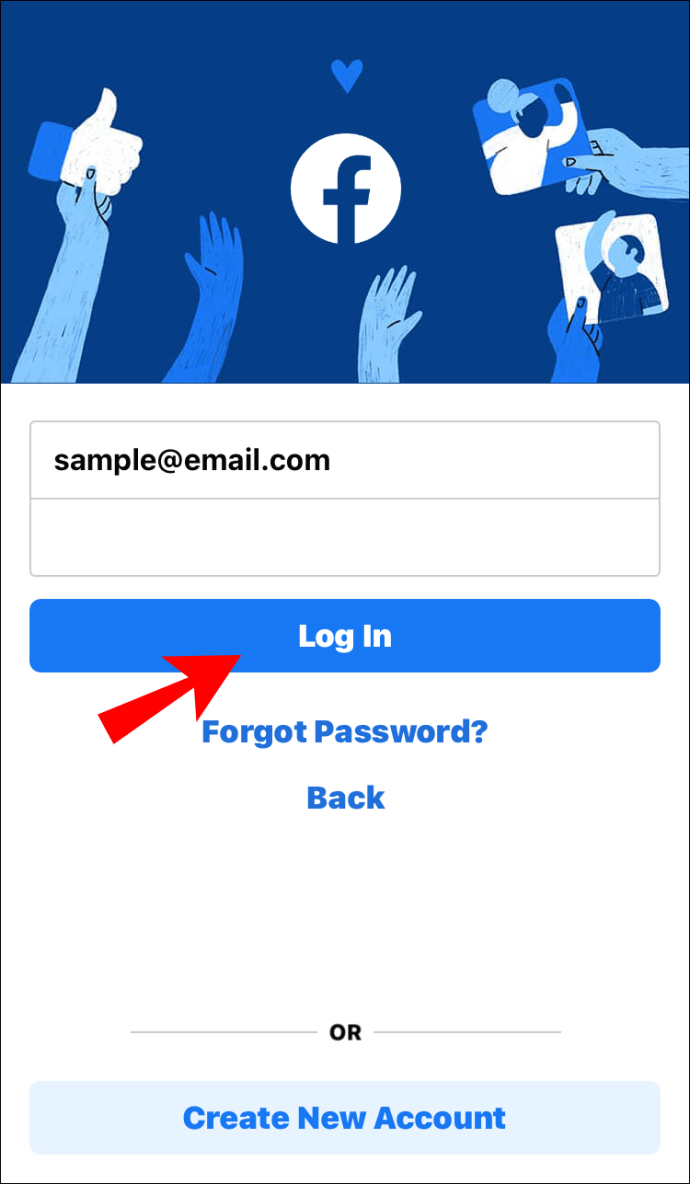
Nakon što ste preuzeli aplikaciju, sada možete upravljati svojim objavama na vremenskoj liniji bez problema. Svaka značajka je dostupna, uključujući dodavanje oznaka i spominjanja nakon objave. Sučelje je prilično identično za iOS i Android, tako da se ovi koraci odnose na sve uređaje:
- Da biste pokrenuli Facebook, dodirnite ikonu na početnom zaslonu ili u biblioteci aplikacija.
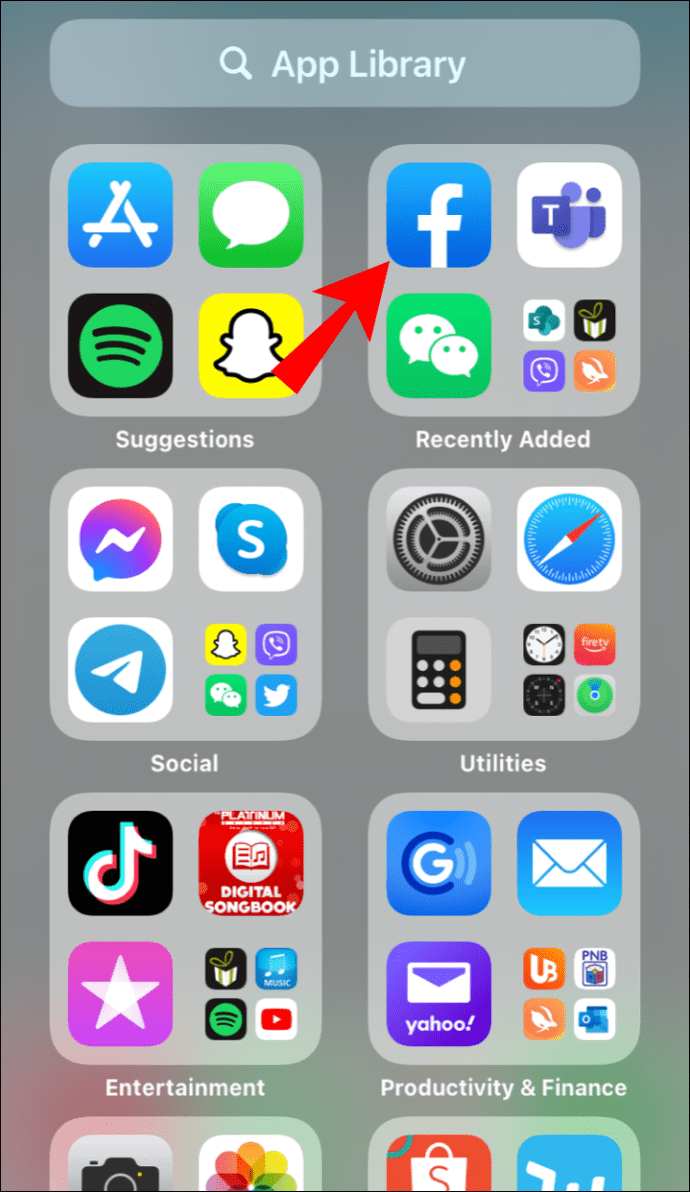
- Na vrhu News Feeda dodirnite svoju malu profilnu sliku.
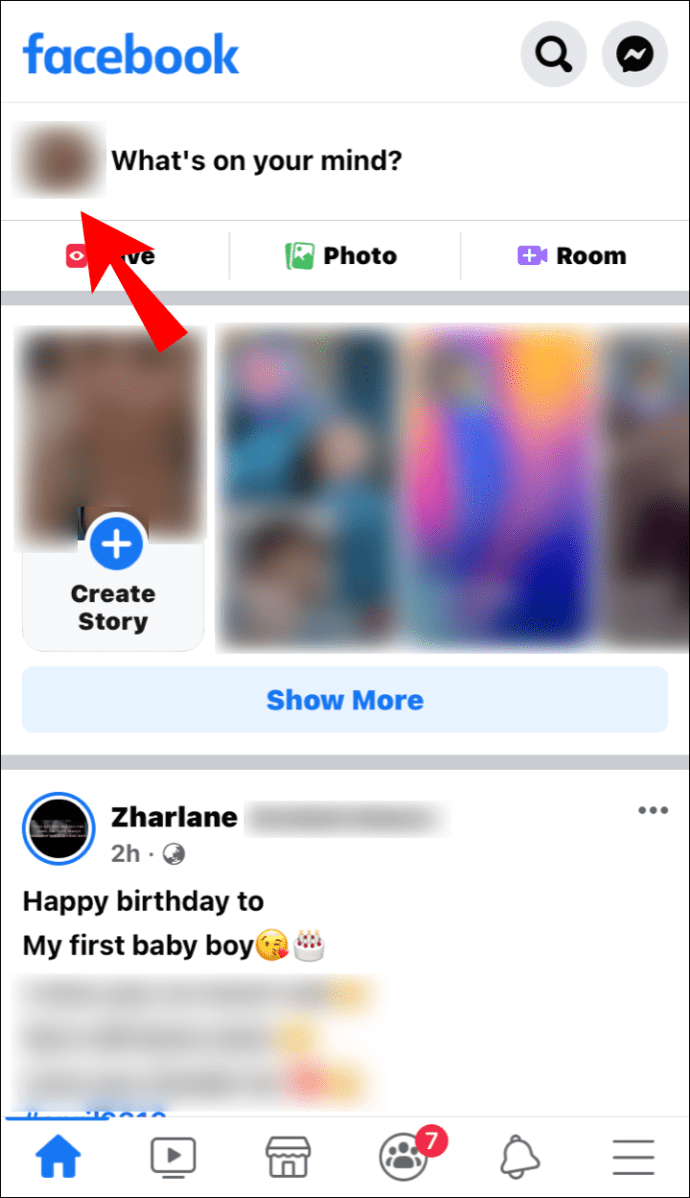
- Pomičite se kroz svoju vremensku traku i dodirnite fotografiju koju želite označiti.
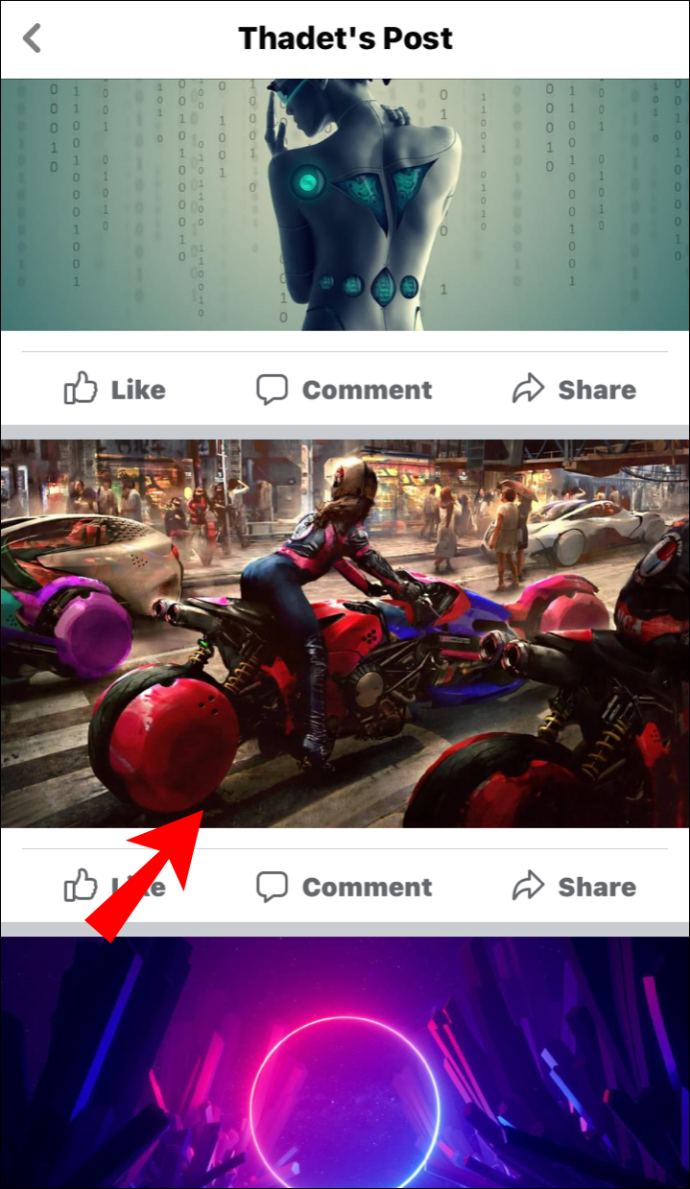
- Dodirnite ikonu oznake u gornjem desnom kutu zaslona. Zatim dodirnite prijatelja kojeg želite označiti.
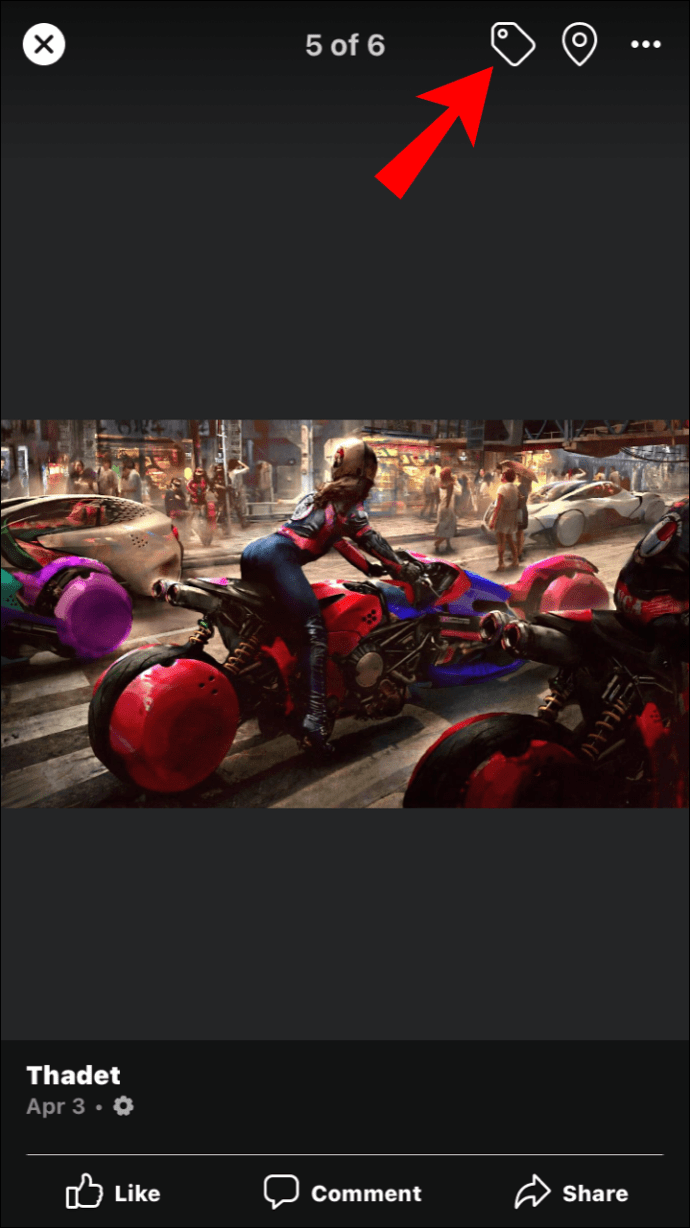
- Počnite upisivati njihovo korisničko ime u mali okvir za pretraživanje. Obično će se pojaviti kao najbolji rezultat pretraživanja.
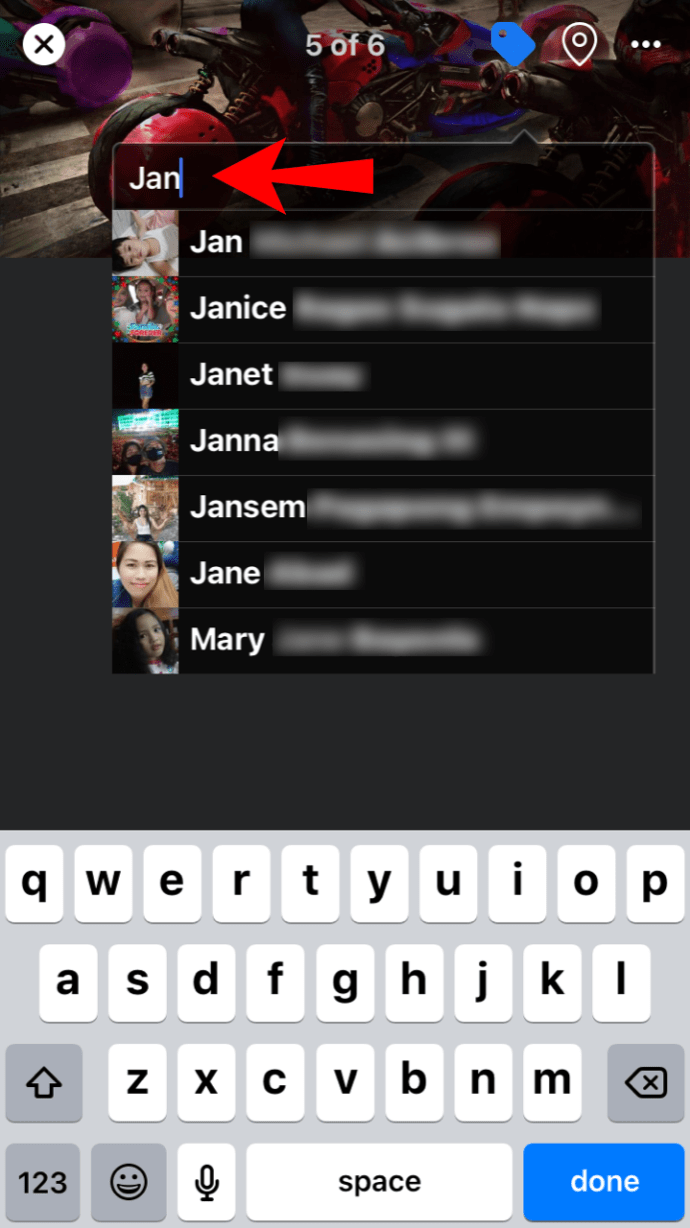
- Da biste završili označavanje, samo dodirnite ime. Nažalost, ograničenje od 50 oznaka po fotografiji još uvijek vrijedi.
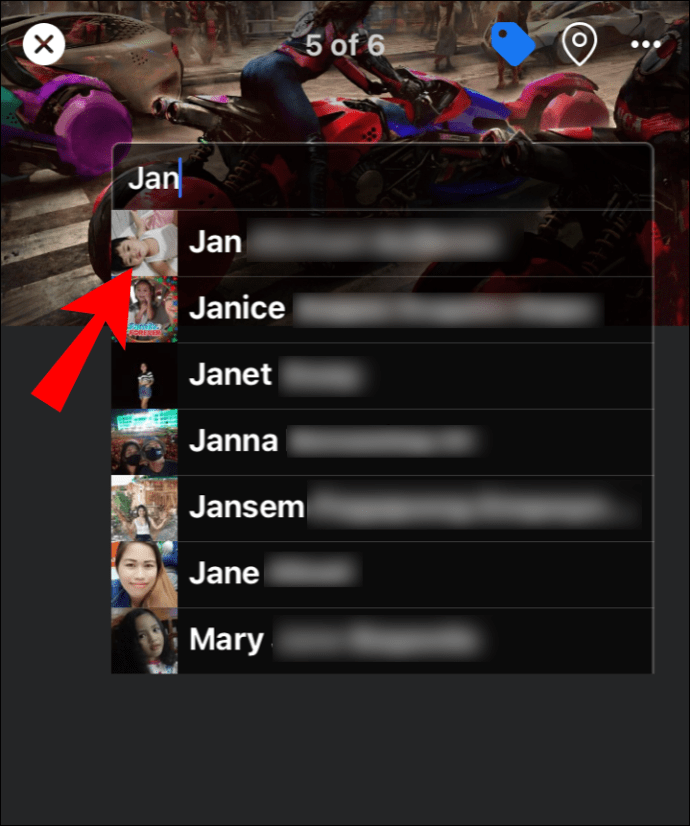
Također, nema razloga zašto ne biste mogli označiti postojeće albume svojim telefonom:
- Otvorite aplikaciju Facebook i idite na svoju vremensku traku.
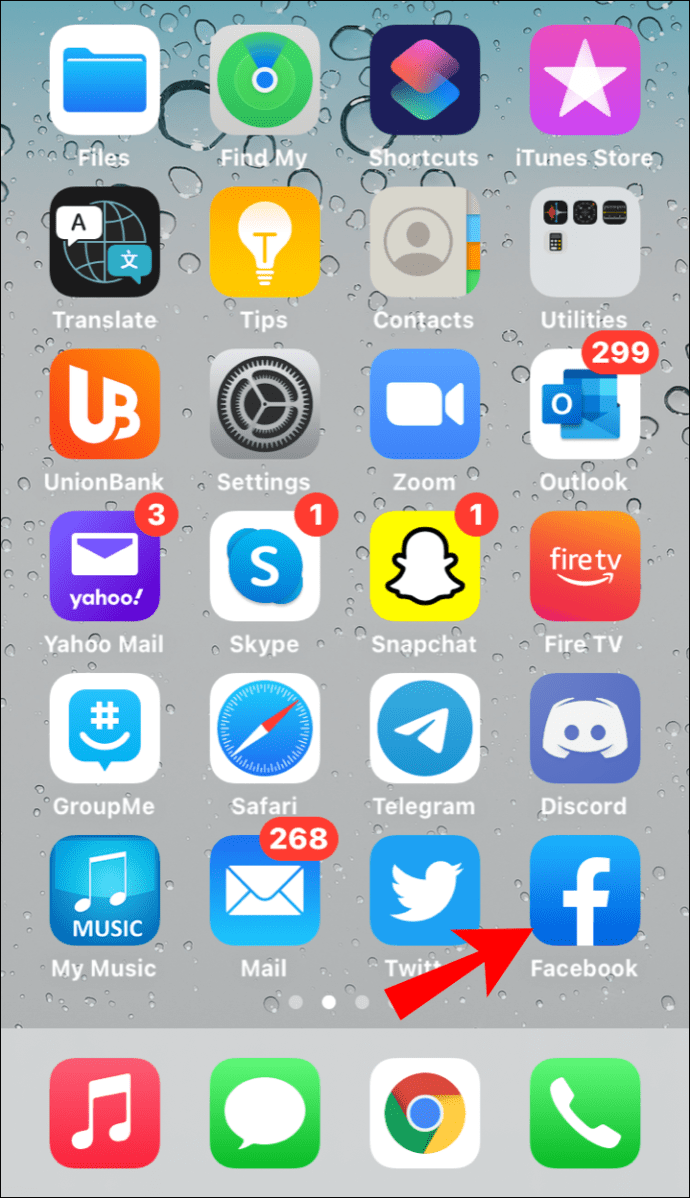
- Pomaknite se prema dolje i dodirnite karticu "Fotografije".
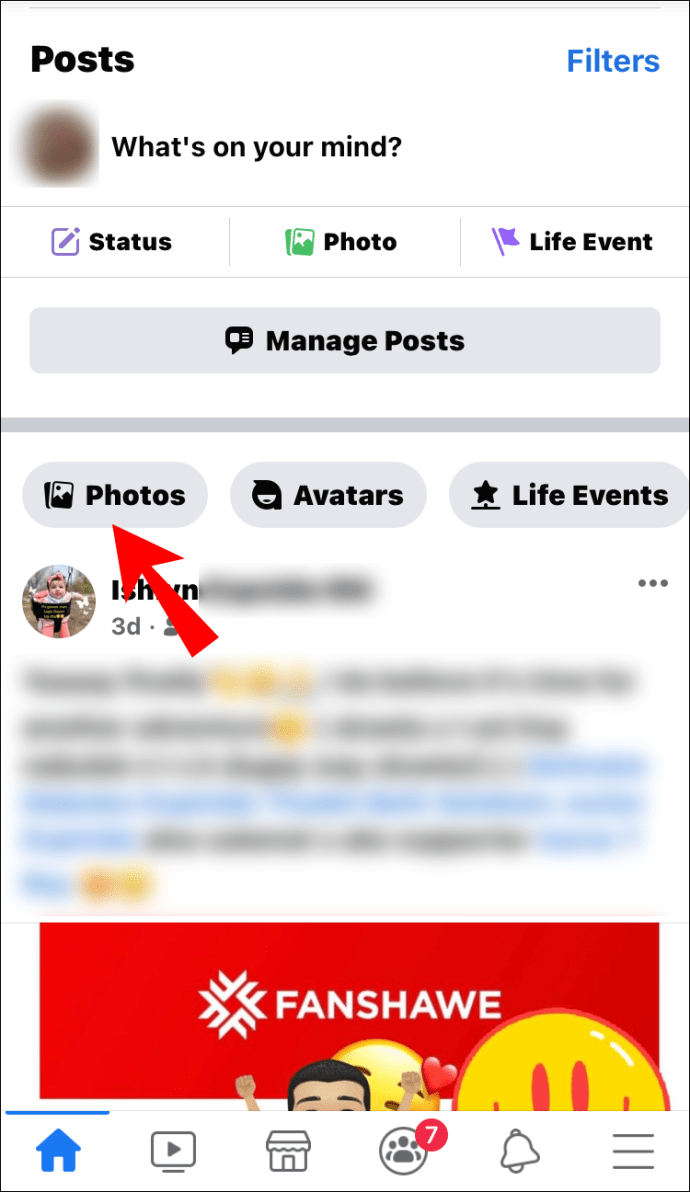
- Idite na "Albumi" i otvorite onaj koji želite urediti.
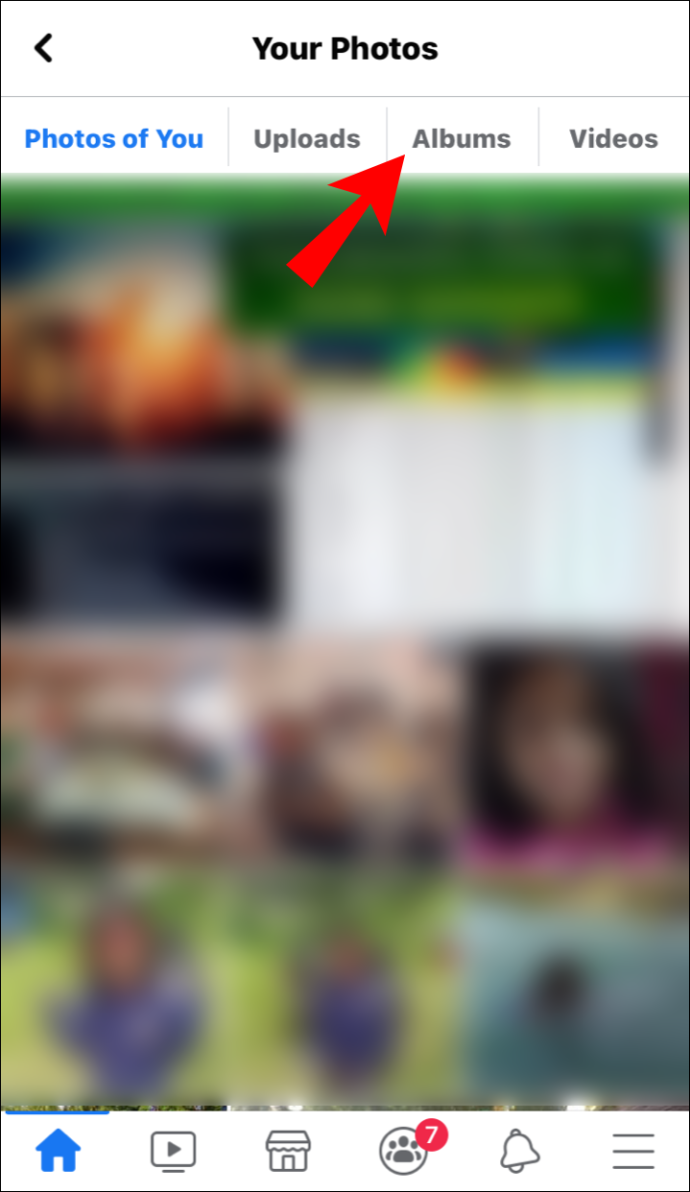
- U gornjem desnom kutu zaslona dodirnite tri vodoravne točke. Odaberite "Uredi" s padajućeg prozora.
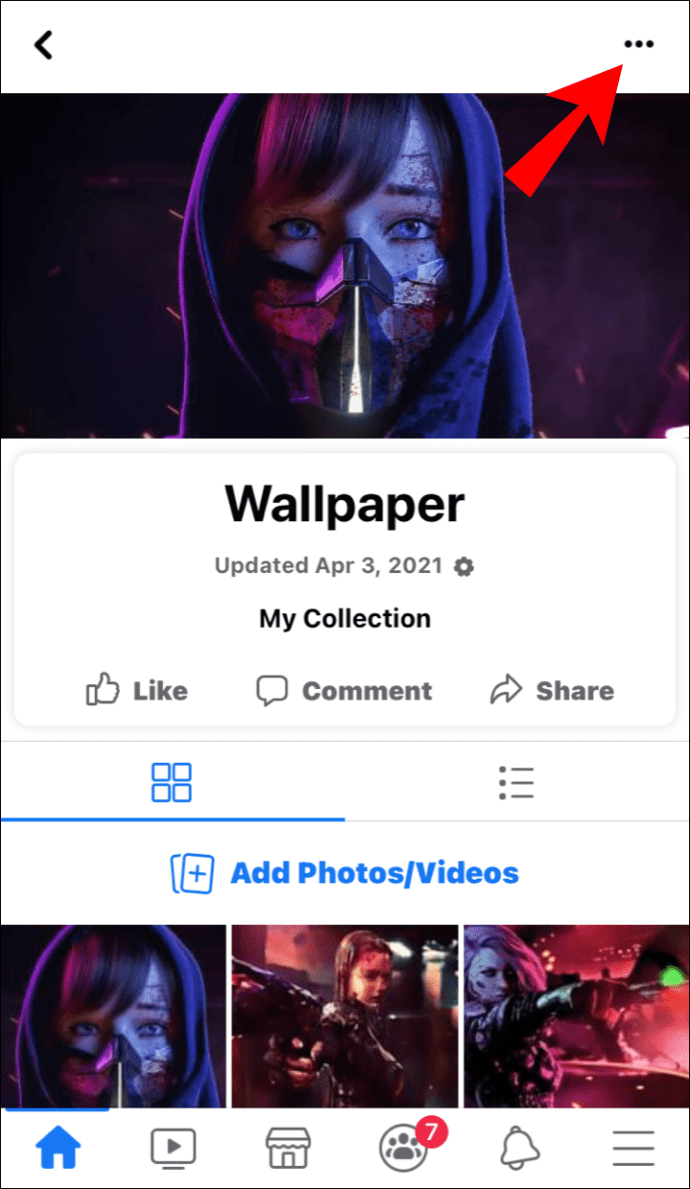
- Ispod naslova albuma označite svog prijatelja upisivanjem "@" ispred njegovog imena.
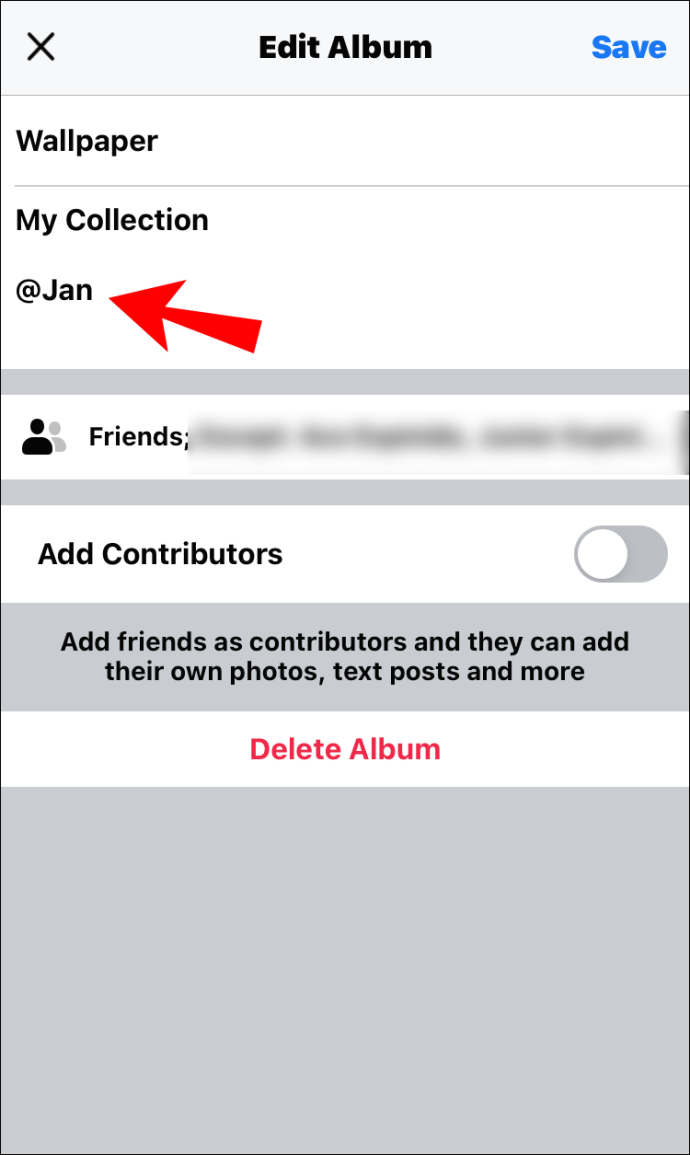
Česta pitanja o označavanju na Facebooku
Kako dodati web stranicu kao oznaku?
Ne možete zapravo označiti web stranice trećih strana na Facebooku, što znači da osoba ili tvrtka mora imati službenu Facebook stranicu. Ako to čine, možete koristiti naredbu "@" da ih spomenete u objavama, fotografijama ili čak komentarima. Prilično je jednostavno:
1. Idite na svoju vremensku traku i otvorite objavu koju želite označiti.
2. Ako se radi o fotografiji, dodirnite ikonu oznake na vrhu zaslona. Zatim dodirnite dio na kojem želite da se oznaka pojavi i unesite naziv stranice.
3. Ako se radi o dijeljenoj objavi ili ažuriranju statusa, dodirnite tri vodoravne točke u gornjem desnom kutu. Unesite naziv stranice iza simbola "@".
Imajte na umu da neke stranice ne dopuštaju spominjanje niti oznake. Ako netko ne želi da se njegov profil ili stranica pojavljuju u vašoj objavi, Facebook poveznica neće raditi.
Možete li urediti oznake koje ste već dodali nakon objave?
Kao što smo ustanovili, svoje objave na Facebooku možete podesiti čak i nakon što su objavljeni. To znači da možete promijeniti postavke privatnosti, prenijeti fotografije ili videozapise i, naravno, označiti prijatelje.
I jednako brzo možete ukloniti oznake nakon objave. Zgodno je za one od nas s nespretnim prstima, a da ne spominjemo povremene proklizavanja zaslona osjetljivog na dodir. Ako na kraju označite pogrešnu osobu, učinite sljedeće:
1. Idite na svoj Facebook profil i otvorite svoju vremensku traku.
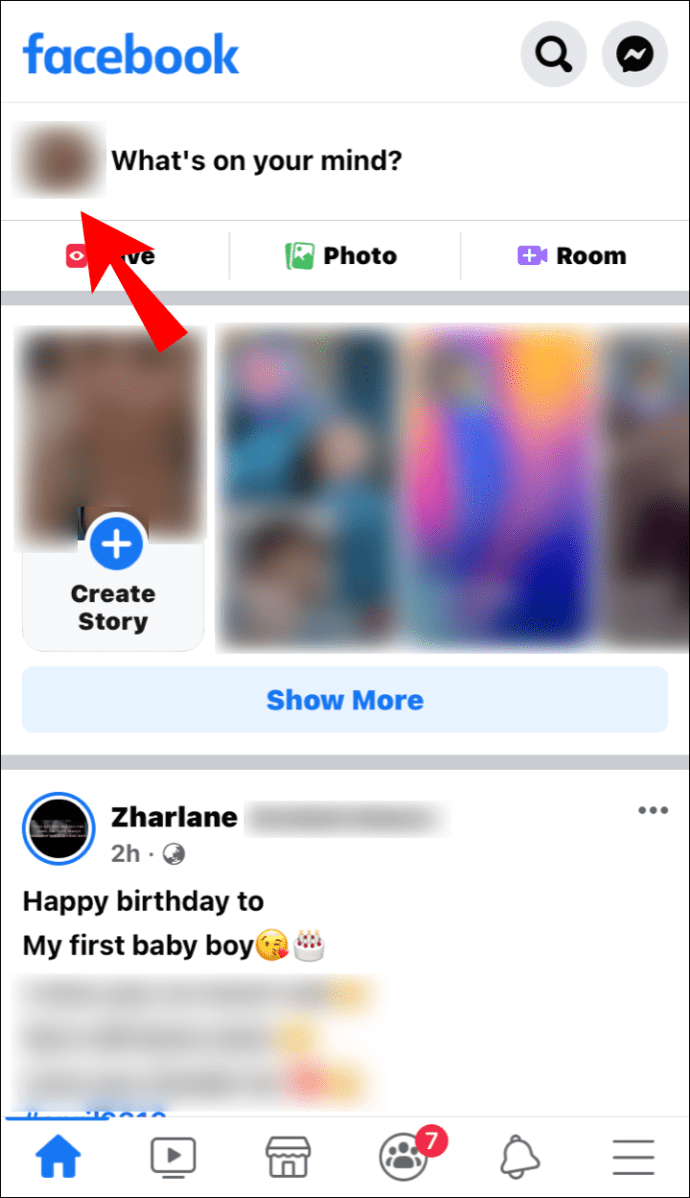
2. Pronađite fotografiju koju želite urediti i kliknite za otvaranje.
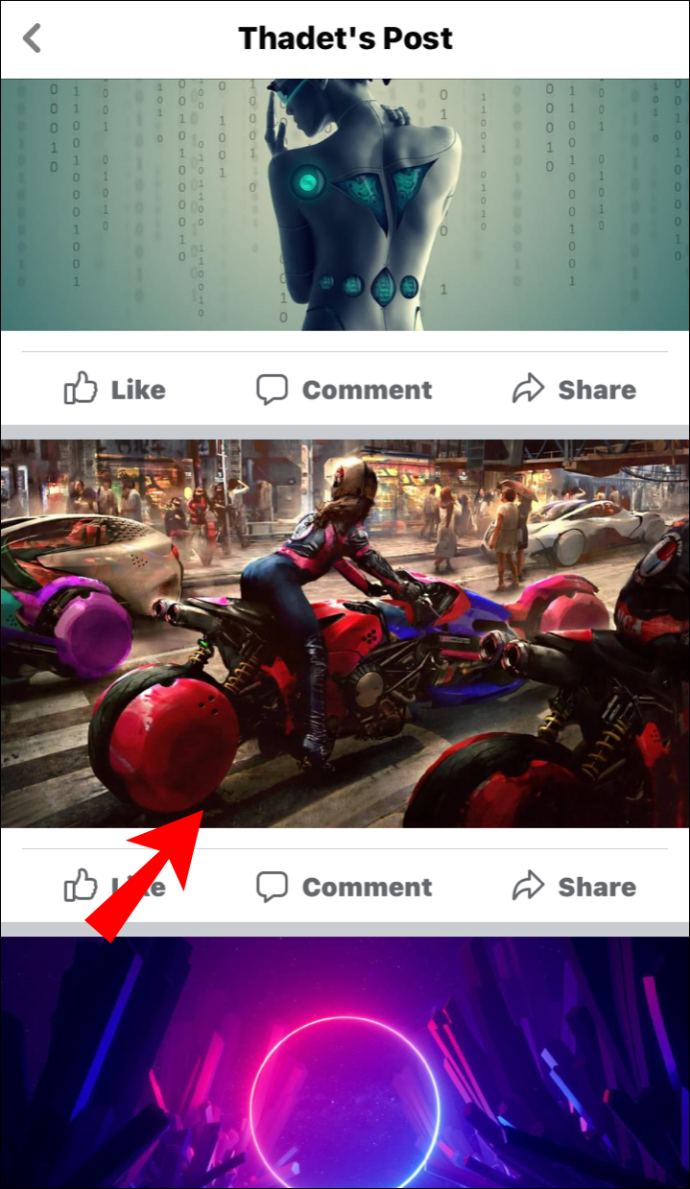
3. Kliknite na označeni profil ili stranicu unutar fotografije. Zatim kliknite mali "x" pored korisničkog imena.

4. Da biste uklonili oznake iz običnog posta, otvorite padajući izbornik i odaberite "Uredi objavu". Zatim jednostavno izbrišite spominjanja.
Nikad nije kasno da se označite
Facebook je vrlo popustljiv prema uređivanju postova, dopuštajući vam da ih promijenite čak i nakon učitavanja. Dostupnih je mnogo opcija, a dodavanje oznaka je jedna od njih.
Obično će Facebook automatski označiti prijatelje koji se pojavljuju na vašim fotografijama. Međutim, unatoč zvjezdanoj tehnologiji prepoznavanja lica, mogu se dogoditi previdi. Zato možete dodavati i uklanjati oznake nakon toga. Samo pazite da se pridržavate ograničenja od "50 oznaka po objavi" i bit ćete u redu.
Koliko vremena provodite skrolujući po Facebooku? Što mislite o prepoznavanju lica? Komentirajte u nastavku i recite nam svoje iskustvo s jednom od najpopularnijih platformi društvenih medija na svijetu.
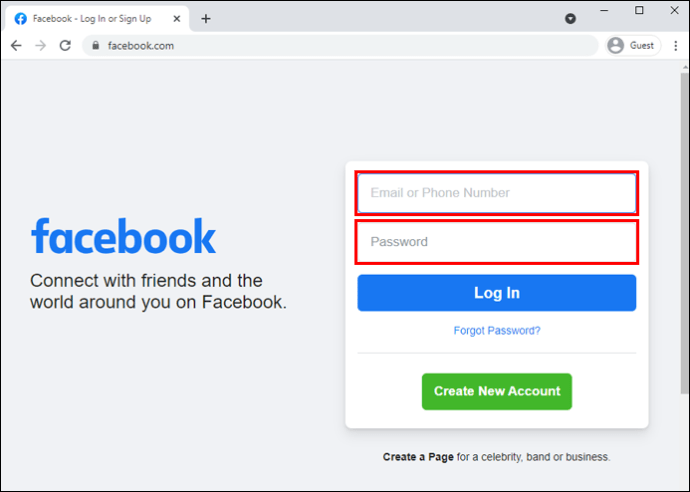
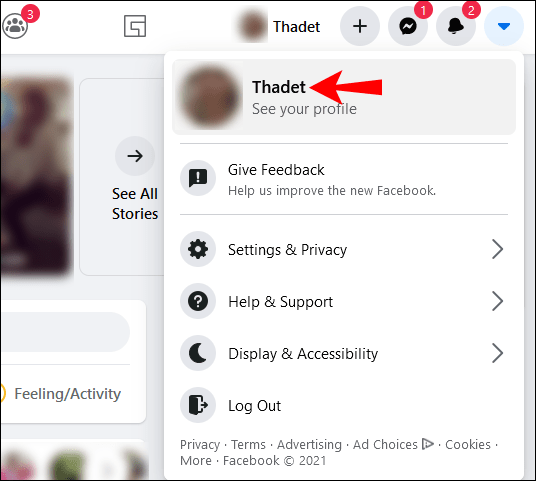
 ikona oznake u gornjem desnom kutu.
ikona oznake u gornjem desnom kutu.