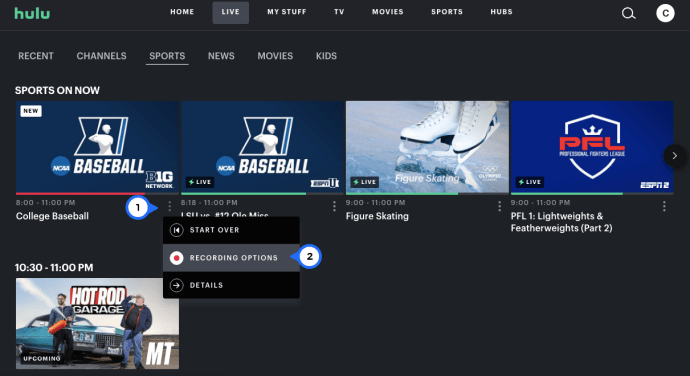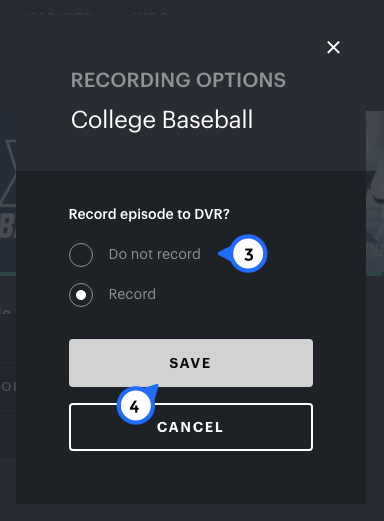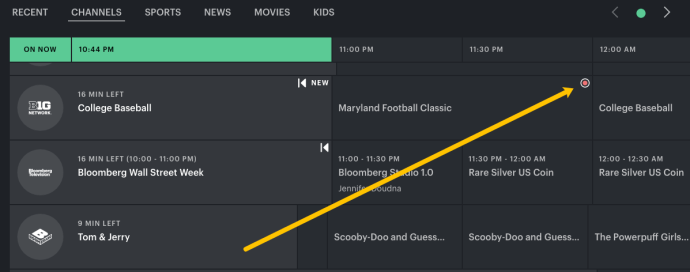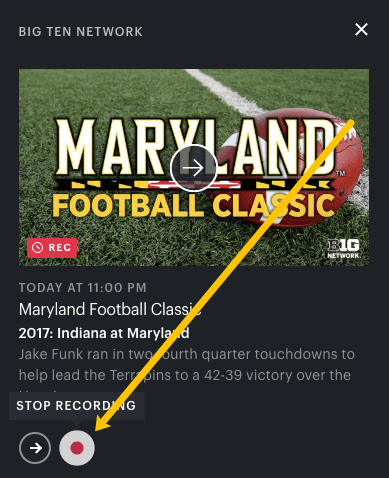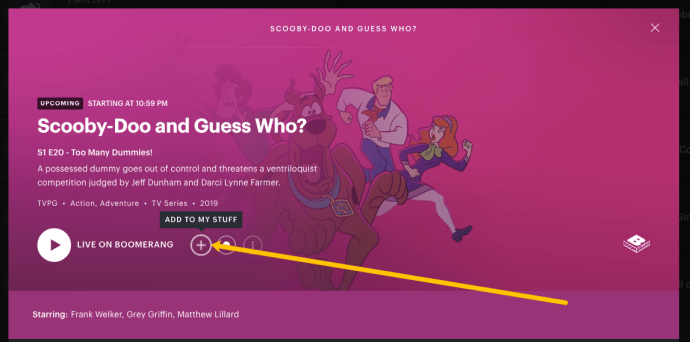Hulu Live TV dostupan je kao dodatak putem pretplatničkog plana Hulu. Možete ga dobiti na svim glavnim uređajima, a nakon što snimite film, TV emisiju ili igru, pohranjuje se na Hulu Cloud DVR.
Međutim, korisnici dobivaju samo 50 sati pohrane, tako da možda ne želite snimiti previše stvari odjednom. Srećom, možete zaustaviti snimanje stavki koje ste prethodno postavili za snimanje.
Možete upravljati onim što snimate, a ne snimati ili ukloniti s DVR-a iz glavnog izbornika Hulua na nekoliko različitih načina. U ovom članku ćemo vam pokazati kako i odgovoriti na nekoliko relevantnih pitanja o procesu.
Kako zaustaviti snimanje na Hulu Live?
Recimo da se veselite igri koju nećete moći gledati uživo na Hulu Live TV-u. Ne, problem, Hulu to može snimiti, a možete pogledati kasnije.
Međutim, ako odlučite zaustaviti snimanje dok se događaj uživo odvija jer ste uspjeli pronaći vremena za gledanje, možete slijediti ove korake:
- Otvorite Hulu i idite do emisije koja se snima.
- Kliknite na tri okomite točke, a zatim kliknite na "Opcije snimanja".
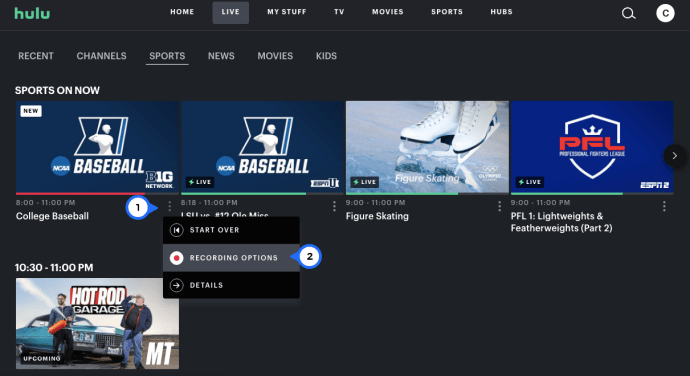
- Kliknite "Otkaži snimanje", a zatim "Spremi".
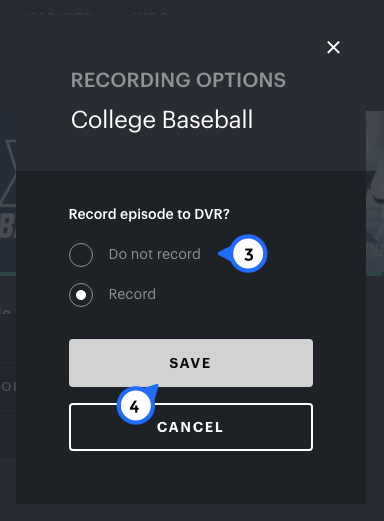
Nažalost, ova metoda nije uvijek pouzdana. Dakle, razgovarajmo o više načina za zaustavljanje snimanja. Ono što možete učiniti je odabrati da ne snimate igru prije nego što počne i izbjeći brisanje sadržaja kasnije. Evo što biste trebali učiniti:
- Otvorite Hulu i idite do emisije koja je postavljena za snimanje.
- Kliknite na ikonu Snimanje koja se nalazi u gornjem desnom kutu.
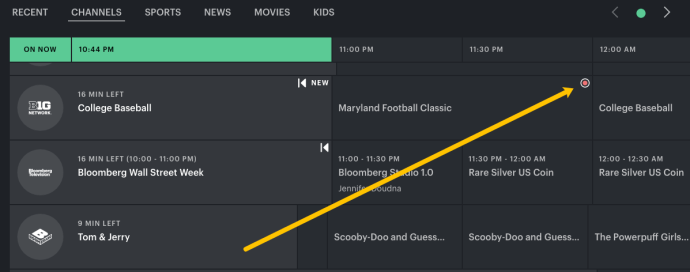
- Kliknite na "Zaustavi snimanje".
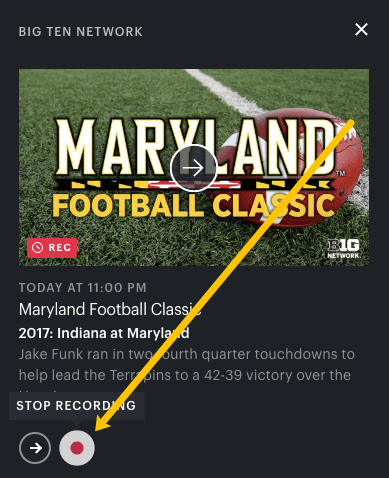
Kako snimiti Hulu na Mac?
Korisnici Maca mogu uživati u gledanju Hulua sa svojih uređaja koristeći bilo koji preglednik, uključujući Safari, Chrome i Firefox. Bez obzira koji preglednik koristite, streaming sadržaja funkcionira na isti način.
Isto vrijedi i za gledanje Hulu Live TV-a. Emisije i filmovi koji nisu uživo ne mogu se pohraniti na Cloud DVR jer su ionako uvijek dostupni.
Jedini drugi način za snimanje tog sadržaja je korištenje uređaja za snimanje zaslona za Mac, a zatim pohranjivanje tog sadržaja na svoje računalo, ali ako već imate pretplatu, nema potrebe za to.
Kad je riječ o snimanju filmova, emisija, događaja i vijesti s TV-a uživo na Huluu, ovo funkcionira ako imate Mac:
- Otvorite Hulu u svom pregledniku i prijavite se na svoj račun.
- Pronađite emisiju koju želite snimiti.
- Kliknite na stranicu s detaljima, a zatim odaberite "Moje stvari/snimka".
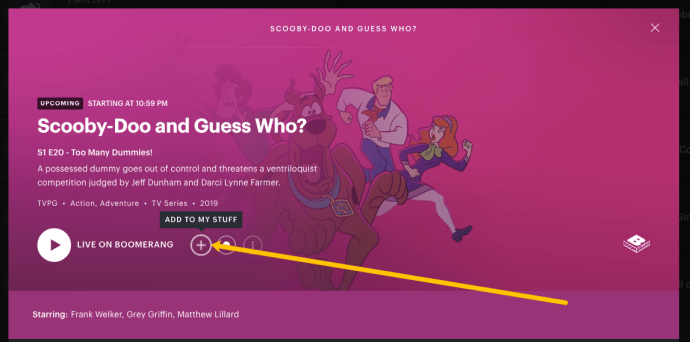
- Možete odabrati "Samo nove epizode" ili "Novo i reprize".
- Odaberite "Spremi".
Ako više ne želite snimati ovaj određeni sadržaj, slijedite iste korake i prije nego kliknete "Spremi", odaberite "Ne snimaj".
Postoji još jedan način za snimanje nadolazećeg događaja uživo na Hulu. Evo što trebate učiniti:
- Idite na svoj Hulu račun i idite na karticu "TV uživo".
- Pregledajte vodič i pronađite stavku koju želite snimiti.
- Kada ga odaberete, pojavit će se skočni prozor i možete odabrati "Snimi".
Kada se vratite na vodič kroz kanale, trebali biste moći vidjeti crvenu ikonu pored naslova koji ste odabrali.
Kako snimiti Hulu na PC?
Ako imate računalo koje radi na operacijskom sustavu Windows, također imate mogućnost snimanja Hulu Live TV sadržaja putem bilo kojeg preglednika. Dakle, pokrenite preglednik koji koristite, idite na Hulu stranicu i prijavite se na svoj račun. Odatle slijedite ove korake:
- Pomoću trake za pretraživanje pronađite emisiju ili događaj koji želite snimiti.
- Proširite pojedinosti o emisiji i odaberite "Moje stvari/snimka".
- Odaberite želite li samo nove epizode ili i reprize.
- Odaberite "Spremi".
Također možete otići na karticu "TV uživo" kada se prijavite na Hulu i pretražite vodič kroz kanale kako biste pronašli sadržaj koji želite snimiti. Klikom na njega pojavit će se skočni prozor. Odaberite "Snimi" i sve je spremno.
Kako snimiti Hulu s Hulu DVR-om?
Standardna Cloud DVR značajka na Huluu snima do 50 sati sadržaja, ali također imate pristup poboljšanom Cloud DVR-u koji traje do 200 sati.
Naravno, ovo košta dodatno, ali ako trebate više prostora za pohranu jer se događaji uživo ne uklapaju u vaš raspored, to bi moglo biti rješenje. Dakle, ako imate Live TV i Cloud DVR na svom Hulu računu, evo kako možete snimiti svoje emisije i drugi sadržaj:
- Pronađite emisiju, film ili sportski događaj na svom Hulu računu.
- Proširite stranicu "Detalji" stavke, a zatim odaberite "Moje stvari/zapis".
- Odaberite želite li snimati samo nove epizode ili reprize.
- Odaberite "Spremi".
Također možete pristupiti kartici "TV uživo" na Huluu i odabrati nadolazeći događaj. Kada odaberete događaj, pojavit će se skočni zaslon. Odaberite "Snimi". To je sve o tome.
Kako izbrisati Hulu snimke?
Snimke na vašem Hulu Cloud DVR-u mogu se brzo zbrajati, pogotovo ako imate na raspolaganju samo 50 sati. Sve što snimite, moći ćete pronaći u odjeljku "Moje stvari" na vašem Hulu računu.
Uz nekoliko brzih koraka možete ukloniti emisije koje ste gledali i ne morate ih više zadržavati:
- Idite na svoj Hulu račun i na početnoj stranici odaberite "Moje stvari".
- Sada odaberite "Upravljanje DVR-om".
- Pojavit će se skočni prozor koji će vam pokazati koliko vam je ostalo slobodnog prostora. Također će prikazati popis snimljenih stavki.
- Odaberite ikonu “- “ pored naslova koji želite izbrisati.
- Odaberite "Ukloni".
- Potvrdite odabirom "Izbriši".
Snimljene stavke će se automatski izbrisati.
Dodatna često postavljana pitanja
1. Kako mogu dobiti TV uživo na Hulu?
Mnogi korisnici imaju pretplatu na Hulu bez dodatka za TV uživo. Međutim, ako propustite pristup prijenosima uživo, Hulu nudi preko 65 kabelskih kanala, sportove uživo i vijesti. Ovaj Hulu plan košta 65 USD i dolazi sa standardnim streaming sadržajem, TV-om uživo i Cloud DVR pohranom. Evo kako možete dodati značajku TV uživo na svoj Hulu račun.
1. Idite na Huluovu službenu stranicu. To možete učiniti samo putem web-preglednika, a ne Hulu mobilne aplikacije.
2. Prijavite se sa svojom adresom e-pošte i lozinkom.
3. Idite na "Moja pretplata", a zatim odaberite "Upravljanje planom".
4. Odaberite "Hulu + Live TV" s popisa planova i odaberite bilo koji drugi dodatak ako želite.
5. Odaberite "Pregled promjena".
6. Od vas će se tražiti da unesete svoj poštanski broj. To će utjecati na lokalna ograničenja TV programa uživo.
7. Zatim potvrdite okvir "Dopusti Hulu stvaranje privremenih snimaka". Potrebno je imati mogućnost snimanja bilo čega.
8. Na kraju kliknite na "Pošalji".
Morat ćete se odjaviti i ponovno prijaviti da bi se promjene primijenile.
2. Gdje su opcije snimanja na Huluu?
Opcije snimanja na Huluu možete pronaći na proširenoj stranici "Detalji" određene Hulu emisije, filma, događaja. Kada odaberete "My Stuff/Record", imat ćete tri opcije snimanja.
Prvi je "Ne snimaj", koji možete koristiti kada ste prethodno postavili snimku za naslov i želite to promijeniti.
Drugi je "Samo nove epizode". A treći je "Novo i reprize". Nakon što odaberete, sve što trebate učiniti je kliknuti "Spremi". Ili “Otkaži” ako ste se predomislili o snimanju.
3. Kako mogu zaustaviti snimanje na Hulu?
Ako se događaj uživo snima, ne možete ga zaustaviti. Nakon što završi, možete ga pronaći u odjeljku "Moje stvari" i ukloniti. Unatoč pritužbama nekih korisnika, Hulu još uvijek nema mogućnost zaustavljanja snimanja dok se događaju.
Međutim, također imate opciju da Hulu zaustavite snimanje određene emisije, novih epizoda ili repriza ulaskom u opcije snimanja na stranici "Detalji".
Upravljajte svojim Hulu Cloud DVR-om i nikad ne propustite emisiju
Iako značajka Hulu Live TV DVR nije savršena, zaista je sjajno što ova opcija postoji. Hulu je glavna streaming usluga i kontinuirano proširuje svoje usluge.
Cloud DVR daje vam mogućnost gledanja nečega čemu ste se radovali, ali se jednostavno ne uklapa u vaš raspored. Kada ga pogledate, vrlo je jednostavno izbrisati ga iz Hulu pohrane.
Nemate opciju zaustaviti snimanje dok se odvija, ali možete dodati i ukloniti stavke koje želite snimiti kad god želite.
Što snimaš na Hulu? Javite nam u odjeljku za komentare u nastavku.