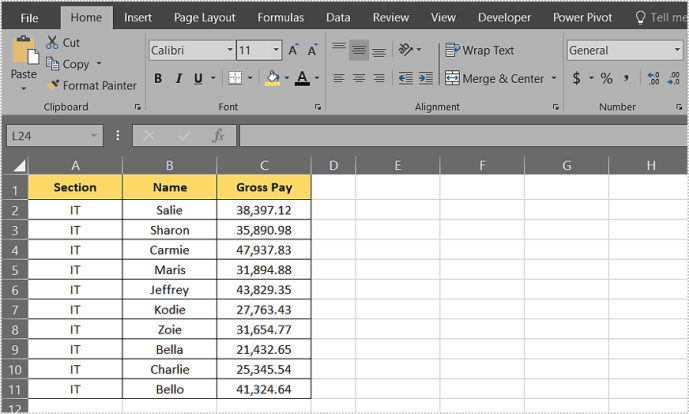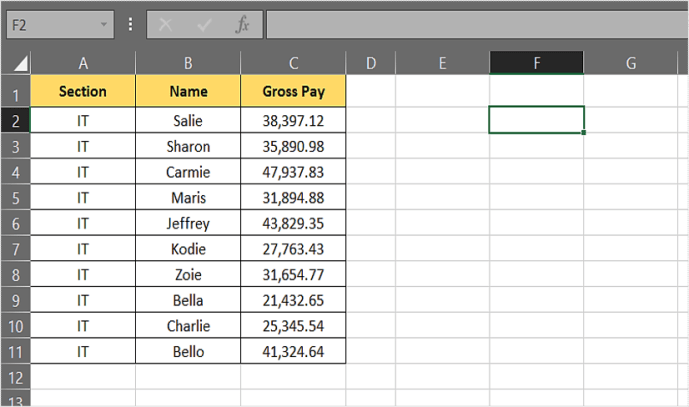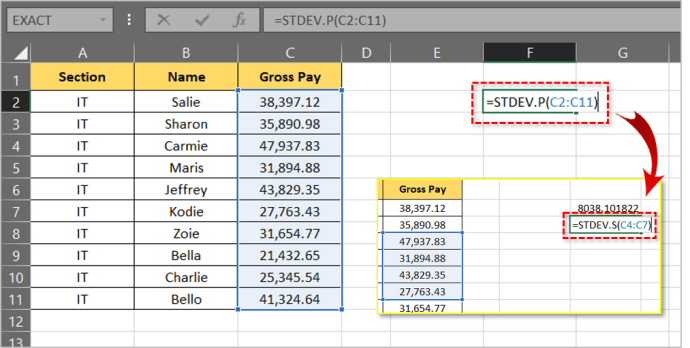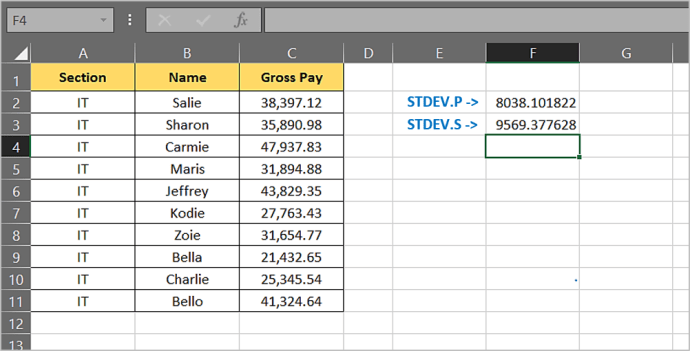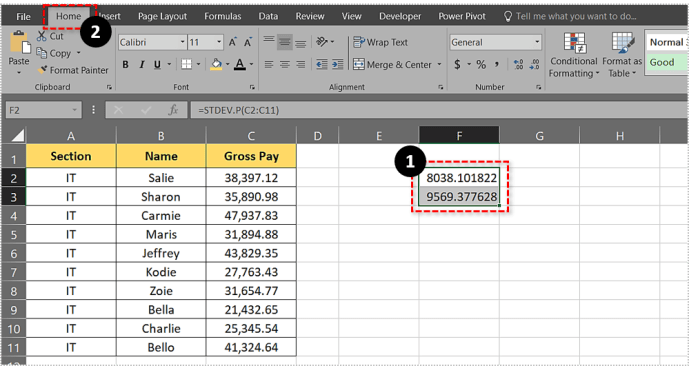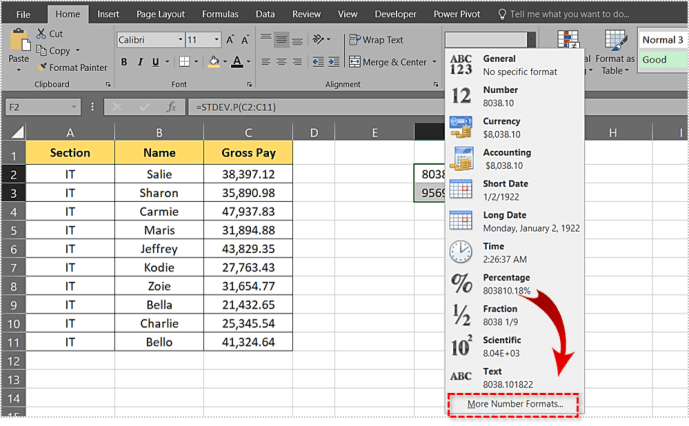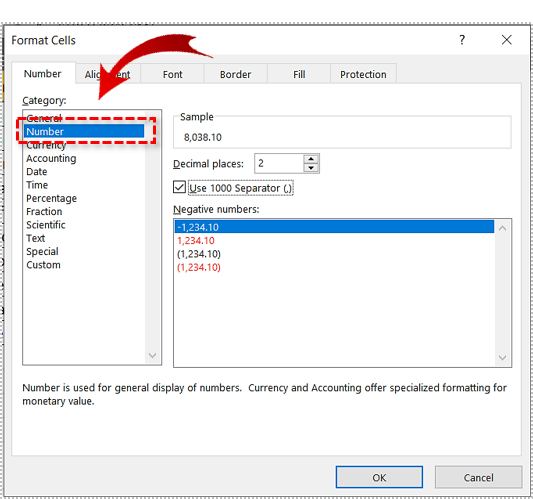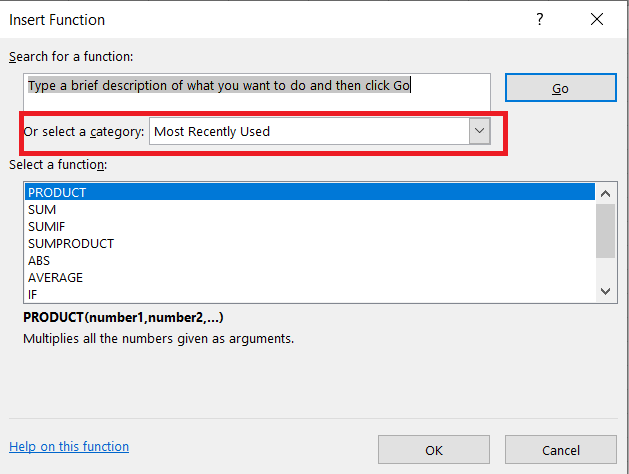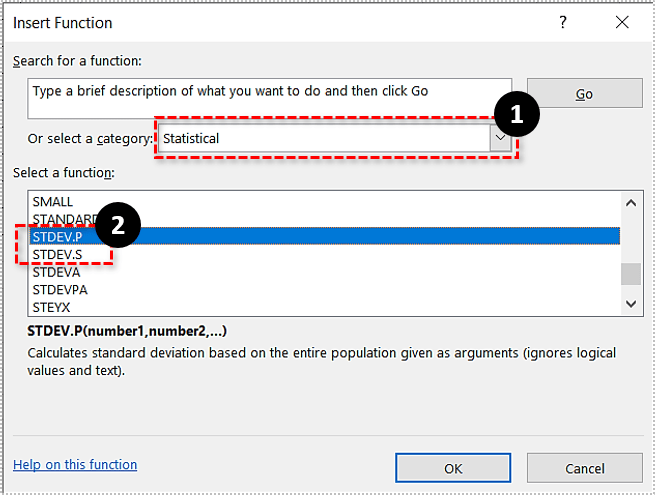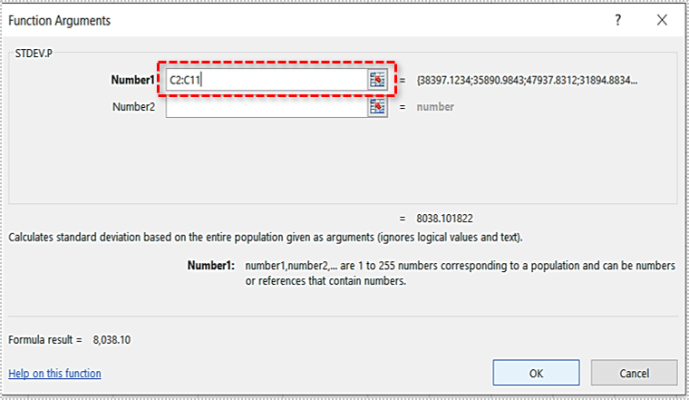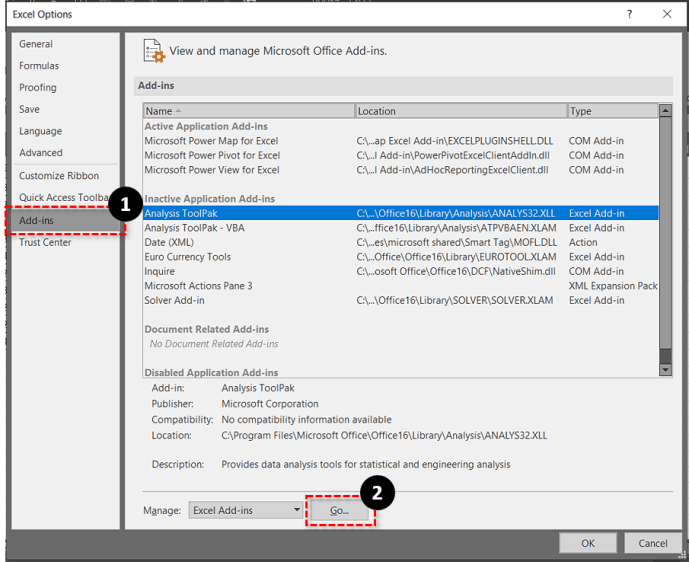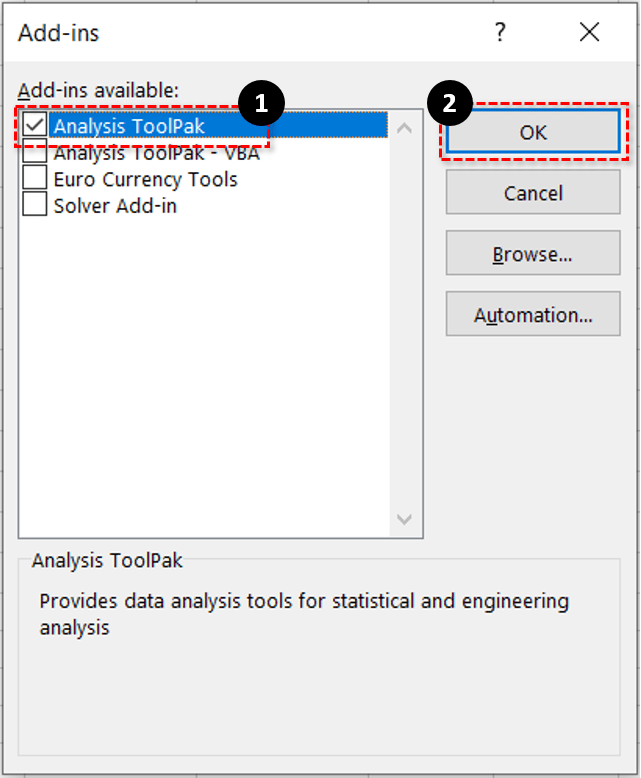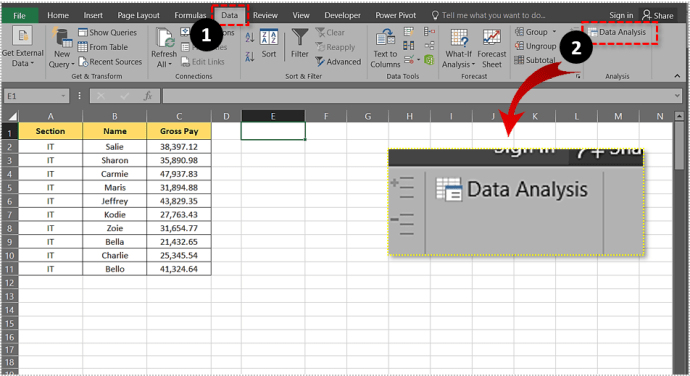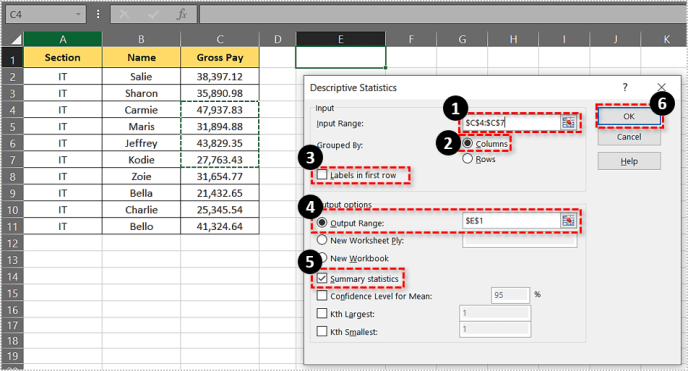Standardna pogreška ili standardna devijacija iznimno je zgodan alat kada želite dublje razumjeti podatke koji su pred vama. Govori vam koliko vrijednosti u određenom skupu podataka odstupaju od srednje vrijednosti.

Postoje dvije glavne varijante - standardna devijacija za uzorak i standardna devijacija za populaciju, a obje su uključene u Excel. Pogledajmo kako izračunati standardnu devijaciju u Excelu.
Standardna devijacija za uzorak
Standardna devijacija za uzorak jedna je od dvije glavne funkcije standardne devijacije MS Excel vam omogućuje izračunavanje za vaše grafikone. Predstavlja standardnu devijaciju od srednje vrijednosti za odabrani uzorak podataka.
Korištenjem ove funkcije možete jednostavno izračunati koliko određeni podskup podataka odstupa od srednje vrijednosti. Recimo da imate grafikon s plaćama svih zaposlenih u tvrtki i želite samo podatke o plaćama u IT sektoru. Koristit ćete standardnu devijaciju za uzorak ili STDEV.S funkcija.
Standardna devijacija za populaciju
Standardna devijacija za populaciju je druga glavna funkcija standardne devijacije koju možete izračunati putem MS Excela. Za razliku od standardne devijacije za uzorak, standardna devijacija za populaciju pokazuje prosječno odstupanje za sve unose u tablici. Označeno je kao STDEV.P u MS Excelu.
Dakle, koristeći isti primjer iz prethodnog odjeljka, koristili biste STDEV.P funkcija za izračunavanje odstupanja za sve zaposlenike. Excel vam također omogućuje izračunavanje drugih vrsta standardnih devijacija, iako se ove dvije najčešće koriste.
Kako izračunati standardnu devijaciju u Excelu
Izračunavanje standardne devijacije u Excelu je jednostavno i može se izvesti na tri različita načina. Pogledajmo pobliže svaku od metoda.
Metoda 1
Ovo je najbrži način za izračunavanje vrijednosti standardne devijacije. Možete ga koristiti za dobivanje odstupanja uzorka i populacije. Međutim, morate znati formule kako bi ova metoda funkcionirala, zbog čega je mnogi ljudi izbjegavaju.
U ovom slučaju radimo s grafikonom s tri stupca. Evo kako to učiniti:
- Napravite ili otvorite tablicu u MS Excelu.
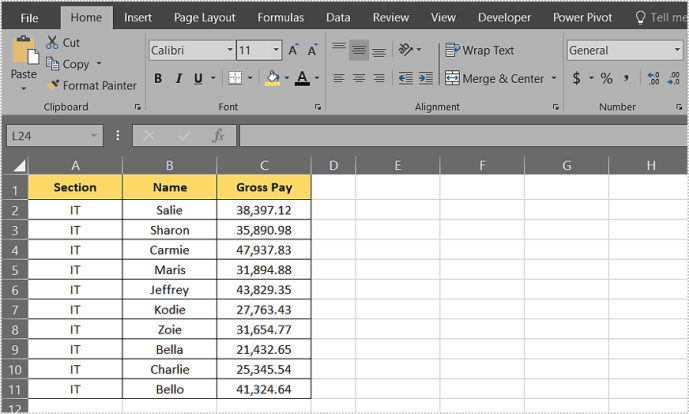
- Kliknite ćeliju u kojoj želite da se prikaže vrijednost standardne devijacije.
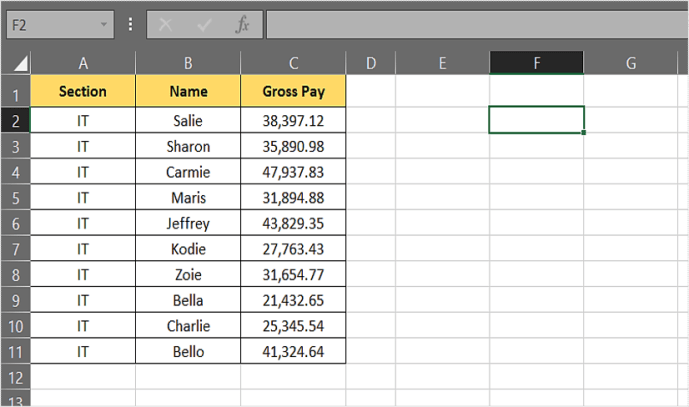
- Zatim upišite “=STDEV.P(C2:C11)" ili "=STDEV.S(C4:C7)”. Vrijednosti u zagradama označavaju raspon ćelija za koji želite izračunati vrijednost standardne devijacije. U ovom primjeru želite izračunati STDEV.P za stanice C2 do C11 i STDEV.S za stanice C4 do C7.
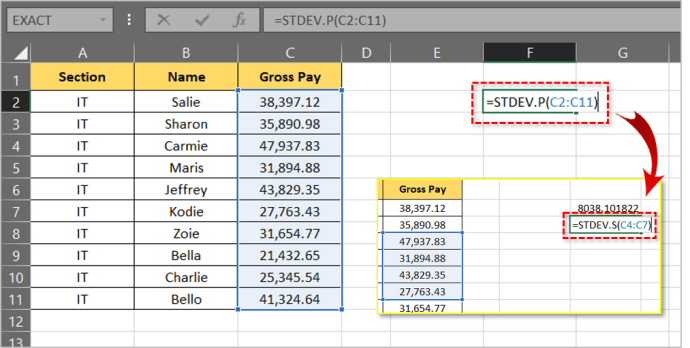
- Pritisnite Unesi.
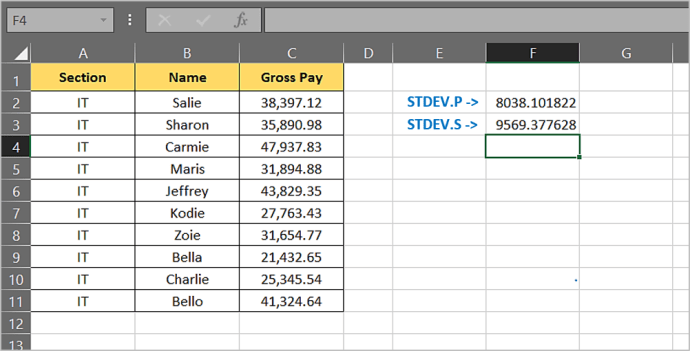
- Ako želite zaokružiti rezultat na dvije decimale, odaberite rezultate i kliknite na Dom tab.
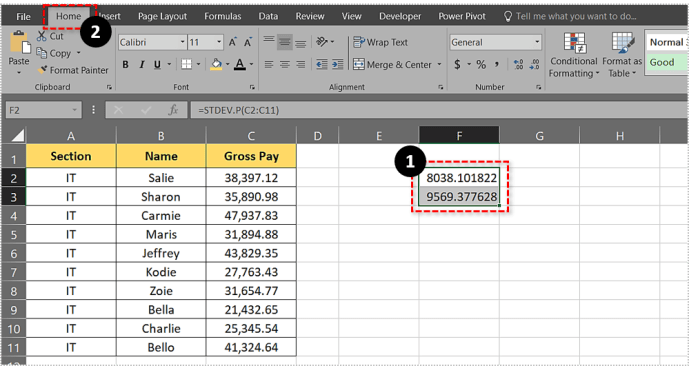
- Kliknite strelicu pored Općenito za otvaranje padajućeg izbornika.

- Izaberi Više formata brojeva…
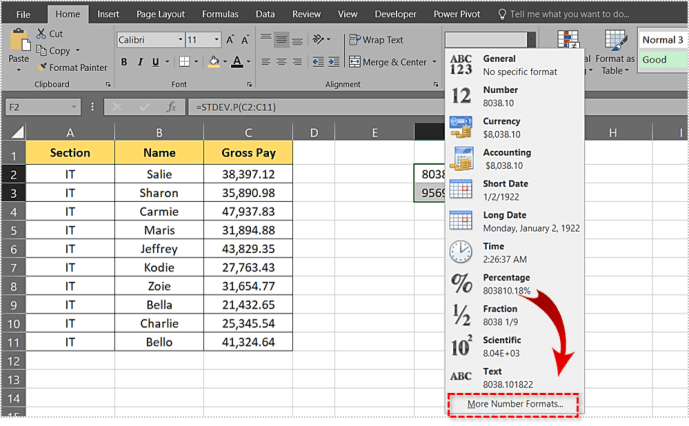
- Odaberi Broj opcija.
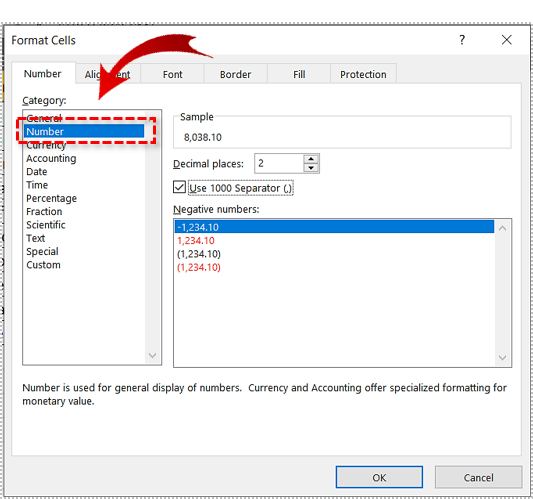
Metoda 2
Sljedeća metoda je gotovo jednako brza kao prva i ne zahtijeva dubinsko poznavanje programa Excel. Izvrstan je kada ste u škripcu, ali se ne želite petljati s formulama. Pogledajmo kako dobiti odstupanja bez upisivanja formula.
- Napravite ili otvorite tablicu u MS Excelu.
- Kliknite na ćeliju u kojoj će se pojaviti rezultat odstupanja.
- Zatim kliknite na Formule zaglavlje u glavnom izborniku.

- Nakon toga kliknite na Umetanje funkcije dugme. Nalazi se na lijevoj strani.

- Sada kliknite strelicu pored Ili odaberite kategoriju za otvaranje padajućeg izbornika.
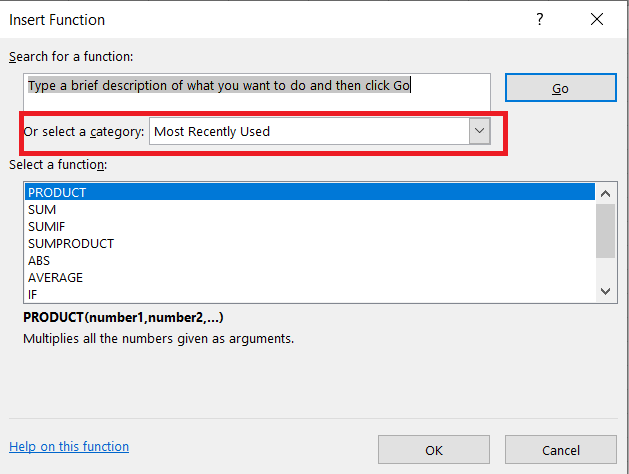
- Zatim odaberite Statistički, pregledajte donji popis i odaberite bilo koje STDEV.P ili STDEV.S.
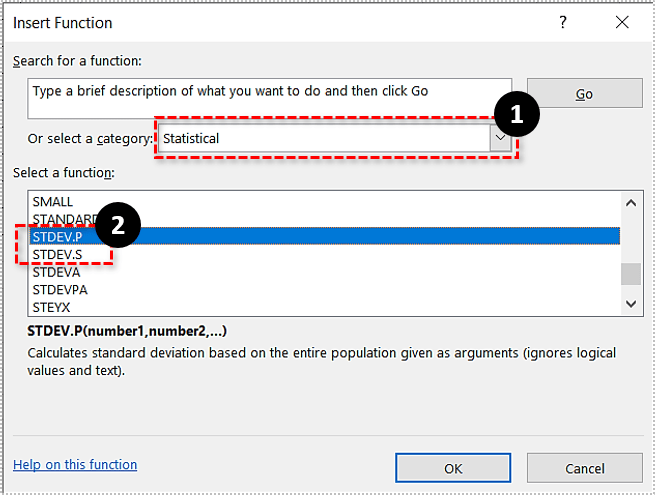
- Sljedeće, u Argumenti funkcije prozoru unesite raspon za koji želite izračunati standardnu devijaciju u tekstualni okvir pored Broj 1. Vraćajući se na primjer metode 1 gdje smo izračunavali standardnu devijaciju za ćelije C2 do C11, trebao bi napisati C2:C11.
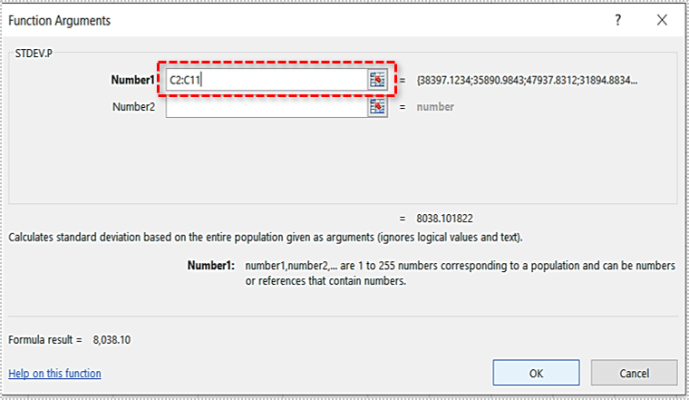
Kada izračunate standardnu devijaciju na ovaj način, nećete morati šišati broj jer će se automatski smanjiti na dvije decimale.

Metoda 3
Postoji i treća metoda, ona koja uključuje korištenje Excelovog alata za analizu podataka. Ako ga nemate, evo kako ga instalirati.
- Započnite klikom na Datoteka.

- Zatim kliknite na Mogućnosti, koji se nalazi u donjem lijevom kutu zaslona novog prozora koji se otvara.

- Sada kliknite na Dodaci karticu na lijevoj strani prozora, a zatim kliknite na Ići gumb pri dnu prozora.
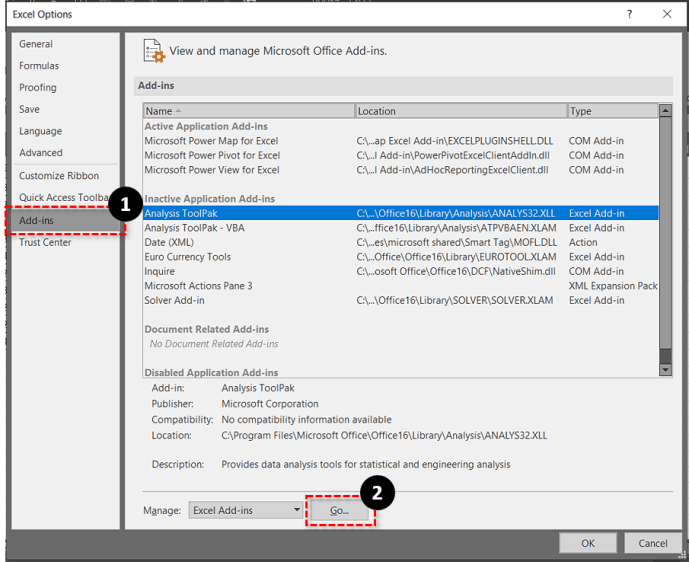
- Provjeri Paket alata za analizu okvir i zatim kliknite u redu.
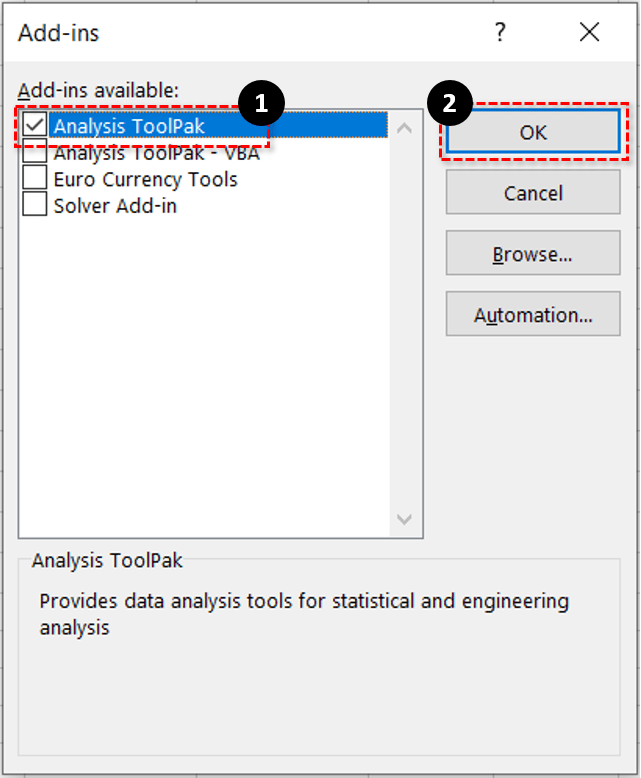
Kada je instalacija završena, pogledajmo kako koristiti analizu podataka za izračunavanje standardne devijacije.
- Napravite ili otvorite tablicu u MS Excelu.
- Klikni na Podaci karticu i odaberite Analiza podataka.
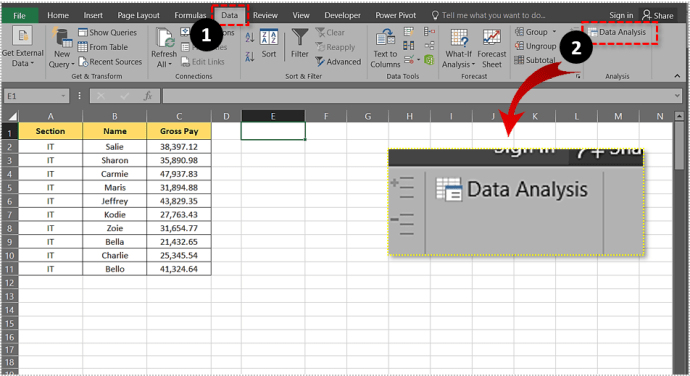
- Sada odaberite Opisne statistike i umetnite raspon ćelija koje želite uključiti u Ulazni raspon polje.
- Zatim odaberite između Kolumne i Redovi radio tipke.
- Ček Oznake u prvom redu ako postoje zaglavlja stupaca
- Odaberite gdje želite da se pojavi rezultat.
- Zatim provjerite Zbirna statistika kutija.
- Na kraju kliknite na u redu dugme.
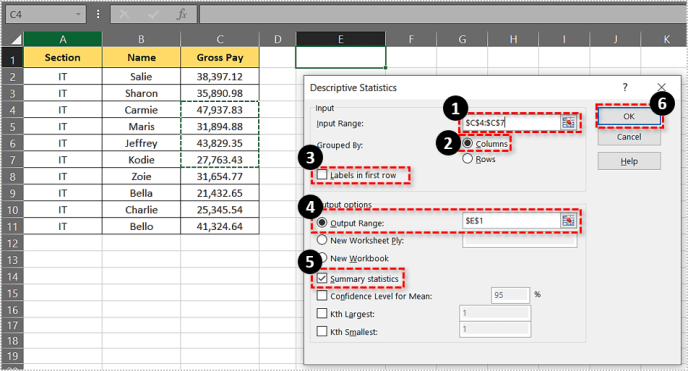
Standardnu devijaciju za uzorak pronaći ćete u sažetku izlaza.

Sažetak
Standardna pogreška ili vrijednost standardne devijacije može se izračunati na više načina. Odaberite metodu koja vam najviše odgovara i slijedite korake navedene u ovom članku. Ostavite svoja mišljenja ili komentare ispod.