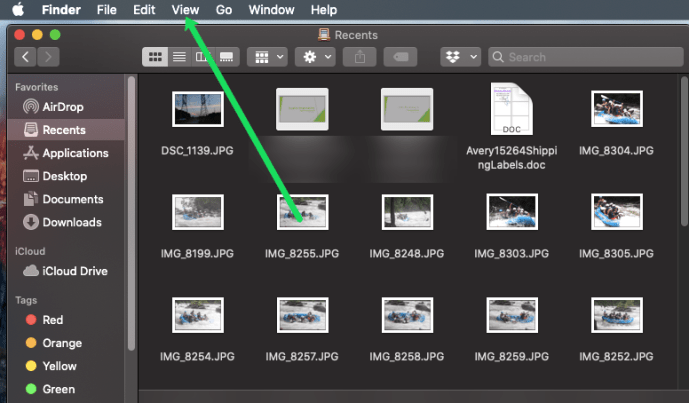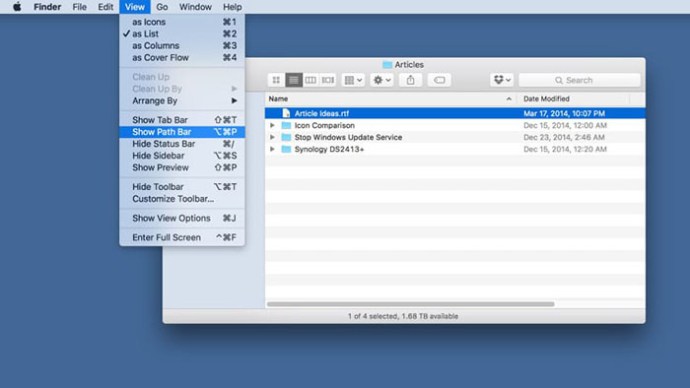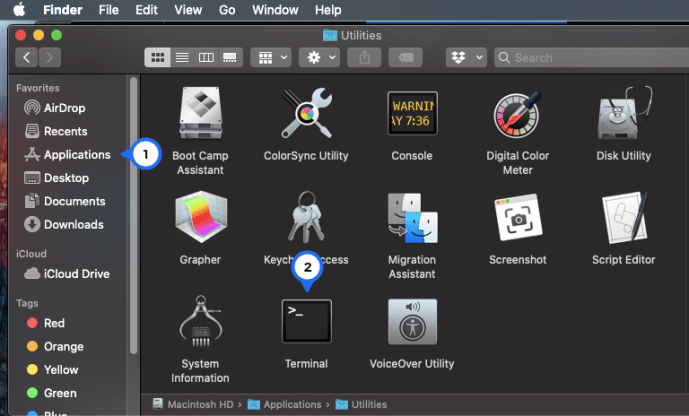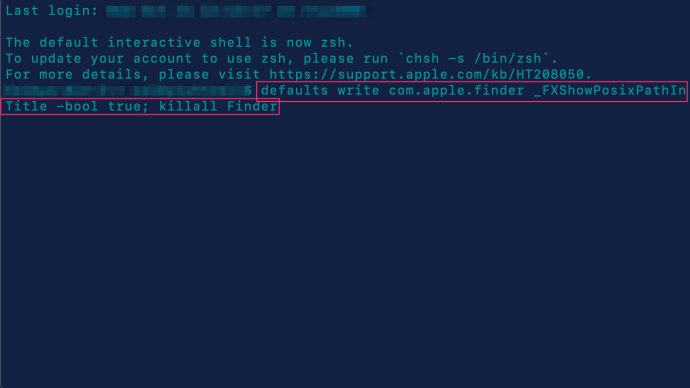Finder u OS X zadana je aplikacija za pregledavanje datoteka vašeg Maca, ali ponekad može biti teško pratiti direktorije kroz koje se krećete, osobito kada se radi o kompliciranim gnijezdima mapa i datoteka.

Dugogodišnji korisnici Maca znaju da postoji jedan način da se vidi trajna karta vaše trenutne lokacije u Finderu – to jest, omogućavanjem trake puta – ali postoji i druga, skrivena metoda koju bi neki korisnici mogli preferirati.
Omogućite traku puta Finder
Prvo, za one koji nisu upoznati s Finderom, najlakši način da vide svoju trenutnu lokaciju u strukturi datoteka vašeg Maca je da omogućite traku puta u opcijama prikaza Findera.
- Klik Pogled na vrhu zaslona
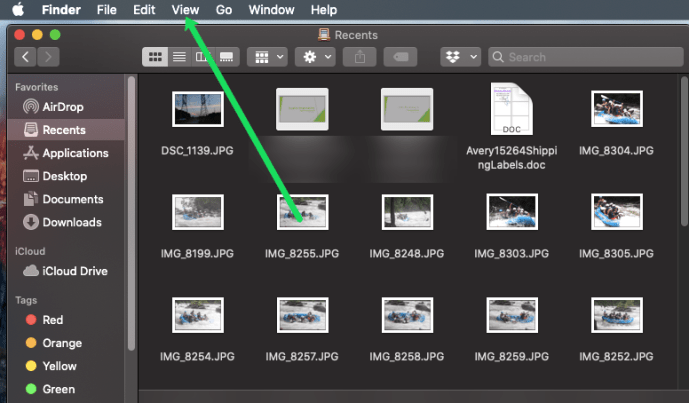
- Klik Prikaži traku puta
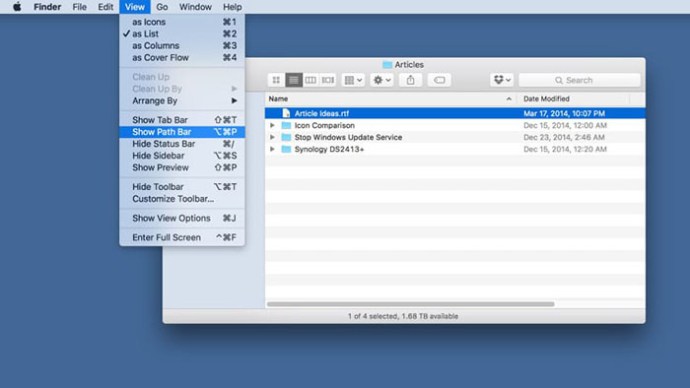
Nakon što je omogućeno, vidjet ćete novu traku koja se pojavljuje na dnu vašeg Finder prozora, koja vam pokazuje put trenutno aktivne mape ili direktorija. Dok se krećete kroz različite mape, ova traka puta će se ažurirati u skladu s tim.
Na primjer, na našoj snimci zaslona u nastavku trenutno gledamo mapu "Articles", koja se nalazi unutar mape "TekRevue", koja se nalazi unutar naše opće mape Dropbox na našem vanjskom Thunderbolt pogonu pod nazivom "Podaci".

Ako se upoznate s trakom puta, možete brzo razumjeti relativne lokacije svojih različitih datoteka i mapa, kao i lako premjestiti datoteke na mjesto više u lancu putanja. Opet, na primjer, prozor Findera na našoj snimci zaslona ima tekstualni dokument pod nazivom "Ideje za članak" u podmapi Članci. Ako želimo brzo premjestiti tu datoteku u glavnu mapu Dropboxa, mogli bismo je jednostavno povući i ispustiti na "Dropbox" u traci puta.
Iako je onemogućen prema zadanim postavkama, mi osobno nalazimo sjajnu upotrebu u traci puta Findera i to je jedna od prvih stvari koje omogućujemo prilikom postavljanja novog Maca. Ali postoji još jedna opcija za prikazivanje vaše trenutne lokacije u Finderu koja može biti još bolja ovisno o vašem iskustvu i potrebama.
Prikaži put u naslovnoj traci Findera
Prema zadanim postavkama, "naslov" bilo kojeg prozora Findera je naziv aktivno odabranog direktorija. U našem primjeru iznad, budući da smo navigirali do Podaci > Dropbox > TekRevue > Članci, naslov našeg prozora Findera bio je "Članci".
Ali postoji skrivena naredba terminala koja vam omogućuje da prikažete puni put u toj naslovnoj traci umjesto jednostavno aktivne mape (vrlo slično kao što Apple sada tretira adrese web-mjesta u Safariju).
Da biste to omogućili:
- Pokreni Terminal.
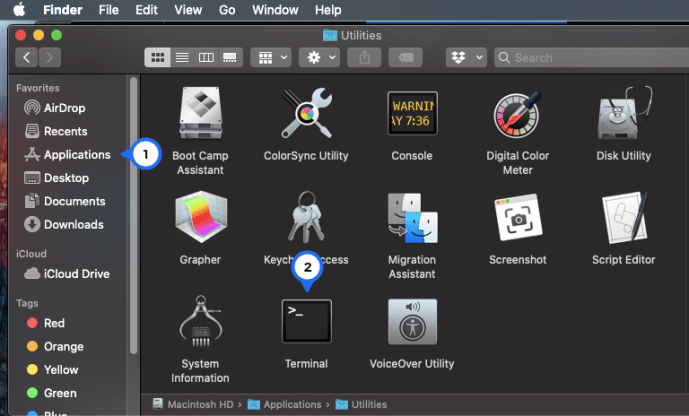
- Unesite sljedeću naredbu (napomena: ova naredba uključuje ponovno pokretanje Findera, tako da, iako nećete izgubiti nikakve podatke, svi vaši otvoreni prozori Findera bit će zatvoreni, stoga svakako zabilježite svoje trenutne lokacije Findera ako aktivno radite na projektu usmjerenom na datoteke):
defaults write com.apple.finder _FXShowPosixPathInTitle -bool true; killall Finder
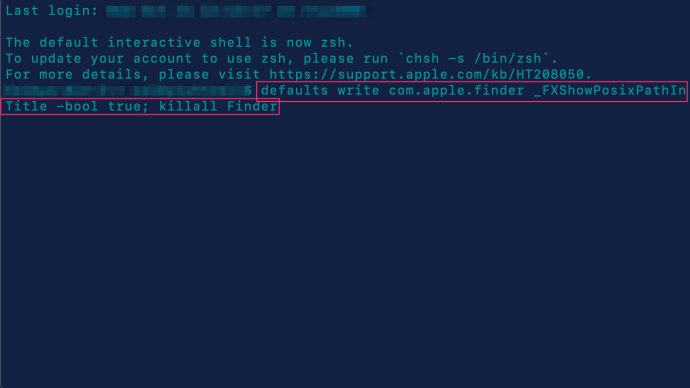
Kao što je spomenuto u gornjoj napomeni, svi vaši trenutni prozori Findera će se zatvoriti i aplikacija će se ponovno pokrenuti. Ovaj put, međutim, vidjet ćete puni put vaše trenutne mape u naslovnoj traci svakog prozora Findera.

Iako je ovo vrlo slično gornjoj metodi trake putanje, ima neke prednosti. Prvo, neki korisnici mogu jednostavno preferirati da njihov put Finder bude na vrhu prozora, posebno korisnici na više platformi, budući da Windows File Explorer također prikazuje trenutni put na vrhu prozora (kada je konfiguriran za to).
Ova metoda također prikazuje putanju koristeći postojeće područje u naslovnoj traci Finder-a, dok će metoda Traka puta konzumirati red vidljivih podataka na dnu prozora kada je omogućena, što bi moglo biti veća stvar ako ste zapeli s zaslon niže razlučivosti i potrebno je što više informacija o Finderu stati na zaslon.
Što je još važnije, ova metoda prikazuje cijeli put Unixa, uključujući korijenske direktorije poput Svezaci koji nisu prikazani u standardnoj traci puta Findera. Ovo može biti korisno kada se krećete po nepoznatim direktorijima ili sustavima ili ako ste novi u operacijskim sustavima temeljenim na Unixu.
Na primjer, ako želite izgraditi ili modificirati naredbu terminala na temelju putanje u našem prvom primjeru iznad, mogli biste logično unijeti /Data/Dropbox/TekRevue/Articles, jer je to ono što je prikazano na traci puta Findera. Tek kada vidite cijeli put u naslovnoj traci Findera, shvatite da ćete prvo morati navesti direktorij "Volume".
Unatoč svojoj korisnosti, prikazivanje cijelog puta u naslovnoj traci Findera može biti malo pretrpano, posebno za duže i kompliciranije putove. Ako ga želite isključiti i vratiti se na prikaz samo aktivnog direktorija u naslovnoj traci Findera, vratite se na Terminal i umjesto toga upotrijebite ovu naredbu:
defaults write com.apple.finder _FXShowPosixPathInTitle -bool false; killall Finder
Baš kao i kada ste omogućili prvu naredbu terminala, svi vaši prozori Findera nakratko će se zatvoriti, a zatim će se Finder ponovno pokrenuti, ovaj put prikazujući samo aktivni direktorij u naslovnoj traci.
Kako kopirati i zalijepiti put
Apsolutno! Proces je prilično jednostavan za kopiranje i lijepljenje trenutne staze datoteke na macOS-u. Prvo otvorite Finder i označite datoteku koju želite istražiti.
Zatim upotrijebite tipkovnički prečac Command+I. Pojavit će se prozor s informacijama. Označite put, kliknite Command+C. Za lijepljenje jednostavno kliknite Command+V.

Također možete koristiti metodu povuci i ispusti za pronalaženje, kopiranje i lijepljenje puta. Otvorite Finder, otvorite Terminal, a zatim odaberite datoteku koju želite istražiti. Povucite datoteku u terminal i put će se otkriti. Označite tekst i koristite kontrole Command+C za kopiranje puta.