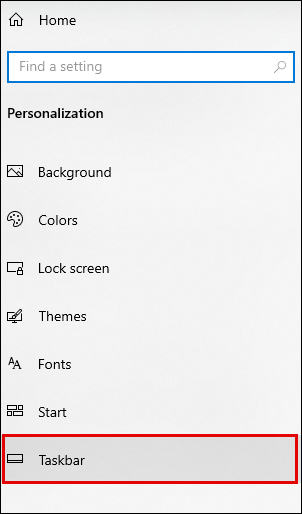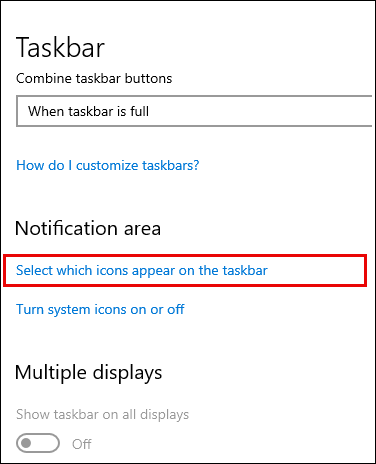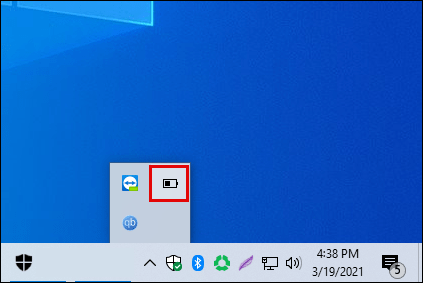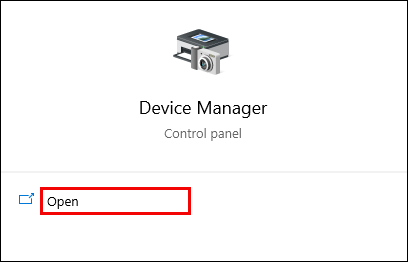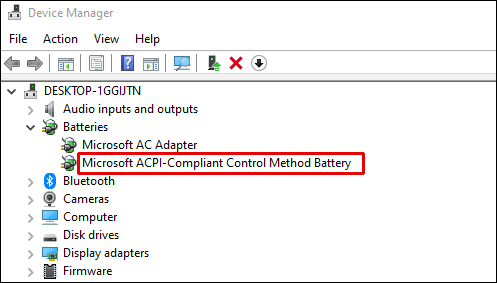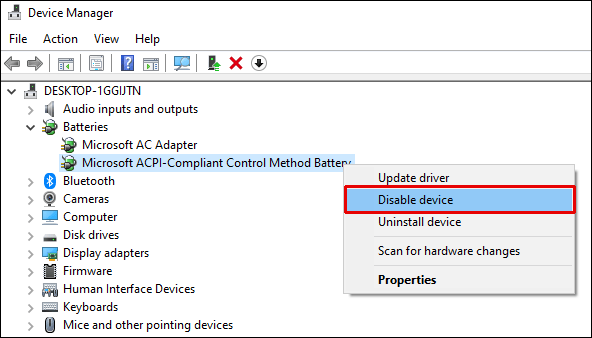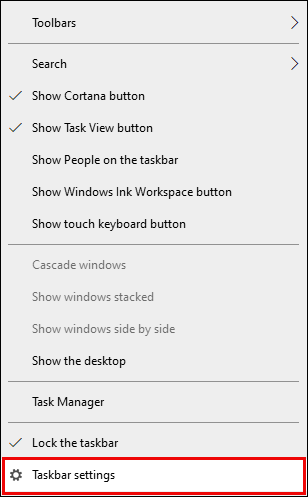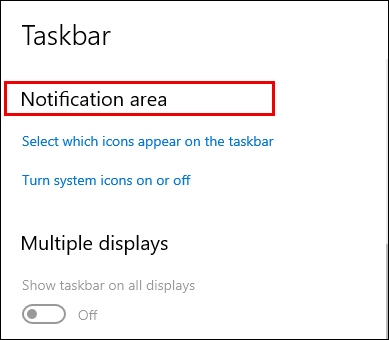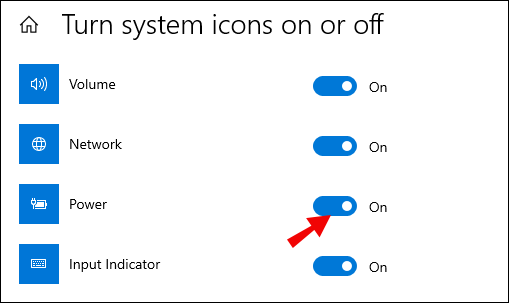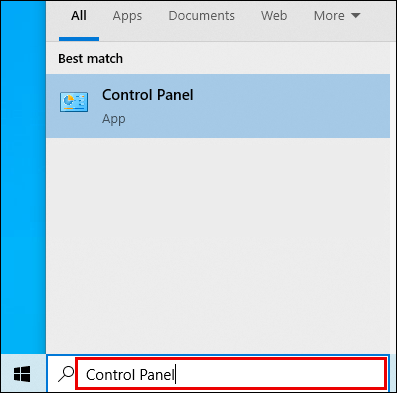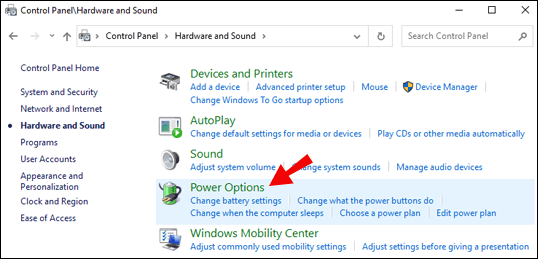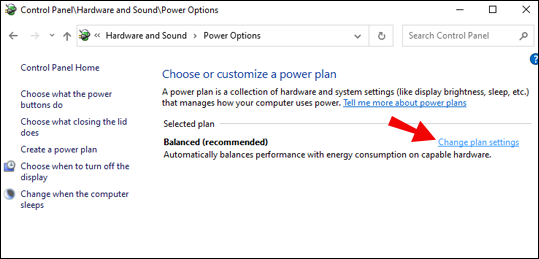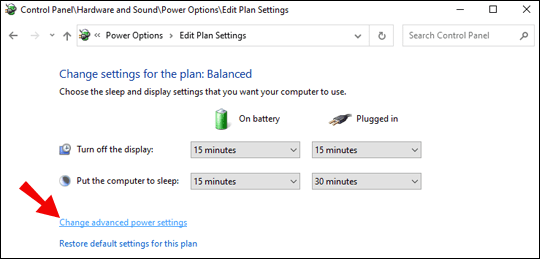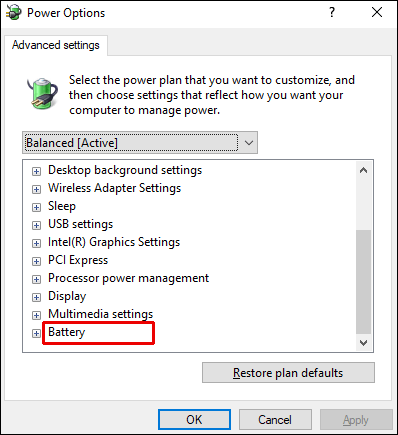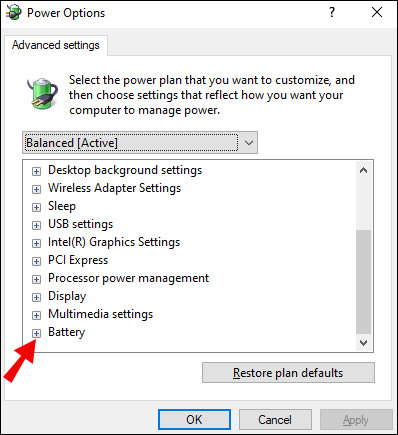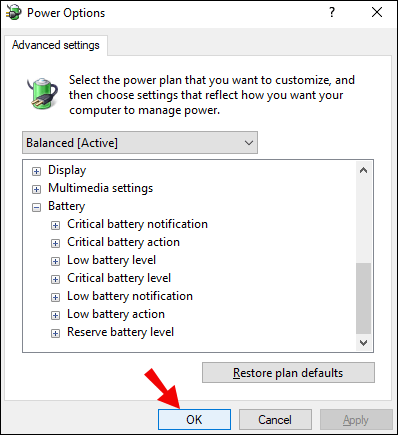Vjerojatno vam je draže unaprijed znati kada se baterija vašeg računala smanjuje, a ne čekati dok se ne isključi. Može se činiti da tako bitna stvar mora biti prikazana na vidljivom području – a prema zadanim postavkama i jest. Ako je ikona razine snage nestala s vaše programske trake i pitate se kako je vratiti, mi smo tu da vam pomognemo.
U ovom vodiču objasnit ćemo kako prikazati postotak baterije u sustavu Windows 10. Osim toga, odgovorit ćemo na neka od najčešćih pitanja vezanih uz problem s ikonom razine napajanja koja nedostaje.
Kako prikazati postotak baterije u sustavu Windows 10
Traka postotka baterije trebala bi se prikazati u donjem lijevom kutu programske trake sustava Windows 10. Ako ga nema, popravite ga slijedeći korake u nastavku:
- Dođite do izbornika Start, a zatim do Postavke.

- Sada odaberite Personalizacija i kliknite Traka zadataka.
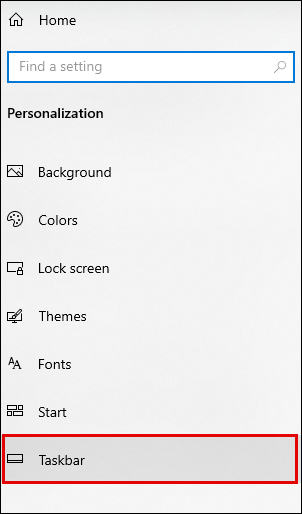
- Pomičite se prema dolje dok ne dođete do postavki obavijesti i kliknite na Odaberite koje se ikone pojavljuju na programskoj traci opcija.
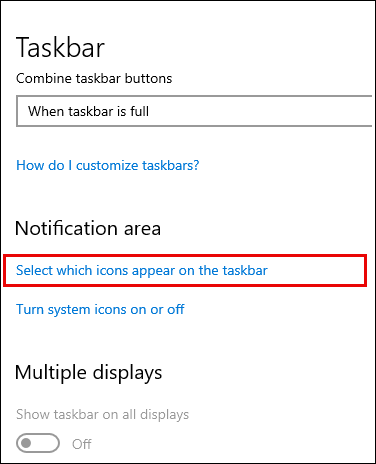
- Pomaknite preklopni gumb pored Vlast prema Na položaj. Ikona bi se trebala pojaviti odmah.

- Ako ikona još uvijek nije vidljiva, kliknite ikonu strelice na programskoj traci za prikaz skrivenih ikona, a zatim kliknite ikonu baterije.
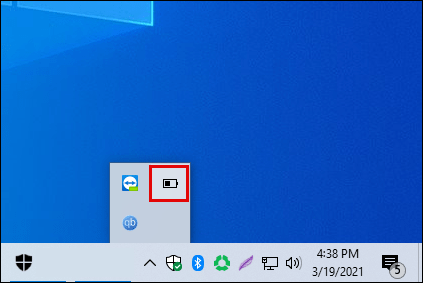
- Ako je Prikaži skrivene ikone opcija nije pomogla, upišite Upravitelj zadataka u okviru za pretraživanje u izborniku Start i otvorite ga. Naći Procesi karticu i kliknite desnom tipkom miša Istraživač, zatim odaberite Ponovno pokrenite.
Napomena, ova metoda radi za sve verzije sustava Windows 10, tj. Home, Pro i Enterprise.
Kako prikazati postotak baterije na prijenosnom računalu sa sustavom Windows 10
Ako koristite prijenosno računalo, slijedite upute u nastavku za prikaz postotka baterije na programskoj traci:
- Idite na izbornik Start, a zatim na Postavke.

- Izaberi Personalizacija, onda Traka zadataka.
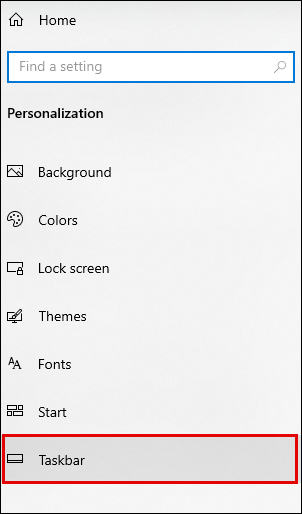
- Pomičite se prema dolje dok ne dođete do postavki obavijesti i pronađite Odaberite koje se ikone pojavljuju na programskoj traci opcija.
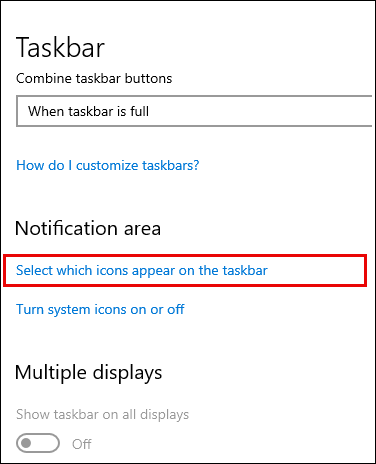
- Pomaknite preklopni gumb pored Vlast prema Na položaj. Ako je Vlast prekidač nije vidljiv, slijedite sljedeće korake.

- U okvir za pretraživanje na izborniku Start upišite Upravitelj uređaja i pokrenuti ga.
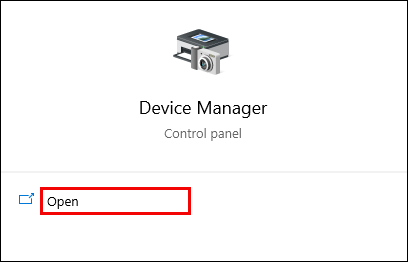
- Pod, ispod Baterije, pronađite naziv baterije vašeg prijenosnog računala i kliknite desnom tipkom miša na nju.
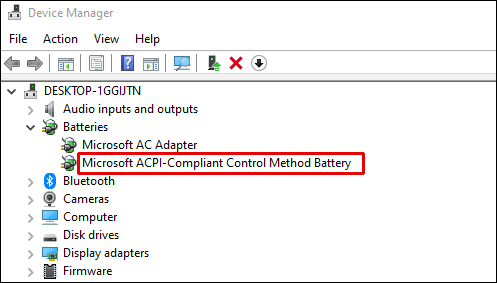
- Klik Onemogućite uređaj, zatim potvrdite. Nakon nekoliko sekundi, ponovno desnom tipkom miša kliknite naziv baterije i odaberite Omogućiti.
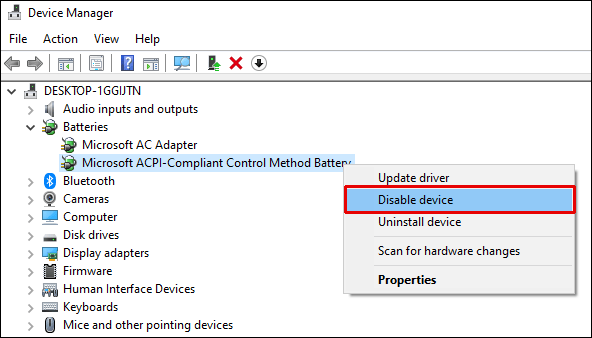
- Ponovno pokrenite prijenosno računalo.
Kako prikazati postotak baterije na prijenosnom računalu Lenovo u sustavu Windows 10
Ovisno o točnom modelu vašeg prijenosnog računala Lenovo, upute za omogućavanje ikone baterije na programskoj traci mogu se razlikovati. Za nova prijenosna računala Lenovo slijedite donji vodič:
- Desnom tipkom miša kliknite bilo koje područje Traka zadataka i odaberite Postavke trake zadataka s padajućeg izbornika.
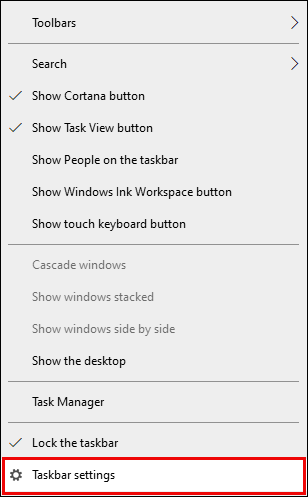
- Pomičite se prema dolje dok ne dođete do Područje obavijesti i kliknite na Odaberite koja će se ikona pojaviti na programskoj traci.
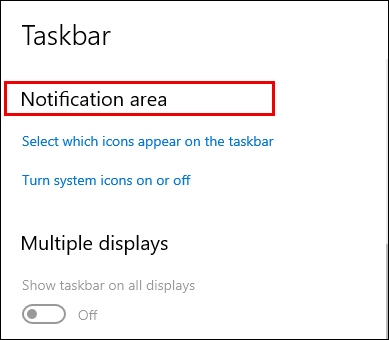
- Zatim pomaknite preklopni gumb pored Vlast prema Na položaj.

- Izaberi Uključite ili isključite ikone sustava i uključite prikaz ikone baterije.
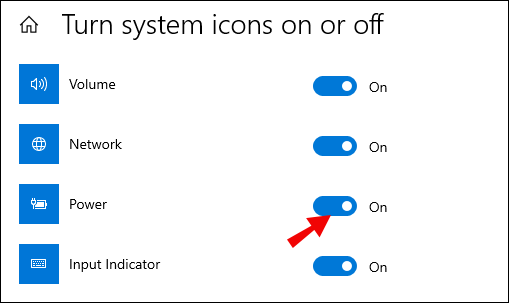
- Ponovno pokrenite prijenosno računalo.
Kako postaviti obavijesti o postotku baterije u sustavu Windows 10
Ako vas računalo ne upozori kada je baterija prazna, slijedite korake u nastavku da biste to popravili:
- Idite na izbornik Start, upišite "Upravljačka ploča” u traku za pretraživanje, a zatim je otvorite. Po želji upotrijebite Win + X tipkovni prečac.
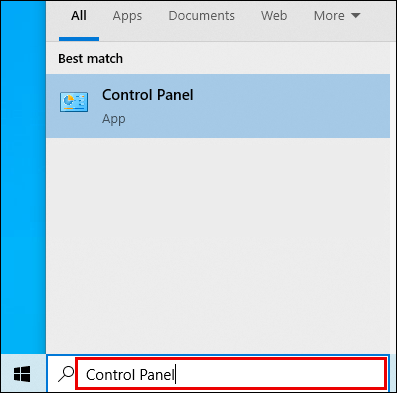
- Sada, idite na Hardver i zvuk, zatim na Mogućnosti napajanja.
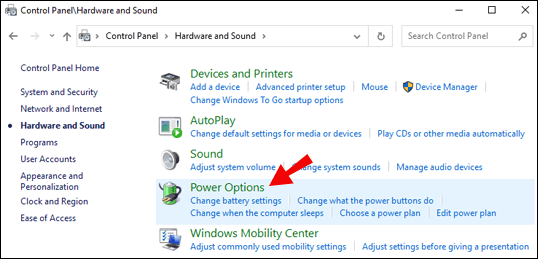
- Vidjet ćete popis planova napajanja vašeg uređaja. Kliknite pored trenutnog plana napajanja Promijenite postavke plana.
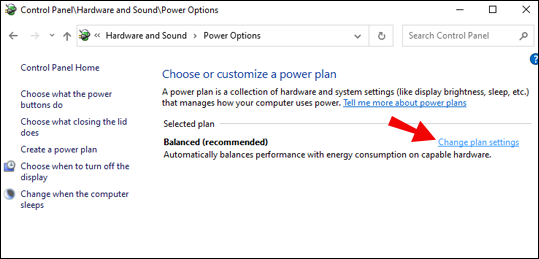
- Izaberi Promijenite napredne postavke napajanja i slijedite link.
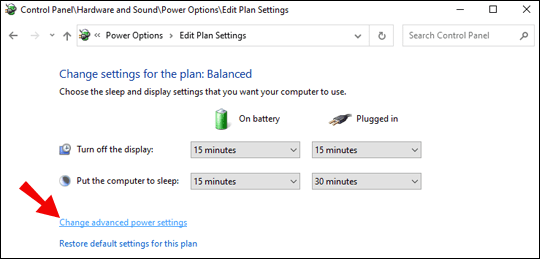
- Pomičite se prema dolje dok ne dođete do Baterija odjeljak.
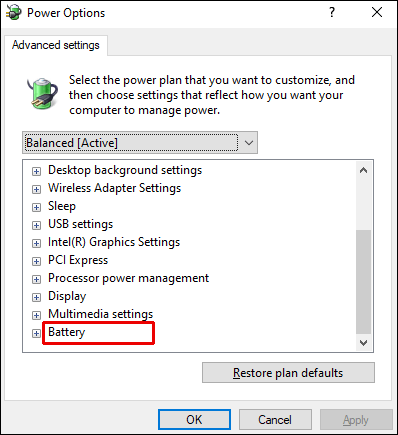
- Kliknite ikonu plus pored Baterija.
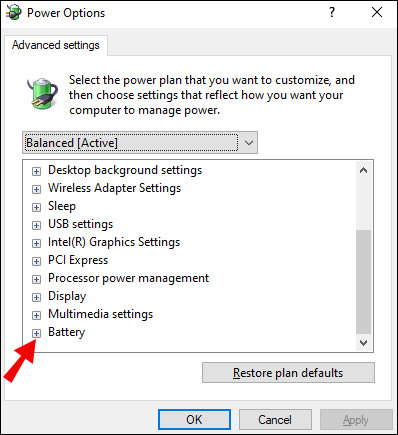
- Postavite obavijesti na svoje želje, a zatim potvrdite klikom u redu i ponovno pokrenite uređaj.
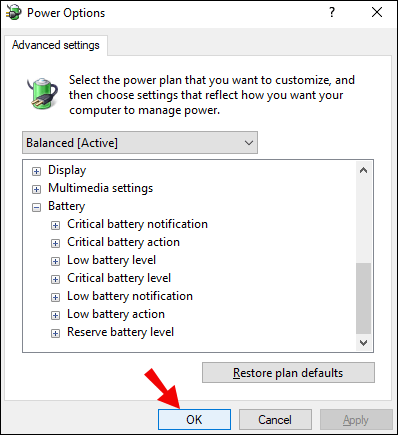
Kako prikazati postotak Bluetooth baterije u sustavu Windows 10
Ako želite provjeriti razinu baterije Bluetooth uređaja povezanih s vašim računalom, slijedite upute u nastavku:
- Dođite do izbornika Start, a zatim do Postavke.

- Klik Uređaji, onda Bluetooth i drugi uređaji.

- Vidjet ćete popis povezanih uređaja. Desno od naziva uređaja vidjet ćete razinu njegove baterije.
Često postavljana pitanja
Pročitajte ovaj odjeljak kako biste saznali više o indikatoru razine baterije u sustavu Windows 10.
Zašto se moja razina baterije ne prikazuje?
Postoji nekoliko razloga zašto se razina snage vašeg uređaja ne prikazuje. Indikator je mogao biti greškom onemogućen - u ovom slučaju idite na Postavke i omogućite ga. Ako koristite prijenosno računalo, problem bi mogao biti u bateriji. Da biste to provjerili, idite na Upravitelj uređaja i odaberite opciju "Skeniraj promjene hardvera".
Idite na Baterije odjeljak, pazeći da Microsoftov AC adapter i ACPI-usklađena metoda upravljanja baterija postoje opcije i provjerite je li sada vidljiva ikona razine snage. Konačno, ako ništa ne pomogne, pokušajte ažurirati upravljačke programe baterije putem Upravitelja uređaja.
Kako mogu prikazati postotak baterije na Windows 10 Bluetooth?
Možete jednostavno provjeriti postotak Bluetooth uređaja povezanih s vašim računalom tako da posjetite Postavke. Tamo, navigirajte do Uređaji, zatim na Bluetooth i drugi uređaji za pregled popisa povezanih uređaja. Razina snage bit će prikazana desno od svakog od njih.
Zašto se ikona baterije ne prikazuje u sustavu Windows 10?
Ikona baterije koja se ne prikazuje može biti vrlo neugodna jer vam je potrebna da saznate razinu baterije. Ako se ne prikazuje, morat ćete prijeći na Postavke svaki put kada ga želite provjeriti, što je nepotrebno i dugotrajno. Srećom, možete jednostavno vratiti ikonu slijedeći korake u nastavku:
• Idite na izbornik Start, a zatim na Postavke.
• Odaberite "Personalizacija" i kliknite "Taskbar".
• Pomičite se prema dolje dok ne dođete do postavki obavijesti i pronađite opciju "Odaberi koje se ikone pojavljuju na programskoj traci".
• Pomaknite preklopni gumb pored “Power” u položaj “On”. Ikona bi se trebala pojaviti odmah.
• Ako ikona još uvijek nije vidljiva, kliknite ikonu strelice na programskoj traci za prikaz skrivenih ikona, a zatim kliknite ikonu baterije.
Kako mogu provjeriti bateriju u sustavu Windows 10?
Razinu baterije računala možete provjeriti na programskoj traci. Ako ikona razine napajanja nije tamo, ponovite gore navedene korake da je uključite.
Nikad ne propustite nisku razinu baterije
Nadamo se da ste uz pomoć našeg vodiča uspjeli vratiti ikonu napajanja na vašem računalu na programsku traku. Nikada više ne propustite kritičnu razinu baterije – zapamtite da postavkama obavijesti o bateriji možete upravljati po svom ukusu s upravljačke ploče. Ako koristite prijenosno računalo, savjetujemo da redovito ažurirate upravljačke programe uređaja, uključujući upravljački program baterije, kako biste izbjegli bilo kakve probleme.
Znate li prikladniji način da saznate postotak baterije Bluetooth uređaja povezanih s vašim računalom? Podijelite svoje životne hakove u odjeljku za komentare ispod.