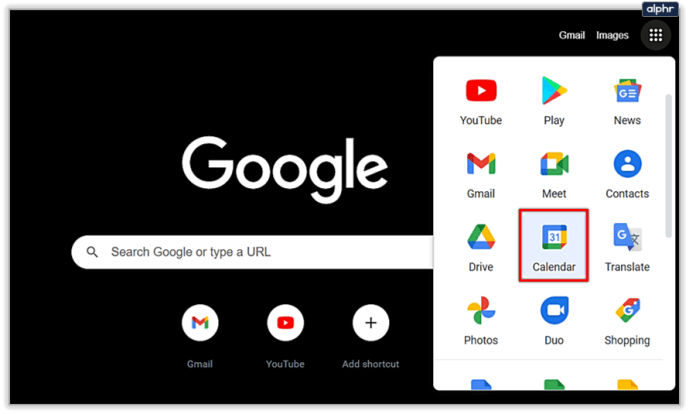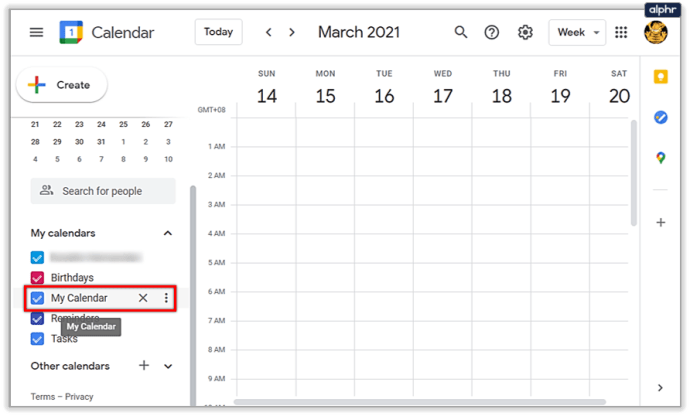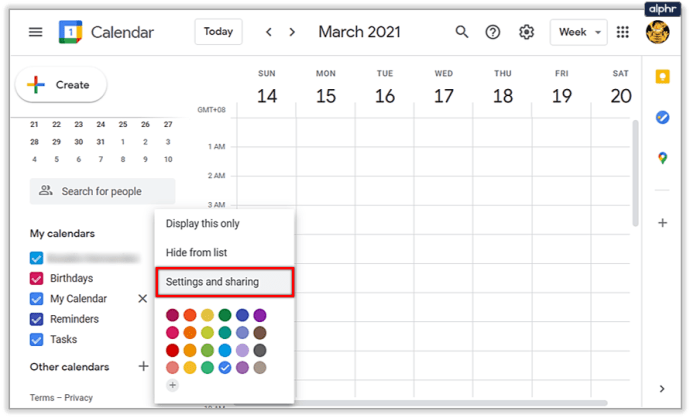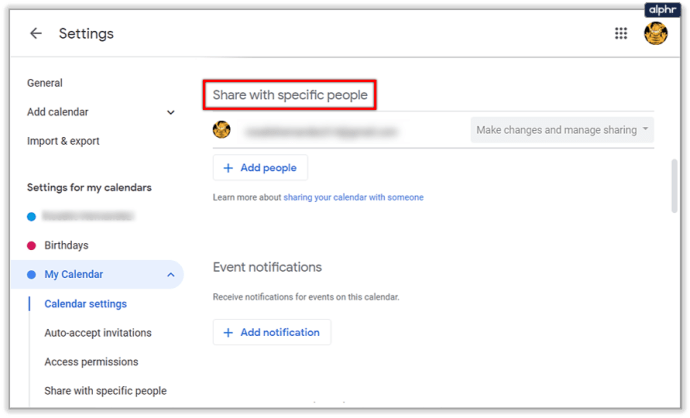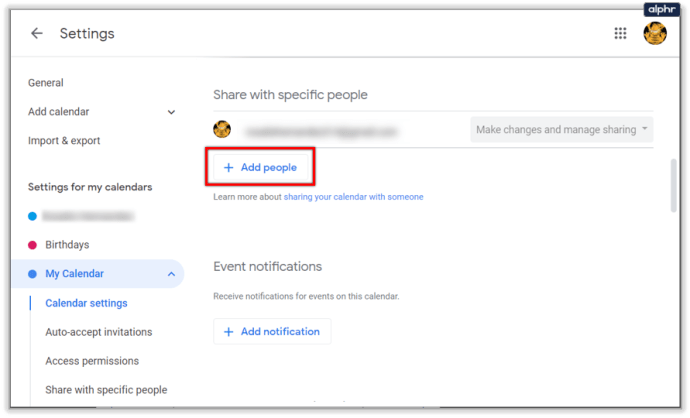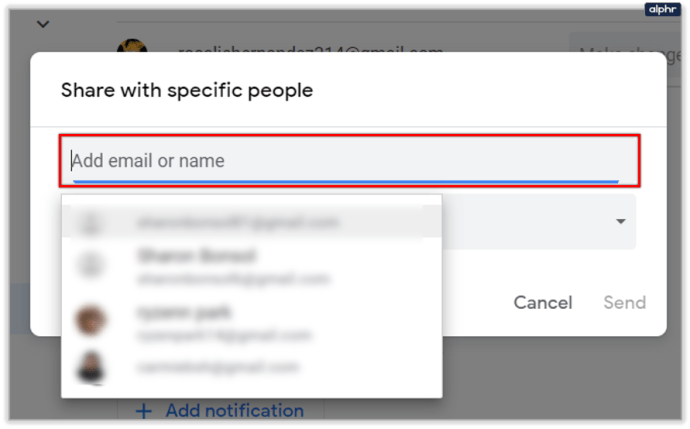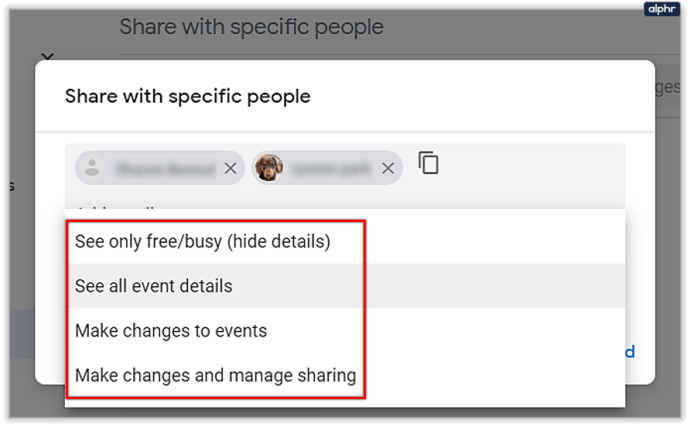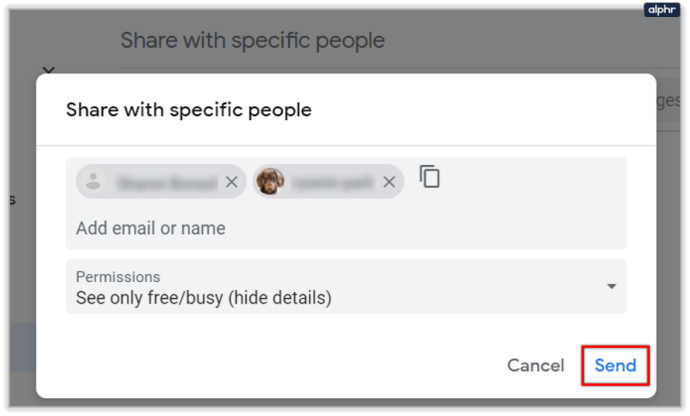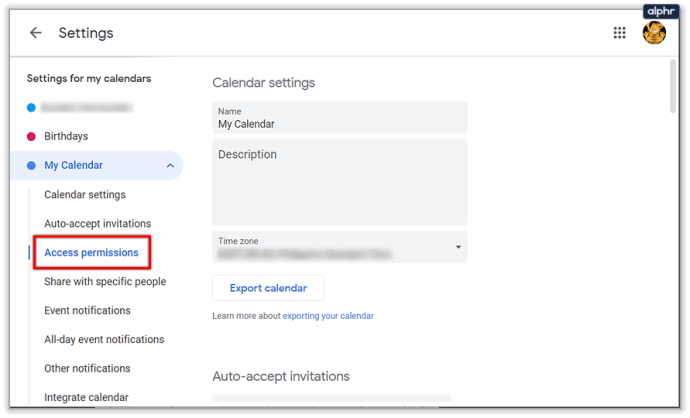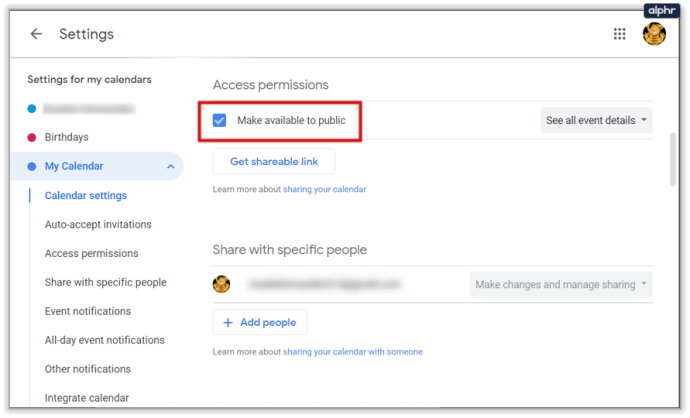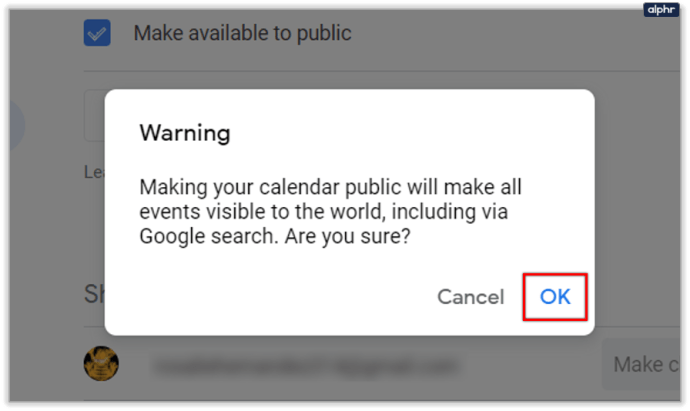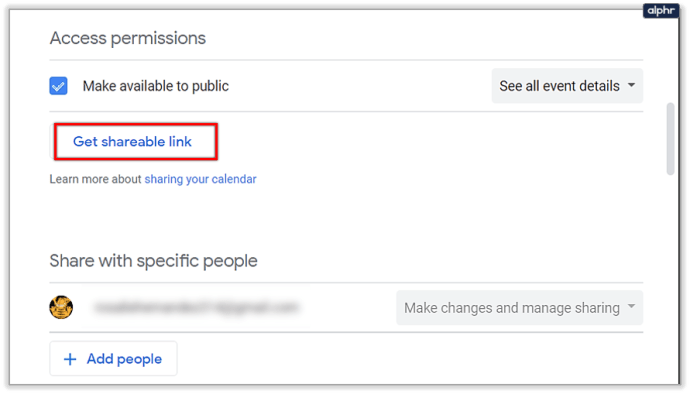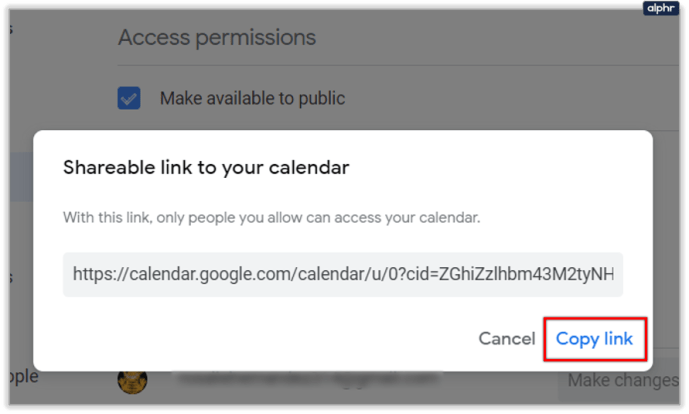Suočimo se s tim: upravljanje vremenom je teško. Za dobar učinak svaki dan potrebno je puno discipline, pa većini ljudi često nedostaje motivacije. Zbog toga su ljudi smislili različita rješenja, kako online tako i offline, za takve probleme.

Velike tvrtke također su odgovorile na ovaj beskrajni problem, Googleov odgovor je Kalendar. Ova online aplikacija prošla je kroz mnoge promjene, pa kako korisnici mogu dijeliti svoje kalendare 2021.? To je ono što ćemo vas naučiti.
Dijeljenje vašeg kalendara s Google korisnicima
Google kalendar vam omogućuje dijeljenje kalendara s određenim osobama. Jedina kvaka je da moraju biti Google korisnici i da to možete učiniti samo s računala. Evo kako im dati pristup vašem kalendaru:
- Otvorite Google kalendar tako da odete na //calendar.google.com ili, ako trenutno koristite bilo koju drugu Google aplikaciju, uđete u izbornik Google Apps u gornjem desnom kutu i tamo ga pronađete.
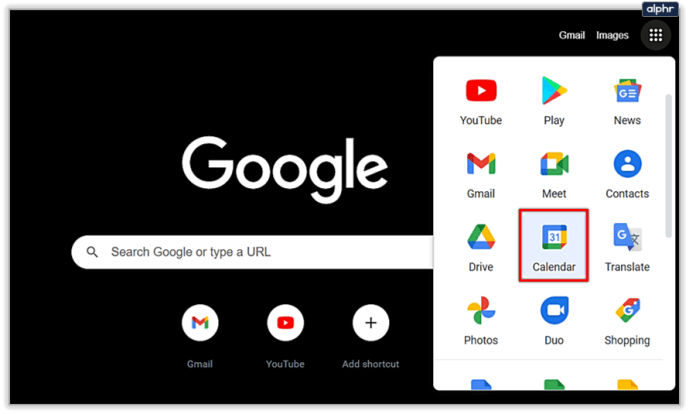
- Unutar vašeg Google kalendara s lijeve strane nalazi se popis kalendara pod nazivom "Moji kalendari". Zadržite pokazivač miša iznad kalendara koji želite podijeliti. Uz njega bi se trebale pojaviti tri točke. Kliknite na njih.
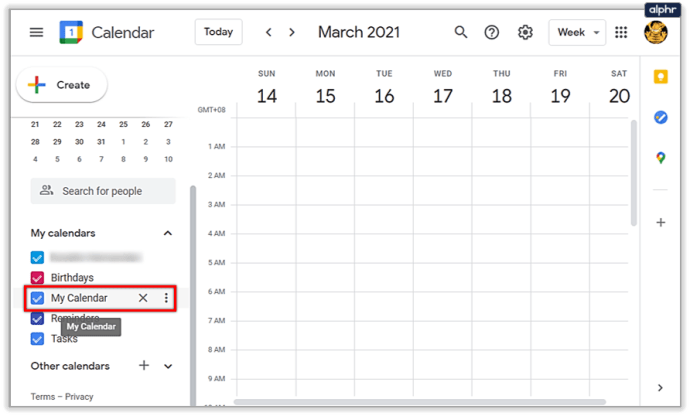
- U skočnom izborniku koji slijedi odaberite "Postavke i dijeljenje".
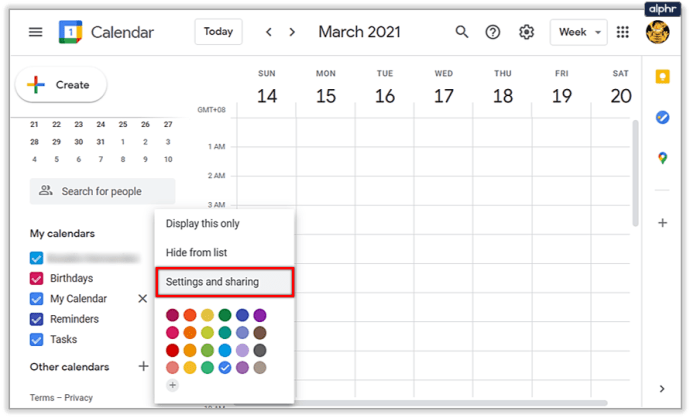
- Bit ćete preusmjereni na izbornik Postavke. Ono što tražite je opcija "Dijeli s određenim osobama". Možete se pomicati prema dolje dok ga ne pronađete ili koristiti bočnu traku slijeva za lakši pristup.
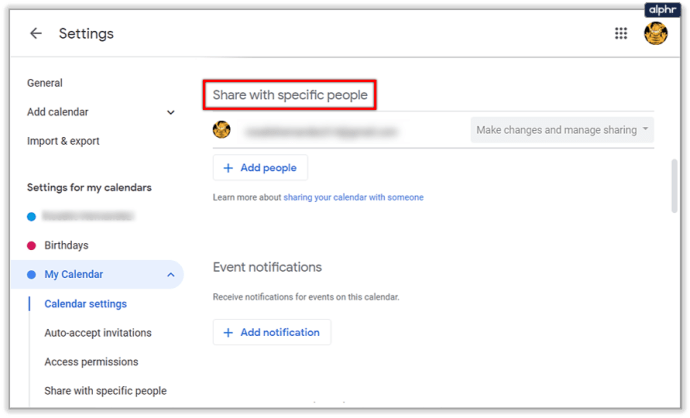
- Nakon što pronađete ovu opciju, kliknite na gumb "Dodaj osobe".
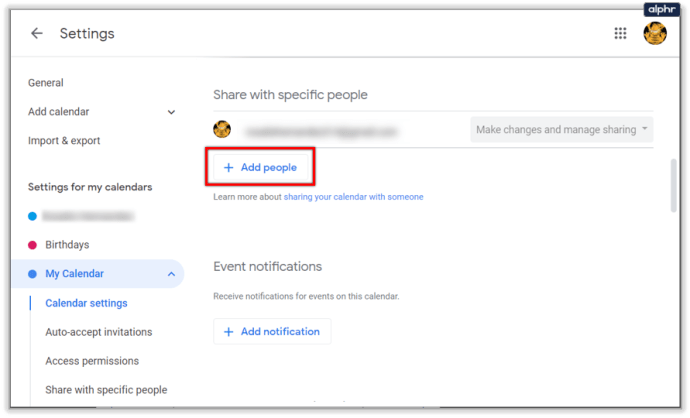
- Pojavit će se skočni prozor "Dijeli s određenim osobama". Zahtijeva da odmah unesete e-poštu ili ime, a također sugerira neke kontakte s kojima ste razmijenili. Google identificira samo imena korisnika koji su uključili Kalendar u svoj Google račun.
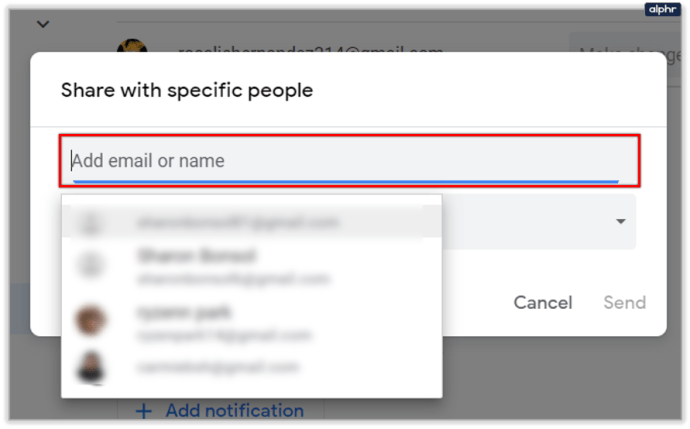
- Nakon što odaberete jedan ili više kontakata s kojima ćete dijeliti svoj kalendar, odaberite što vaši kontakti mogu raditi unutar vašeg kalendara tako što ćete prilagoditi postavku "Dopuštenja". "Vidi samo slobodno/zauzeto (sakrij pojedinosti)" vašim kontaktima omogućuje samo da vide kada ste slobodni ili zauzeti, bez prikazivanja dodatnih pojedinosti. "Pogledajte sve pojedinosti događaja" omogućuje im da vide sve događaje i sve njihove pojedinosti, ali imaju nema dopuštenja za uređivanje bilo čega. "Izmjena događaja" omogućuje im uređivanje svih događaja, ali ih ne dijeli. "Unesite izmjene i upravljajte dijeljenjem" omogućuje im i dijeljenje događaja, dajući im gotovo jednak pristup vašem kalendaru kao i vi. Napomena: ovu postavku možete promijeniti za svaku osobu pojedinačno iu bilo kojem trenutku.
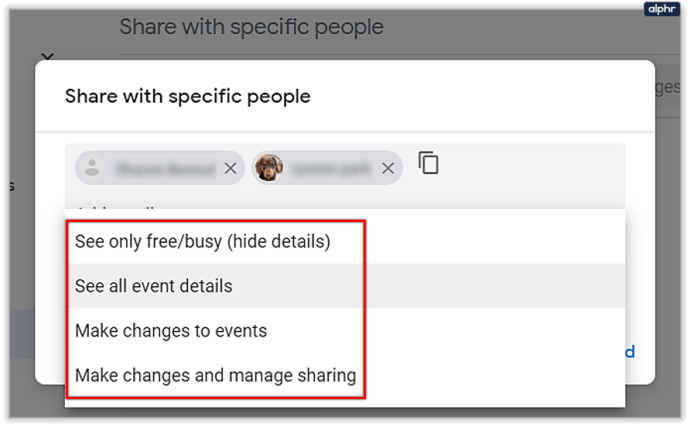
- Kliknite plavi gumb "Pošalji" u donjem desnom kutu ovog prozora. Zatvorit će se, vraćajući vas na postavke kalendara. Također će dodati osobe koje ste pozvali da pregledaju ili pristupe vašem kalendaru.
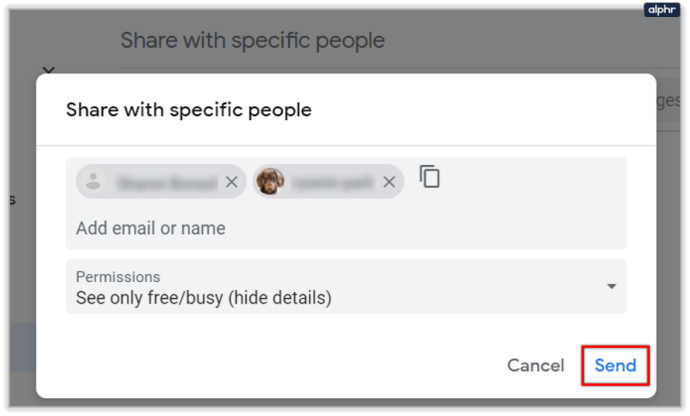
Ako slučajno koristite Google grupe, također možete podijeliti svoj Google kalendar s cijelom grupom. Sve što trebate učiniti je upisati adresu e-pošte grupe u prozor "Dijeli s određenim osobama".
Da biste prestali dijeliti kalendar s osobom ili grupom, kliknite gumb "X" pored njih.
Dijeljenje vašeg kalendara s osobama koje ne koriste Google kalendar
Da biste svoj kalendar podijelili s osobama koje ne koriste Google kalendar, morate svoj kalendar učiniti javnim i podijeliti vezu s njima. Da biste to učinili, unesite postavke kalendara na isti način kao za prethodnu metodu i učinite sljedeće:
- U postavkama kalendara pronađite opciju "Dozvole za pristup". Možete se pomicati prema dolje dok ga ne pronađete ili koristiti bočnu traku slijeva za lakši pristup.
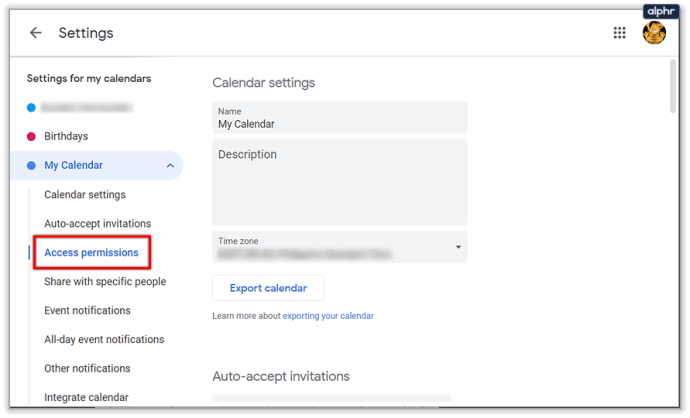
- Najprije morate učiniti svoj kalendar javno dostupnim. Da biste to učinili, kliknite potvrdni okvir pored opcije "Učini dostupnim javnosti".
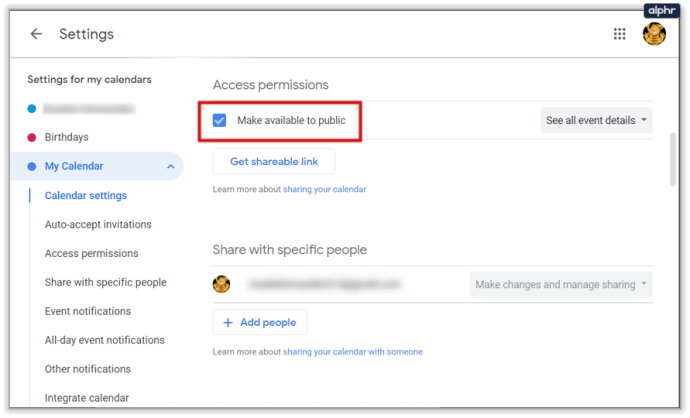
- Google će vas upozoriti da će svi moći vidjeti događaje u vašem kalendaru, kao i pronaći vaš kalendar pretraživanjem Googlea. Ako vam je to u redu, kliknite "U redu".
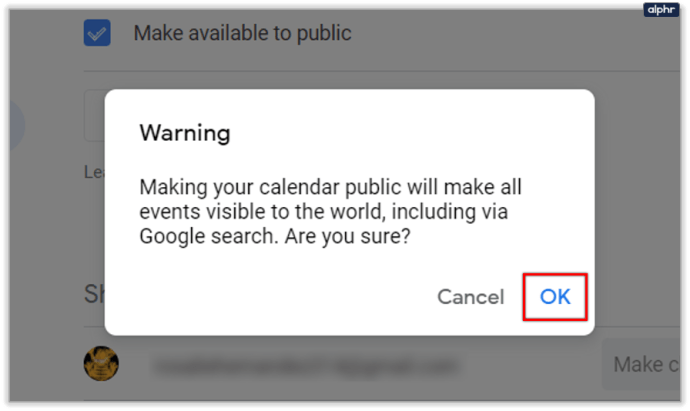
- Vaš se kalendar sada dijeli s javnošću, ali to samo po sebi ne znači puno, jer morate poslati vezu osobama koje ne koriste Google kalendar da biste je podijelili s njima. Da biste dobili vezu, kliknite gumb "Nabavi vezu za dijeljenje" ispod opcije koju ste upravo koristili.
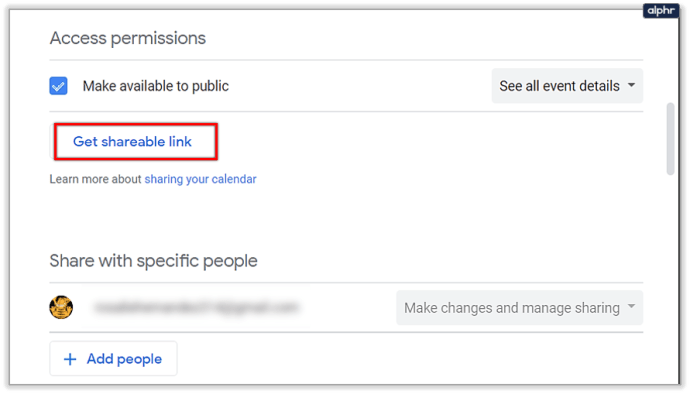
- Pojavit će se veza kalendara, nakon koje slijedi gumb "Kopiraj vezu". Kliknite na taj gumb da biste kopirali vezu. Na dnu zaslona trebala bi se pojaviti mala obavijest koja kaže da je veza kopirana u međuspremnik.
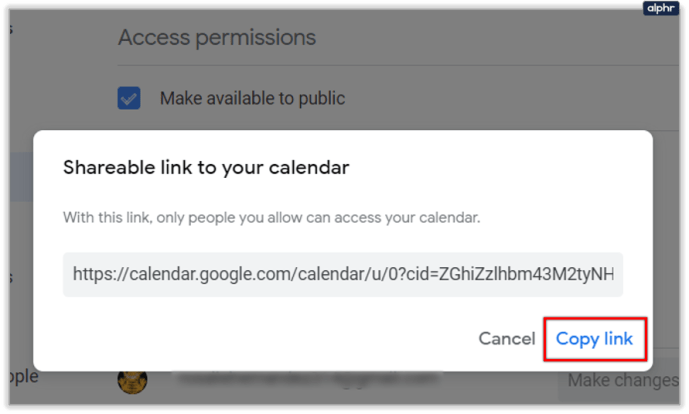
Da biste prestali javno dijeliti svoj kalendar, poništite potvrdni okvir "Učini dostupnim javnosti".

Prihvaćanje pozivnica
Još jedna korisna stvar sa zajedničkim kalendarom je upravljanje pozivnicama. Kada dijelite kalendar s osobama koje imaju dopuštenje za pregled pojedinosti događaja, možete odabrati koje će pozivnice na događaje automatski prihvatiti.
Ako ostavite zadanu opciju "Automatski dodaj sve pozivnice u ovaj kalendar", bit će vidljive sve pozivnice za nove događaje, čak i ako se odvijaju u isto vrijeme. S druge strane, ako ga promijenite u "Automatsko prihvaćanje pozivnica koje nisu u sukobu", pozivnice na događaje bit će prihvaćene samo ako ne ometaju već postojeće događaje.

Raspored uključen
Dijeljenje Google kalendara s osobama ili grupama moglo bi vam biti korisno ako vas pitaju jeste li dostupni određenog dana, kao i iz poslovnih razloga. Nadamo se da sada znate kako to učiniti.
Kakvo je vaše mišljenje o dijeljenju kalendara s drugima? Ako ga već dijelite, koliko vam to pomaže da pratite svoje vrijeme? Javite nam u komentarima ispod.